כיצד להפעיל האצת חומרה בכרום
Miscellanea / / May 15, 2023
אם אתה משתמש בגוגל כרום שמרגיש שהדפדפן שלך מאט לאחרונה, אתה לא לבד. אחת הדרכים שבהן תוכל לשפר את חווית הגלישה שלך ב- Chome היא באמצעות האצת חומרה. כך תוכל להפעיל האצת חומרה ב-Chrome.
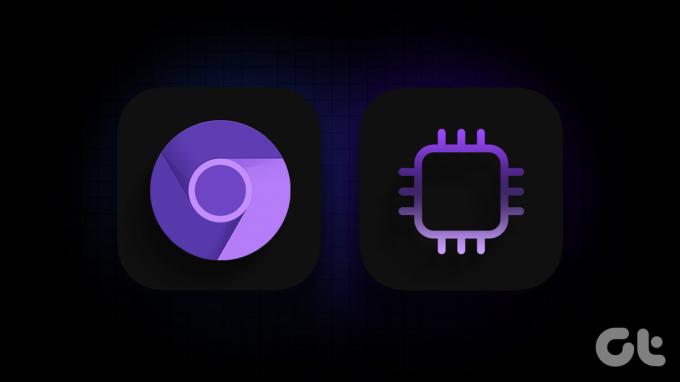
לפני שנתחיל עם המדריך, עלינו לדעת מה המשמעות של האצת חומרה ואיך זה בדיוק עובד. בוא נראה.
מה עושה האצת חומרה בכרום
האצת חומרה היא התהליך שבו המערכת שלך מעבירה כמה משימות עיבוד מהמעבד שלך ל-GPU שלך. זה עוזר להפחית את העומס על המעבד שלך, מה שגורם למערכת שלך להרגיש מהירה יותר. בוא נבין מדוגמה מה קורה כאשר הפעלת את ההגדרה הזו בדפדפן Google Chrome שלך.
קחו בחשבון שבדרך כלל אתם גולשים ב-Chrome ויש לכם מספר כרטיסיות פתוחות. פתאום אתה מתחיל משימה עתירת משאבים כמו הפעלת סרטון YouTube ב-4K או עריכת תמונה ברזולוציה גבוהה ב-Canva. במצב זה, ניצול המעבד שלך יגדל באופן טבעי, מה שיכול לגרום לדפדפן שלך להרגיש איטי ופיגור.
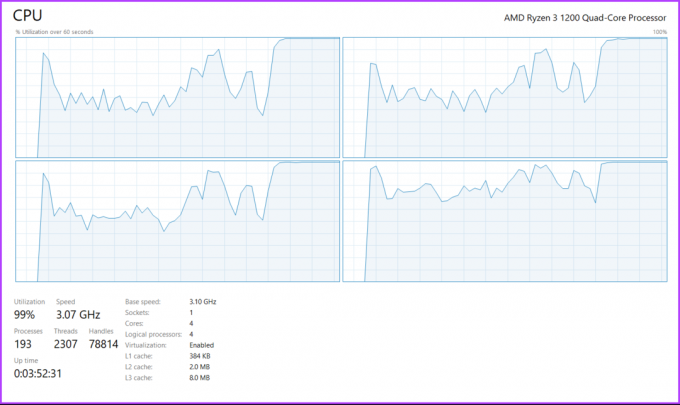
כאשר האצת חומרה מופעלת, Google Chrome יוריד כמה משימות מהמעבד שלך ויעביר אותן ל-GPU שלך. בדרך זו, ניצול המעבד שלך נשאר תחת שליטה, וכתוצאה מכך ביצועים כלליים טובים יותר. זה גם מבטיח שאתה משתמש בכל רכיבי המערכת שלך בצורה יעילה יותר.
עכשיו כשאנחנו יודעים מה המשמעות של האצת חומרה וכיצד היא פועלת, הגיע הזמן להפעיל אותה בדפדפן Chrome שלך.
כיצד להפעיל או לכבות את האצת חומרה בכרום
אם אתה משתמש ב-Google Chrome ב-macOS, עליך לבצע שני שלבים כדי להבטיח שאתה משתמש בהאצת חומרה. אם אתה משתמש ב-Google Chrome ב-Windows, אתה יכול ללכת צעד קדימה כדי להפעיל מצב ביצועים גבוהים עבור Chrome בהגדרות הגרפיקה של Windows. הנה איך אתה יכול לעשות את כל זה.
1. הפעל האצת חומרה בהגדרות Chrome
שלב 1: פתח את דפדפן Google Chrome במחשב שלך. לחץ על סמל שלוש הנקודות.
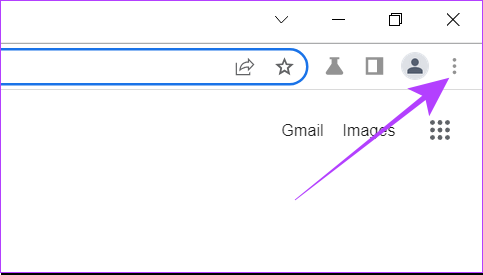
שלב 2: כעת לחץ על הגדרות. פעולה זו תפתח את הגדרות Chrome בכרטיסייה חדשה.
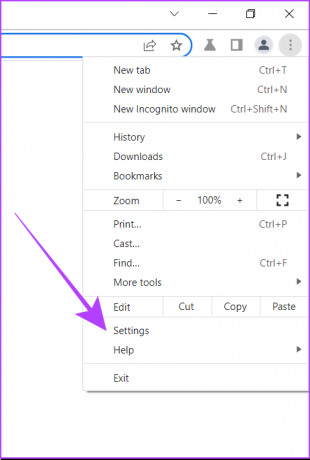
שלב 3: בשורת החיפוש, הקלד חומרה.

שלב 4: תראה אפשרות בשם 'השתמש בהאצת חומרה כשזמינה'. הפעל את המתג עבורו.
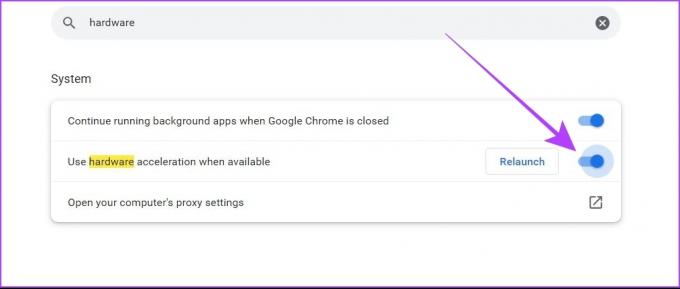
שלב 5: הפעל מחדש את דפדפן Chrome במחשב שלך.
לפעמים, ייתכן שהמערכת שלך עדיין לא תקצה משימות ל-GPU שלך גם לאחר הפעלת האצת חומרה בהגדרות. כדי למנוע בעיות כאלה, אתה יכול לאלץ את Google Chrome להשתמש בהאצת חומרה על ידי שימוש בדגלי Chrome.
2. כפה האצת חומרה בכרום
שלב 1: פתח את Google Chrome במחשב שלך.
שלב 2: בשורת החיפוש, הקלד chrome://flags והקש Enter. פעולה זו תפתח את הגדרות Chrome Flags.
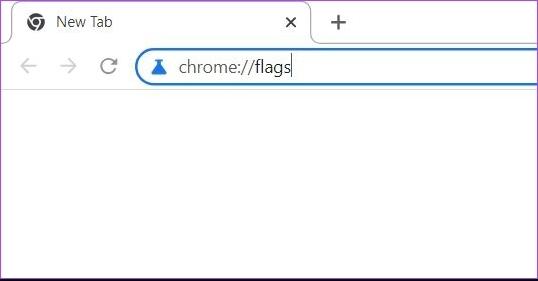
שלב 3: בסרגל דגלי החיפוש, הקלד 'עקוף רשימת עיבוד תוכנה'.

שלב 4: לחץ על הכפתור. בחר מופעל.
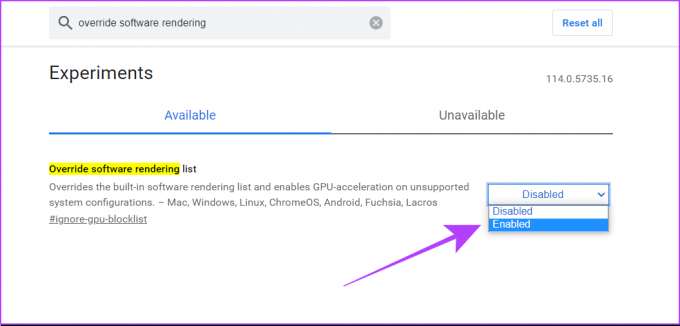
שלב 5: Google Chrome ינחה אותך כעת להפעיל מחדש את הדפדפן, אז בצע את השלב הזה.
לאחר שתסיים, וידאת שהאצת חומרה הופעלה בדפדפן Google Chrome שלך. אתה יכול גם לבדוק את שלנו רשימת הדגלים המובילים כדי להפוך את Google Chrome למהיר יותר.
3. אפשר גרפיקה בעלת ביצועים גבוהים בהגדרות Windows
עבור משתמשי Windows, כך תוכל לבחור את מצב הביצועים הגבוהים עבור דפדפן Google Chrome שלך בהגדרות Windows.
שלב 1: הקש Windows + S כדי לפתוח את שורת החיפוש במחשב Windows שלך. הקלד 'הגדרות גרפיקה' ופתח אותו מהתוצאות.
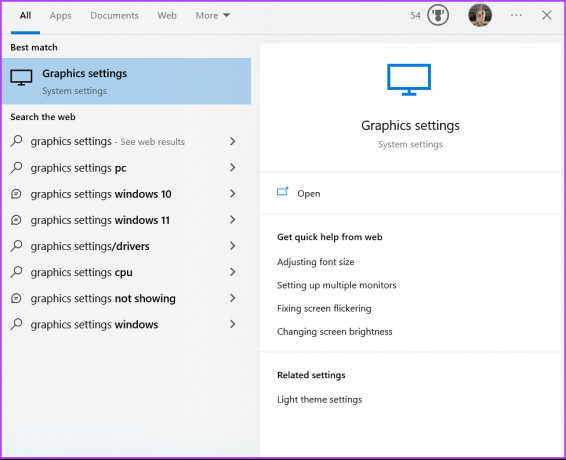
שלב 2: תחת העדפת ביצועי גרפיקה, בחר אפליקציית שולחן עבודה מהתפריט הנפתח.

שלב 3: לחץ על עיון.
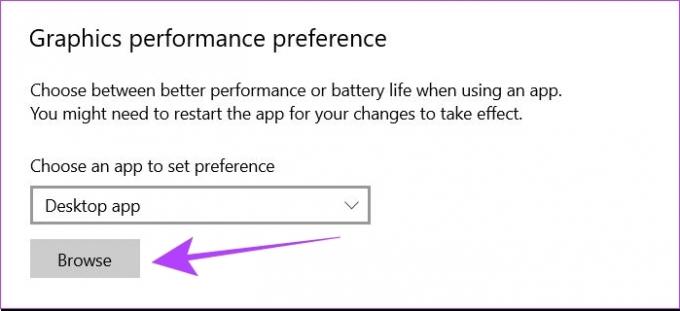
שלב 4: יהיה עליך לאתר את הקובץ chrome.exe במערכת שלך. נתיב ברירת המחדל עבור קובץ זה הוא
C:\Program Files\Google\Chrome\Application\chrome.exe
עם זאת, אם בחרת מיקום מותאם אישית להתקנת Google Chrome במחשב שלך, תצטרך לאתר את הקובץ הזה בהתאם.
שלב 5: בחר את הקובץ chrome.exe ולחץ על הוסף.
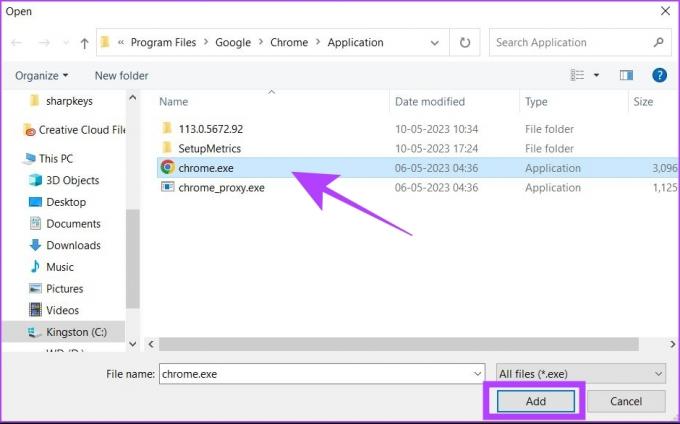
שלב 6: כעת, לחץ על אפשרויות. פעולה זו תפתח את החלון הקופץ של העדפות גרפיקה.
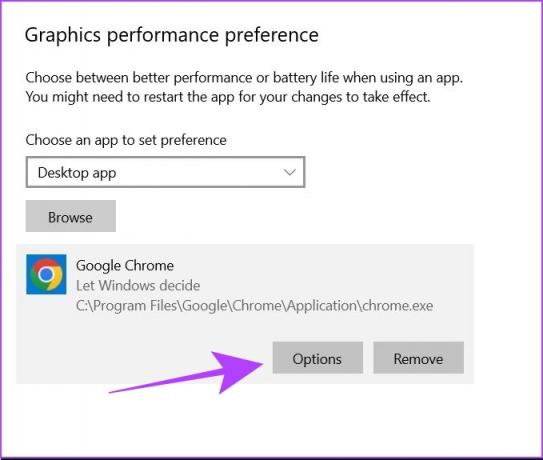
שלב 7: בחר 'ביצועים גבוהים' ולחץ על שמור.
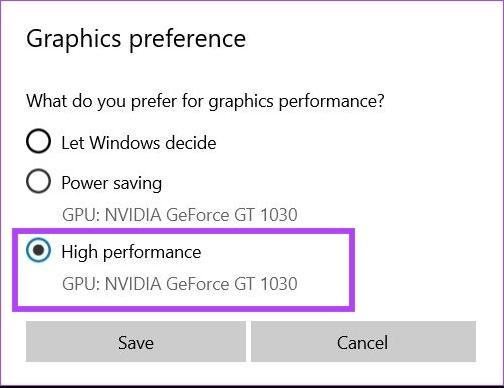
שלב 8: הפעל מחדש את מחשב Windows שלך.
השלבים שלעיל יבטיחו שבכל פעם ש-Google Chrome מנסה להשתמש במשאבי GPU במחשב שלך, Windows יאפשר ל-Chrome לגשת להגדרות הביצועים הטובות ביותר מה-GPU שלך.
עֵצָה: עיין במדריך שלנו ל כבה את האצת החומרה בכרום ובדפדפנים פופולריים אחרים.
כיצד לבדוק אם האצת חומרה מופעלת בכרום
אם ברצונך לבדוק אם האצת חומרה מופעלת בדפדפן Chrome שלך, בצע את השלבים הבאים. זה ישים גם ב-Windows וגם ב-macOS.
שלב 1: פתח את Google Chrome במחשב שלך.
שלב 2: בשורת החיפוש, הקלד chrome://gpu.
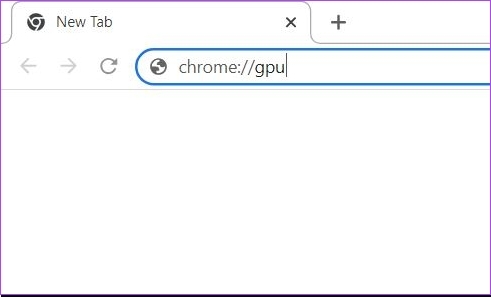
שלב 3: כרטיסייה חדשה תיפתח. כאן, בדוק את הקטע 'סטטוס תכונת גרפיקה'. אם רוב האפשרויות אומרות 'חומרה מואצת', זה אומר שהאצת חומרה מופעלת בדפדפן Chrome שלך.
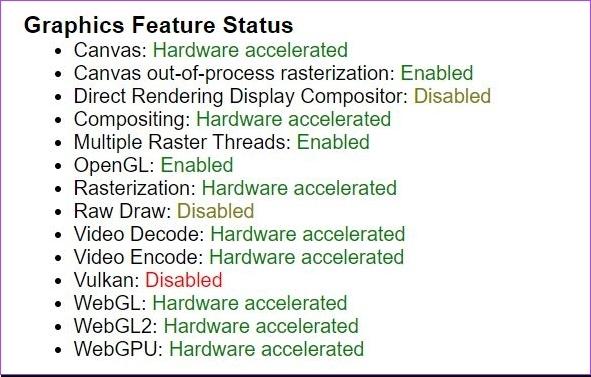
לעיון, כך נראה הקטע 'סטטוס תכונות גרפיות' כאשר האצת החומרה מושבתת.
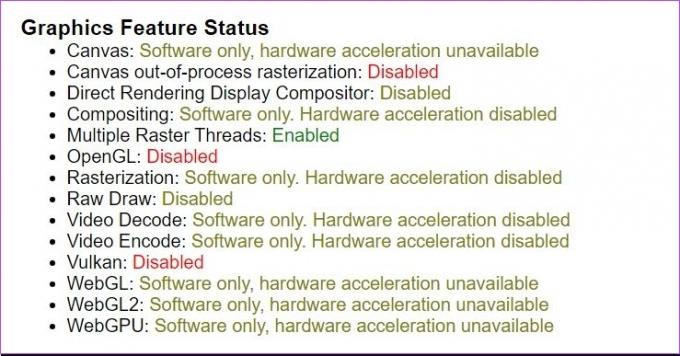
קרא גם: כיצד לזייף מיקום בכרום, אדג' ופיירפוקס
כיצד לראות אם האצת חומרה עוזרת
ייתכן שהאצת החומרה לא תעבוד טוב בכל מחשב. אם אתה רוצה לבדוק אם זה עובד בשבילך, השתמש ב- הדגמות של Open Web Technologies. כלים אלה פותחו על ידי צוות Mozilla Firefox, אך ניתן להשתמש בהם גם ב-Google Chrome.
כאן, אתה יכול להשתמש בכלים כגון Zen Photon Garden אשר פועלים כמבחני מאמץ עבור המערכת שלך. אתה יכול לחוות אם הדפדפן שלך מתפקד טוב יותר עם האצת חומרה או לא. אם אתה מבחין בירידה בביצועים לאחר הפעלת האצת חומרה, עליך להשבית הגדרה זו מיד.
שאלות נפוצות על האצת חומרה ב-Chrome
אם מסך ה-Chrome שלך מתחיל להבהב לאחר שימוש בהאצת חומרה, יכול להיות שה-GPU שלך אינו חזק מספיק או מותאם להאצת חומרה. במקרים כאלה, עליך להשבית את האצת החומרה או לנסות תיקונים כמו עדכון מנהלי ההתקן של ה-GPU שלך. אתה יכול לעיין במאמר שלנו כדי למצוא דרכים נוספות לתקן את הבהוב מסך בכרום.
זה יכול לקרות כאשר הסרטון משתמש ב-codec שאינו נתמך על ידי ה-GPU שלך. במקרים כאלה, אפילו האצת חומרה לא יכולה לעזור לך לנגן את הסרטון באמצעות ה-GPU שלך.
ההבדל בביצועים לאחר הפעלת האצת חומרה תלוי ב-GPU של המחשב שלך. במקרים מסוימים, כמו שבבי ה-M-סיליקון החדשים יותר במחשבי Apple Macbook, האצת חומרה עלולה לפגוע בביצועי Chrome שלך בגלל הארכיטקטורה של ה-GPU. הסיבה לכך היא שכרטיסי מסך אלה אינם מותאמים למטרות האצת חומרה. לפיכך, אם דפדפן Chrome שלך ממשיך לקרוס, עליך להשבית את האצת החומרה.
העדיפו יציבות על פני ביצועים
האצת חומרה יכולה לשפר באופן דרסטי את חווית הגלישה שלך ב-Google Chrome. עם זאת, צריך להבין שמהירות היא לא הכל. דפדפן צריך להיות יציב ואמין לפרודוקטיביות מרבית. לכן, אם האצת החומרה גורמת למערכת שלך לצאת להטלה, עדיף לך בלעדיה.
עודכן לאחרונה ב-11 במאי, 2023
המאמר לעיל עשוי להכיל קישורי שותפים שעוזרים לתמוך ב-Guiding Tech. עם זאת, זה לא משפיע על שלמות העריכה שלנו. התוכן נשאר חסר פניות ואותנטי.
נכתב על ידי
Chinmay Dhumal
Chinmay הוא אשף מחשבים הידוע בכישורי פתרון הבעיות המהירים שלו. הוא בקיא באנדרואיד ובווינדוס, ואוהב לעזור לאנשים עם הפתרונות שלו. אתה תמיד יכול למצוא אותו פעיל בטוויטר, בוא תגיד היי!



