8 הדרכים המובילות לתיקון שגיאת 'הקובץ פתוח בתוכנית אחרת' ב-Windows
Miscellanea / / August 10, 2023
Windows תומך במספר סוגי קבצים ויישומים. קל מאוד להתקין, להסיר ולשנות קובץ או תוכנית. אבל חלק מהמשתמשים מתמודדים עם השגיאה 'הקובץ פתוח בתוכנית אחרת' כאשר הם מנסים לפתוח או להסיר קובץ.

הסיבות העיקריות מאחורי בעיה זו כוללות הצטברות של מטמון קבצים זמני, הגדרות סייר קבצים מעורפלות, וכן א תקלה בסייר Windows שֵׁרוּת.
כמובן, קשה לצמצם לסיבה מסוימת. ריכזנו חבורה של שיטות שיעזרו לך לתקן את השגיאה 'הקובץ פתוח בתוכנית אחרת' במחשב Windows 10 או Windows 11 שלך.
1. השתמש במנהל המשימות כדי לסגור את האפליקציה
הסיבה העיקרית לשגיאה 'תוכנית אחרת משתמשת כרגע בקובץ זה' היא שתוכנית אחרת במחשב שלך ניגשת לקובץ. אז, אתה חייב סגור את התוכנית באמצעות מנהל המשימות. הנה איך לעשות את זה:
שלב 1: הקש על מקשי הקיצור Ctrl + Shift + Esc כדי לפתוח את מנהל המשימות.
שלב 2: מצא את התוכנית שעשויה להשתמש בקובץ ברשימת התהליכים. לדוגמה, אם זה קובץ מסמך כמו Microsoft Word או תוכנת עורך טקסט אחרת תשתמש בו.
שלב 3: לחץ לחיצה ימנית על התהליך ובחר באפשרות סיום משימה מתפריט ההקשר.
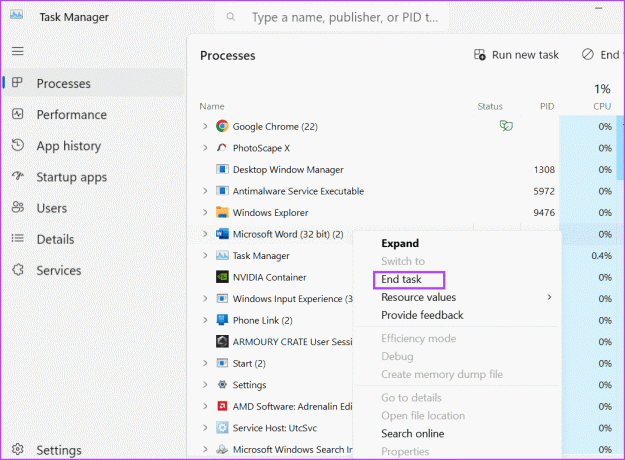
שלב 4: סגור את חלון מנהל המשימות.
2. הפעל מחדש את סייר Windows
תהליך סייר Windows מנהל את התוכניות ומציע תמיכה ב-GUI עבור רכיבי מערכת הפעלה רבים. אבל אם תהליך זה יתקלקל ומפסיק לפעול כראוי, אתה יכול להיתקל בשגיאה 'לא ניתן להשלים פעולה זו מכיוון שהקובץ פתוח בתוכנית אחרת'. לכן, עליך להפעיל מחדש את התהליך הזה באמצעות מנהל המשימות. כך:
שלב 1: הקש על מקשי הקיצור Ctrl + Shift + Esc כדי לפתוח את מנהל המשימות.
שלב 2: לחץ על שורת החיפוש בחלק העליון. סוּג מגלה ארצות והקש Enter.
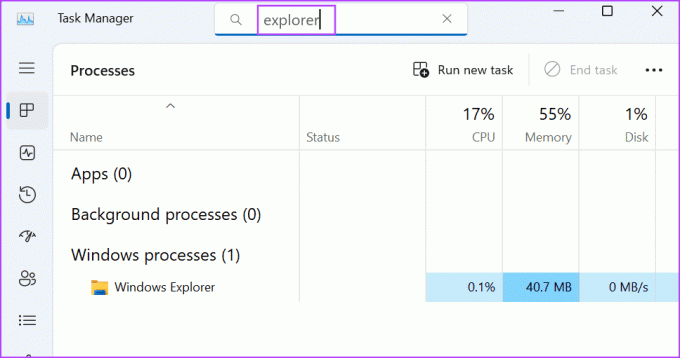
שלב 3: לחץ לחיצה ימנית על תהליך סייר Windows ולחץ על האפשרות הפעל מחדש.
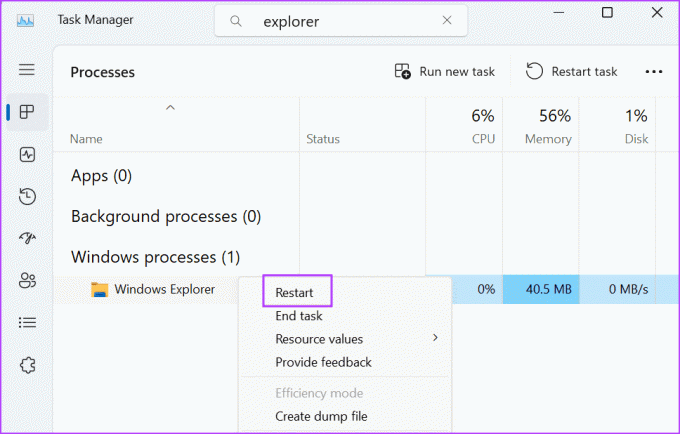
המסך שלך יהבהב למשך מספר שניות ולאחר מכן יחזור לקדמותו. אפליקציות פתוחות לא ייסגרו.
3. שנה את מאפייני סייר הקבצים
מאפיין סייר קבצים ידוע גם כגורם לשגיאה 'הקובץ פתוח בתוכנית אחרת' ב-Windows. לכן, עליך להשבית מאפיין זה באמצעות אפשרויות התיקיות בסייר הקבצים. הנה איך לעשות את זה:
שלב 1: הקש על קיצור המקשים של Windows + E כדי לפתוח את סייר הקבצים.
שלב 2: עבור לשורת התפריטים העליונה ולחץ על כפתור שלוש הנקודות האופקיות כדי לפתוח את התפריט הנפתח. לחץ על אפשרויות.
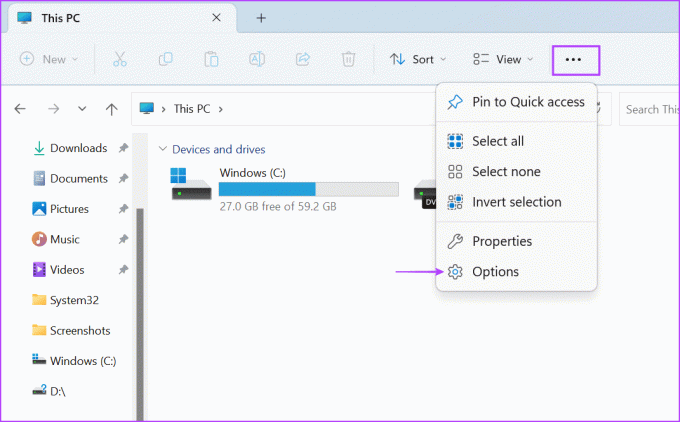
שלב 3: עבור ללשונית תצוגה. אתר את האפשרות 'הפעל חלונות תיקיה בתהליך נפרד'. לחץ על תיבת הסימון כדי לבטל את הבחירה בה.
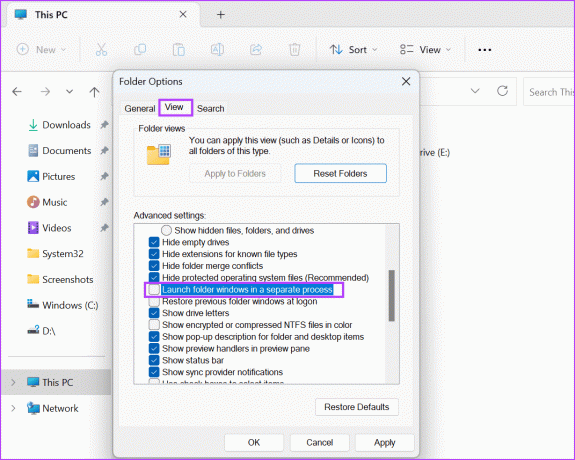
שלב 5: לחץ על כפתור החל ולאחר מכן לחץ על כפתור אישור.

4. השבת את התצוגה המקדימה של סייר הקבצים
חלונית התצוגה המקדימה של סייר הקבצים יכול לעזור לך לבדוק את התוכן של קובץ מבלי לעזוב את סייר קבצים חַלוֹן. אבל אם הקובץ כבר פתוח בחלונית התצוגה המקדימה, ואתה מנסה לבצע בו שינויים, אתה יכול להתמודד עם השגיאה. לכן, עליך להשבית את התצוגה המקדימה של סייר הקבצים. כך:
שלב 1: הקש על קיצור המקשים של Windows + E כדי לפתוח את סייר הקבצים.
שלב 2: נווט לשורת התפריטים העליונה ולחץ על כפתור התצוגה.

שלב 3: תיפתח רשימה נפתחת. רחף על האפשרות הצג ולאחר מכן לחץ על האפשרות חלונית התצוגה המקדימה כדי לבטל את הבחירה בה.

שלב 4: סגור את חלון סייר הקבצים.
5. כוונון מדיניות מערכת באמצעות עורך מדיניות קבוצתית
מטמון תמונות ממוזערות ב-Windows יכול להיות גם סיבה מאחורי הבעיה המקוממת הזו. אז, עליך להשבית אותו באמצעות ה עורך מדיניות קבוצתית. הנה איך לעשות את זה:
שלב 1: הקש על מקש Windows כדי לפתוח את תפריט התחל. סוּג gpedit.msc בשורת החיפוש והקש Enter כדי לפתוח את עורך המדיניות הקבוצתית.
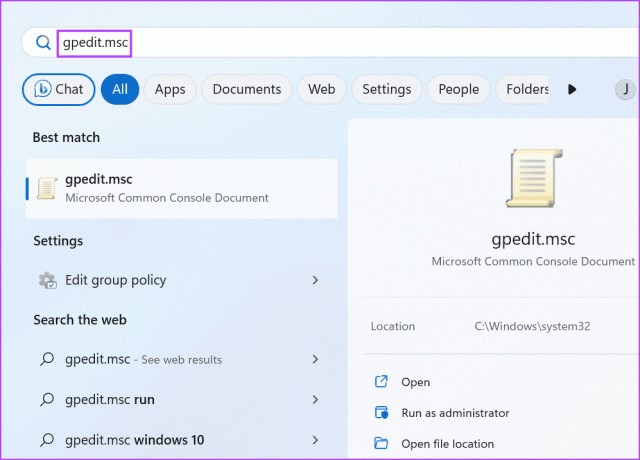
שלב 2: נווט לתפריט בצד שמאל. לחץ על האפשרות תבניות ניהוליות הרשומה בסעיף תצורת משתמש.

שלב 3: לחץ פעמיים על האפשרות רכיבי Windows.
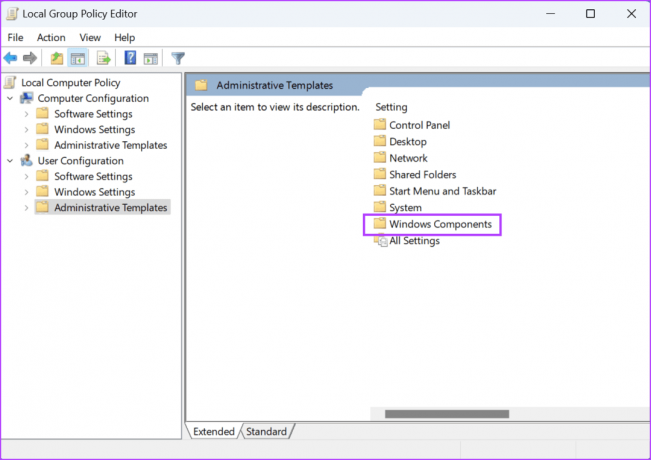
שלב 4: גלול מטה ולחץ פעמיים על האפשרות סייר הקבצים.

שלב 5: לחץ לחיצה כפולה על המדיניות 'כבה שמירה במטמון של תמונות ממוזערות בקבצי thumbs.db מוסתרים' כדי לפתוח את ההגדרות שלה.
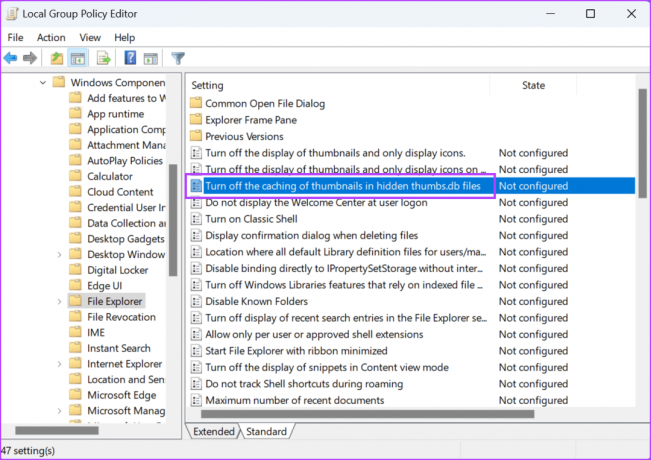
שלב 6: בחר באפשרות מופעל.
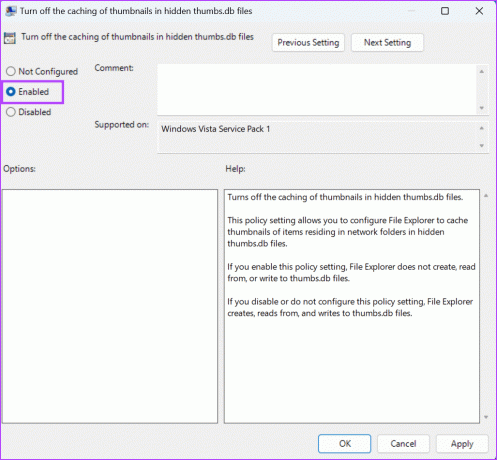
שלב 7: לחץ על כפתור החל ולאחר מכן לחץ על כפתור אישור.
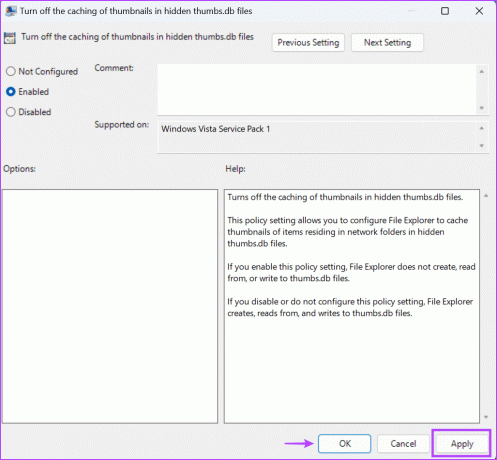
שלב 8: סגור את עורך המדיניות הקבוצתית והפעל מחדש את המחשב כדי להחיל את השינויים.
6. השבת את שמירה במטמון של תמונות ממוזערות באמצעות עורך הרישום
אם יש לך את גירסת Windows Home, לא תוכל להשבית שמירה של תמונות ממוזערות באמצעות עורך המדיניות הקבוצתית מכיוון שהוא בלעדי ל Windows Pro וגרסאות Enterprise. במקום זאת, אתה יכול לשנות את רישום המערכת באמצעות שורת הפקודה כדי להשבית שמירה של תמונות ממוזערות במטמון. אבל לפני שתעשה זאת, צור גיבוי של הרישום. הנה איך לעשות את זה:
שלב 1: הקש על מקש Windows כדי לפתוח את תפריט התחל. סוּג cmd בשורת החיפוש והקש Ctrl + Shift + קיצור מקשים Enter.
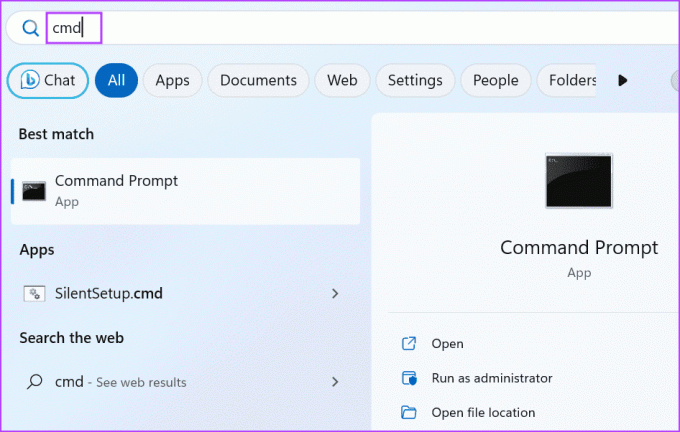
שלב 2: חלון בקרת חשבון משתמש ייפתח. לחץ על כפתור כן כדי לפתוח את שורת הפקודה עם הרשאות מנהל.
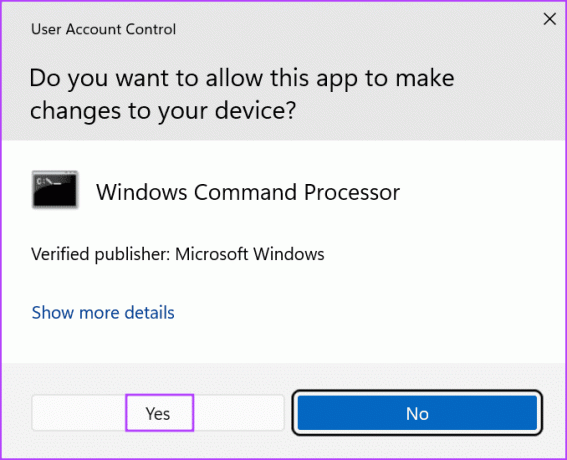
שלב 3: כעת, הקלד את הפקודה הבאה והקש Enter כדי ליצור מפתח משנה חדש:
reg add "HKEY_CURRENT_USER\Software\Microsoft\Windows\CurrentVersion\Policies\Explorer"שלב 4: לאחר מכן, הקלד את הפקודה הבאה והקש Enter:
reg add "HKEY_CURRENT_USER\Software\Microsoft\Windows\CurrentVersion\Policies\Explorer" /v NoThumbnailCache /t REG_DWORD /d 00000001 /f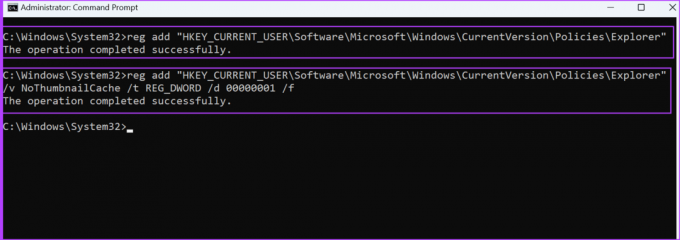
שלב 5: סגור את חלון שורת הפקודה. הפעל מחדש את המחשב כדי להחיל את השינויים.
7. שטף את מטמון המערכת
מטמון Windows מיושן או פגום עלול לגרום לבעיות בתפקוד הרגיל של תוכניות. אתה יכול בקלות להסיר את המטמון באמצעות כלי לניקוי דיסק ב-Windows. חזור על השלבים הבאים:
שלב 1: הקש על מקש Windows כדי לפתוח את תפריט התחל. סוּג cleanmgr בשורת החיפוש ולחץ על האפשרות הפעל כמנהל.
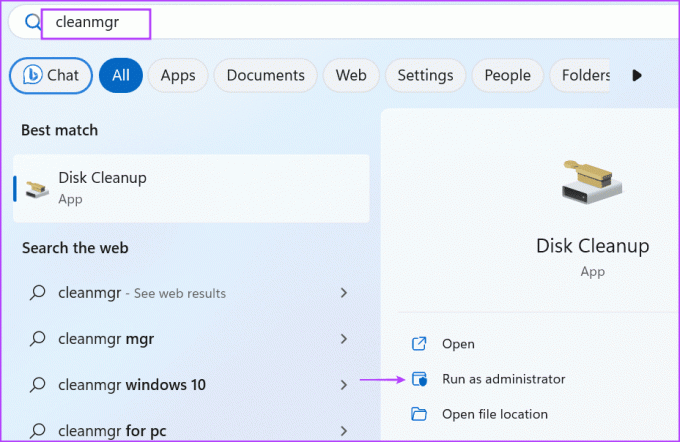
שלב 2: בחר בכל תיבות הסימון המפורטות בקטע 'קבצים למחיקה:'. לחץ על כפתור אישור.

שלב 4: לחץ על כפתור מחק קבצים.

8. השתמש במצב בטוח
המוצא האחרון הוא הפעל מחדש את המחשב במצב בטוח ולאחר מכן נסה לשנות את האפליקציה או הקובץ. מצב בטוח יריץ את המינימום של שירותי Windows ומנהלי התקנים. הנה איך לעשות את זה:
שלב 1: הקש על מקש Windows כדי לפתוח את תפריט התחל. לחץ על סמל ההפעלה.
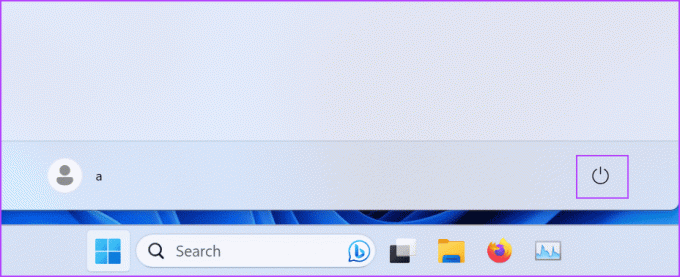
שלב 2: לחץ והחזק את מקש Shift ולאחר מכן לחץ על האפשרות הפעל מחדש.
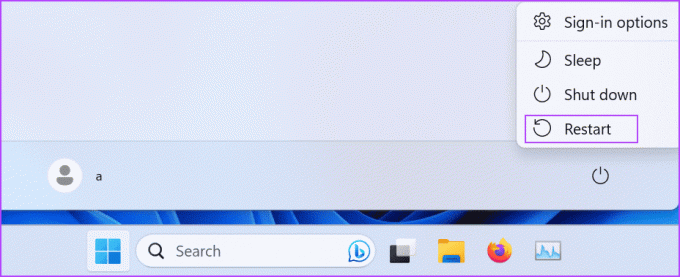
שלב 3: סביבת השחזור של Windows תופעל. לחץ על האפשרות פתרון בעיות.

שלב 4: לחץ על אפשרויות מתקדמות.
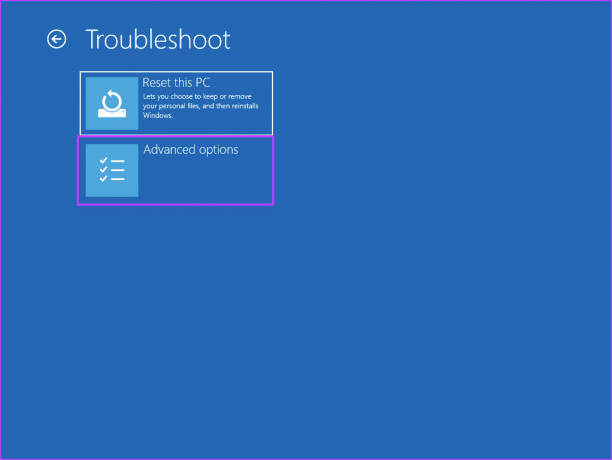
שלב 5: לחץ על האפשרות הגדרות אתחול.

שלב 6: לחץ על כפתור הפעל מחדש.
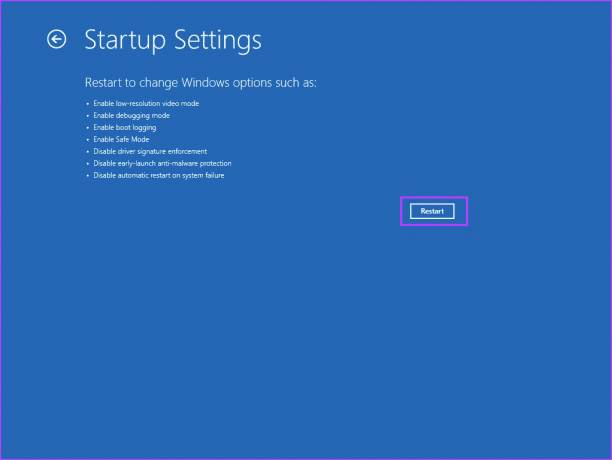
שלב 7: הקש על מקש F4 כדי לאתחל את המחשב למצב בטוח.
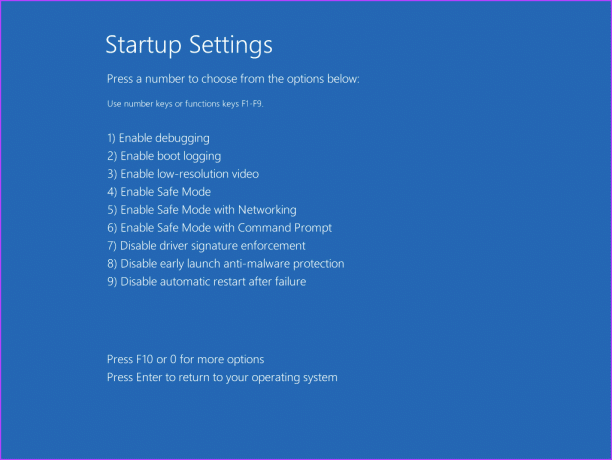
שלב 8: היכנס למחשב האישי שלך ובדוק אם אתה נתקל באותה שגיאה בעת שינוי או הסרה של קובץ.

תוקנה שגיאת Windows מטרידה
כאשר אתה מתמודד עם השגיאה 'הקובץ פתוח בתוכנית אחרת' ב-Windows, התחל בזיהוי וסגירה של כל תוכנית שיכולה להשתמש בקובץ. לאחר מכן, שנה את מאפייני סייר הקבצים, השבת את חלונית התצוגה המקדימה ואת שמירה במטמון של תמונות ממוזערות ונקה את מטמון המערכת. לבסוף, השתמש במצב בטוח כדי לשנות או להסיר את הקובץ.
עודכן לאחרונה ב-14 ביולי, 2023
המאמר לעיל עשוי להכיל קישורי שותפים שעוזרים לתמוך ב-Guiding Tech. עם זאת, זה לא משפיע על שלמות העריכה שלנו. התוכן נשאר חסר פניות ואותנטי.

נכתב על ידי
Abhishek דבק במערכת ההפעלה Windows מאז שקנה את Lenovo G570. עד כמה שזה ברור, הוא אוהב לכתוב על Windows ואנדרואיד, שתי מערכות ההפעלה הנפוצות אך המרתקות ביותר הזמינות לאנושות. כשהוא לא מנסח פוסט, הוא אוהב לרבוץ ב-OnePiece וכל מה שיש לנטפליקס להציע.



