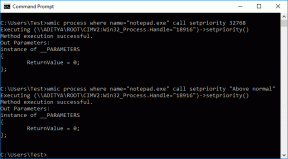6 דרכים למחוק תזכורות חוזרות באנדרואיד
Miscellanea / / September 25, 2023
בין אם אתה אוסף דברים כדי לצאת לטיול קמפינג או רוצה לטפל במשק הבית הקבוע שלך משימות, תזכורות מועילות במיוחד כדי להבטיח שלא תשכח משימה חשובה, כמו קבלת נייר טואלט. עם זאת, ייתכן שלא יהיה צורך עוד בתזכורות יומיות מסוימות. אז הנה איך למחוק את התזכורות החוזרות האלה במכשיר האנדרואיד שלך.

בעוד שרוב התזכורות נכבות אוטומטית לאחר שהן הושלמו או שפג תוקפן, תזכורות מסוימות מוגדרות לחזור בזמן מסוים. זה יכול להיות בתדרים שונים, כמו יומי, שבועי או חודשי. פתרון קבוע יותר להיפטר ממנו יהיה מחיקת התזכורות החוזרות הללו במכשיר האנדרואיד שלך. המשיכו לקרוא כדי לדעת איך.
הערה: אלא אם צוין אחרת, פעולה זו תמחק את ההערה או התזכורת עבור כל המכשירים המשתמשים באותו חשבון Google או Samsung.
1. מחק את התזכורות של Google Assistant
Google Assistant שימושי במיוחד ליצירת תזכורות או משימות מיידיות. עם זאת, אם כל אחת מהמשימות או התזכורות הללו מוגדרת לחזור על עצמה, הן ישלחו לך הודעות לאחר השלמת המשימה. במקרה זה, תוכל למחוק את המשימה או התזכורת מאפליקציית Google Assistant. בצע את השלבים הבאים כדי לעשות זאת.
שלב 1: פתח את אפליקציית Assistant באמצעות הפקודה הקולית 'OK Google'.
עֵצָה: בדוק את המסביר שלנו ל קבל את Google Assistant בכל מכשיר.
שלב 2: כאן, הקש על סמל הפרופיל שלך.
שלב 3: גלול מטה והקש על משימות.
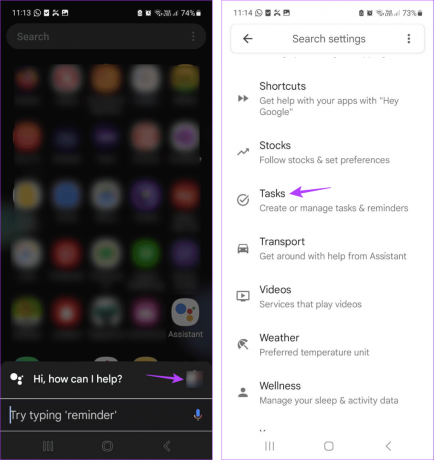
שלב 4: לאחר מכן, הקש על המשימה שברצונך למחוק, ולאחר שהיא גלויה, הקש על סמל שלוש הנקודות.
שלב 5: הקש על מחק.

שלב 6: כאן, הקש על מחק הכל.

פעולה זו תמחק את המשימה ואת כל התזכורות שהוגדרו עבורה באפליקציית Google Assistant.
קרא גם:כיצד לתקן תזכורות של Google Assistant שאינן פועלות
2. השבת אירועי יומן Google חוזרים
ניתן להגדיר אירועי יומן Google מסוימים כתזכורות חוזרות. בנוסף, אם אתה משתמש באותו חשבון Google, תוכל לסנכרן משימות מסוימות של Google Assistant ואירועי Gmail עם יומן Google שלך. אם אירועים אלה מוגדרים לחזור על עצמם לעתים קרובות, אתה יכול לפתוח את אפליקציית יומן Google ולמחוק אותם גם כן. הנה איך.
שלב 1: פתח את אפליקציית יומן Google.
שלב 2: כאן, הקש על האירוע הרלוונטי.
שלב 3: בפינה השמאלית העליונה, הקש על סמל שלוש הנקודות.

שלב 4: הקש על מחק.
שלב 5: כאן, בחר 'תזכורות זו ותזכורות הבאות'.
שלב 6: לאחר מכן, הקש על מחק.

זה יפסיק את הודעות התזכורת החוזרות על ידי מחיקת האירוע מיומן Google שלך. אם האירוע או המשימה מחוברים ל-Gmail או ל-Google Assistant, הם גם יימחקו משם.
3. הסר את התזכורות של Google App
בעת שימוש באפליקציית Google, תוכל להגדיר תזכורות לטווח קצר ולטווח ארוך. עם זאת, הדבר הטוב הוא שברגע שתזכורת זו תושלם, גוגל לא תשלח לך יותר התראות על כך. הנה איך לעשות את זה.
הערה: פעולה זו לא תמחק את התזכורת מאפליקציית Google אלא תשלים אותה. עדיין ניתן לראות תזכורות שהושלמו בתוך האפליקציה.
שלב 1: פתח את Google App במכשיר שלך.
שלב 2: בפינה השמאלית העליונה, הקש על סמל הפרופיל שלך.
שלב 3: כאן, הקש על תזכורות.
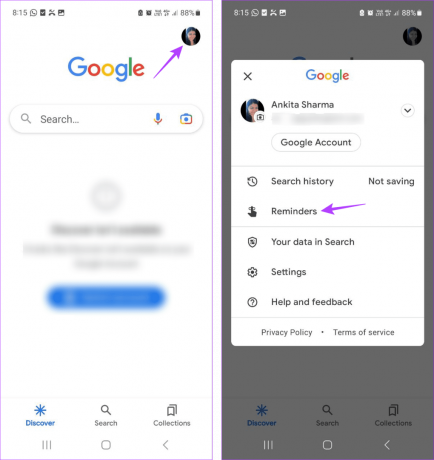
שלב 4: סמן את התזכורת שברצונך לבטל.

חזור על תהליך זה וסמן את כל התזכורות שברצונך לבטל. זה יבטיח שאפליקציית Google לא תשלח הודעות חוזרות על התזכורות האמורות.
4. השתמש ב-Google Keep כדי להשבית תזכורות חוזרות
עם אפליקציית Google Keep, אתה יכול לא רק לעקוב אחר ההערות שלך אלא גם תזכורות עבור ההערות האמורות. במקרה זה, השתמש באפליקציית Google Keep כדי למחוק תזכורות חוזרות עבור כל הערות שייתכן שיצרת במכשיר ה-Android שלך. הנה איך לעשות את זה.
שלב 1: פתח את אפליקציית Google Keep במכשיר שלך.
שלב 2: בפינה השמאלית העליונה, הקש על סמל ההמבורגר.
שלב 3: הקש על תזכורות.
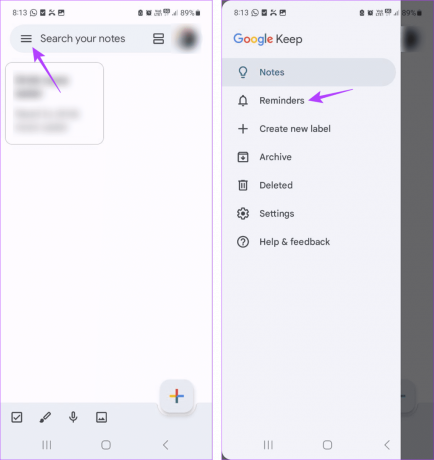
שלב 4: כעת, הקש על התזכורת שברצונך למחוק.
שלב 5: כאן, הקש על סמל שלוש הנקודות.

שלב 6: הקש על מחק.
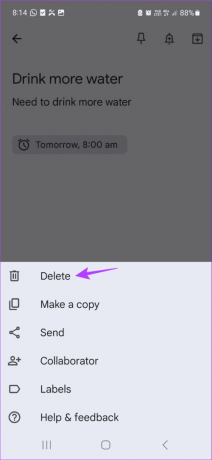
חזור על תהליך זה עבור כל תזכורת חוזרת אחרת. פעולה זו תמחק את התזכורות היומיות או החוזרות של מכשיר ה-Android של Google Keep.
קרא גם:כיצד לשנות את צליל התזכורת ב-Google Keep
5. כבה את התזכורת באמצעות אפליקציית התזכורת של סמסונג
אם אתה משתמש במכשיר סמסונג, אתה יכול לנצל את אפליקציית התזכורות של סמסונג כדי להגדיר תזכורות כרצונך. בהתאם לכך, הבה נבחן את מחיקת כל התזכורות החוזרות באפליקציית התזכורות של סמסונג.
שלב 1: פתח את אפליקציית התזכורת במכשיר הסמסונג שלך.
שלב 2: בפינה השמאלית העליונה, הקש על סמל ההמבורגר.
שלב 3: כאן, הקש על תזכורת. לאחר שהאפשרות הופכת לגלויה, הקש על התזכורות שלי.

שלב 4: הקש על התזכורת שברצונך למחוק
שלב 5: לאחר מכן, הקש על מחק.
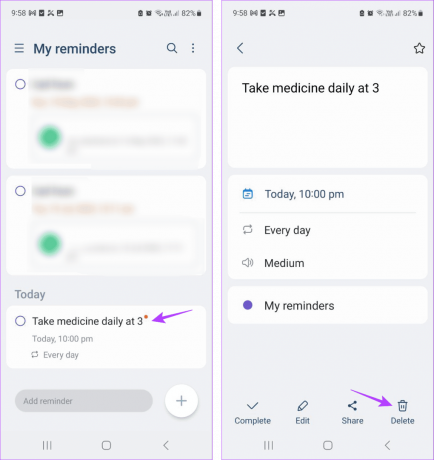
שלב 6: הקש על 'העבר לפח המיחזור'.

תזכורת זו תועבר לסל המיחזור ותמחק לצמיתות מהמכשיר שלך תוך 30 יום. אם ברצונך לשחזר אותו, תוכל להשתמש באפשרות סל המיחזור.
6. השבת את הודעת התזכורת באנדרואיד
אתה יכול למנוע מהאפליקציה המתאימה לשלוח הודעות באמצעות תפריט ההגדרות במכשיר האנדרואיד שלך. זה יעזור להשבית הודעות שנשארו מכל אפליקציה ספציפית. בצע את השלבים הבאים כדי לעשות זאת.
הערה: פעולה זו רק תשבית את הודעת התזכורת ולא תשפיע על התזכורת עצמה. ייתכן שמכשירים אחרים המשתמשים באותו חשבון עדיין יקבלו את הודעת התזכורת בהתאם ללוח הזמנים.
שלב 1: פתח את אפליקציית ההגדרות במכשיר שלך.
שלב 2: גלול מטה והקש על הודעות.
שלב 3: כאן, הקש על הודעות אפליקציה.

שלב 4: כעת, גלול ברשימת האפליקציות וכבה את המתג עבור האפליקציה הרלוונטית.
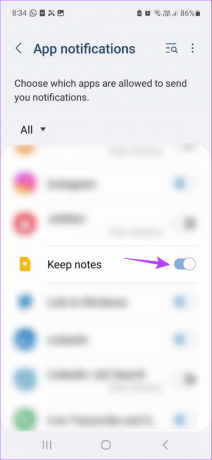
חזור על תהליך זה עבור כל שאר האפליקציות. פעולה זו תפסיק את הודעות התזכורת החוזרות מהאפליקציה שנבחרה במכשיר האנדרואיד שלך.
שאלות נפוצות להפסקת הודעות תזכורת חוזרות
מחיקת התזכורות החוזרות תמחק לצמיתות את התזכורת מכל שאר האפליקציות המסונכרנות עם אותו חשבון. עם זאת, כיבוי הודעות תזכורת תכבה רק את התזכורת החוזרת עבור אותו מכשיר ספציפי. השלמת התזכורת תבטיח שפרטי התזכורת עדיין גלויים ללא ההתראות.
כן, אתה יכול שוב ליצור תזכורות לאירועים מסוימים במכשיר האנדרואיד שלך והגדר אותם לחזור לפי העדפתך.
הפסק תזכורות חוזרות
אמנם תזכורות הן דרך טובה לזכור דברים, אך הן עלולות להפוך למטרידות אם הן מודיעות לך לאחר ביצוע המשימה. לכן, אנו מקווים שהמדריך הזה עזר לך להבין כיצד למחוק תזכורות חוזרות במכשיר האנדרואיד שלך. אם השתמשת בכל שיטה אחרת כדי להשבית את ההתראות האלה, הודע לנו בתגובות למטה!
עודכן לאחרונה ב-21 בספטמבר, 2023
המאמר לעיל עשוי להכיל קישורי שותפים שעוזרים לתמוך ב-Guiding Tech. עם זאת, זה לא משפיע על שלמות העריכה שלנו. התוכן נשאר חסר פניות ואותנטי.

נכתב על ידי
אנקיטה, סופרת בנשמה, אוהבת לכתוב על מערכות אקולוגיות של אנדרואיד ו-Windows ב-Guiding Tech. בזמנה הפנוי, ניתן למצוא אותה בוחנת בלוגים וסרטונים הקשורים לטכנולוגיה. אחרת, תוכלו לתפוס אותה כבולה ללפטופ, עומדת בזמנים, כותבת תסריטים וצפייה בתוכניות (בכל שפה!) באופן כללי.