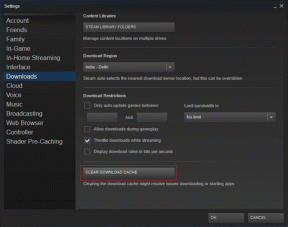10 דרכים קלות ומוכחות לתיקון קוד שגיאת Steam 21 - TechCult
Miscellanea / / October 15, 2023
יש את המטרד הנורא הזה שמתגנב פנימה כאשר אתה קובע את מצב הרוח שלך לקרב המשחקים האהוב עליך ב-Steam, אבל הפלטפורמה עוצרת אותך עם שלט Do Not Enter. אין ספק שאי אפשר לדלג על שגיאות מזדמנות בפלטפורמות מקוונות כמו Steam. למרבה המזל, אתה יכול להיפטר משיבושים כאלה. נדון בשיהוק אחד שכזה בפני גיימרים ב-Steam, קוד שגיאה 21, וגם ננחה אותך כיצד לתקן אותו. בואו נתחיל!
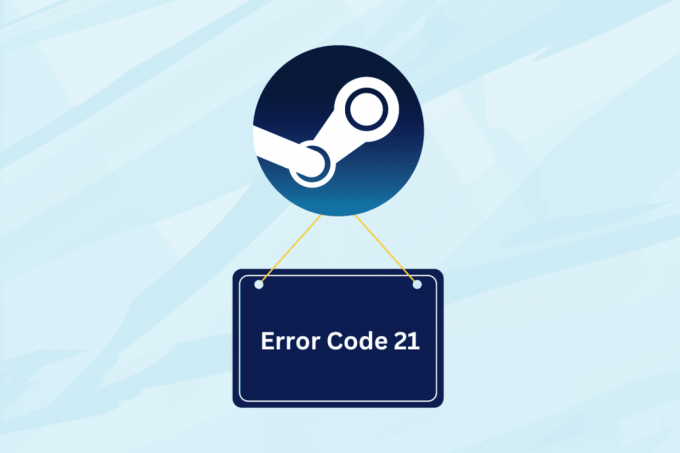
מהו קוד שגיאת Steam 21 ומהן הסיבות שלו
קוד שגיאת Steam 21 הוא שגיאת זמן ריצה המופיעה כאשר שחקנים מנסים להפעיל או לשחק משחק בפלטפורמה. זה בדרך כלל מתבטא כחלון קופץ עם ההודעה - שגיאה 21: Steam נתקל בבעיה ועליו להיסגר. אנו מצטערים על אי הנוחות
. למרות שזה לא נפוץ כמו שגיאות אחרות ב-Steam, חלק מהשחקנים כן נתקלים בזה כשהם מובילים להתרסקות בלתי צפויה.להלן מספר סיבות אפשריות שגורמות לשגיאה:
- בעיות השבתה בשרת
- קישוריות אינטרנט חלשה ולא עקבית
- דרייברים מיושנים של GPU
- התקנה לא נכונה של ספריות ריצה
כיצד לתקן את קוד שגיאת Steam 21
עכשיו כשאנחנו יודעים את הסיבות מאחורי השגיאה, בואו נתקן אותה.
שיטה 1: שיטות בסיסיות
נתחיל עם כמה פתרונות גנריים וקלים שעשויים לתקן את השגיאה כמעט תוך זמן קצר.
שיטה 1.1: הפעל מחדש את Steam ולאחר מכן את המחשב
שגיאות כאלה יכולות להיות תוצאה של תקלות זמניות או טעינה לא נכונה של קבצים שניתן לתקן בקלות על ידי הפעלה מחדש של אפליקציית לקוח Steam. עם זאת, אם זה לא עוזר, הפעל מחדש את המחשב פעם אחת.
שיטה 1.2: המתן לזמן פעילות השרת
אם שרתי Steam באזור שלך מתמודדים עם בעיות בזמן השבתה עקב עומס שנגרם על ידי תנועה כבדה או נמצאים בתחזוקה, אתה עלול להיתקל בשגיאות כאלה. בדוק את הסטטוס ברשמית עמוד סטטוס Steam ואם מדווחים על אי התאמות, המתן עד שזה יתוקן.

שיטה 1.3: שחזור קישוריות לאינטרנט
חיבור אינטרנט טוב ויציב הוא בעל חשיבות עליונה בכל הנוגע להפעלת אפליקציות מקוונות כגון Steam. חיבורים לקויים יכולים להוביל לבעיות בחיבור של הלקוח לשרת שלו. כדי לטפל בזה, עיין במדריך שלנו בנושא חיבור לאינטרנט איטי? 10 דרכים להאיץ את האינטרנט שלך! ולשפר את הקישוריות במכשיר כדי לתקן את השגיאה האמורה.

שיטה 1.4: סגור משימות רקע
משימות רקע צורכות משאבים כגון מעבד, רשת וזיכרון, אפליקציות בעוצמה גבוהה כמו Steam לא מקבלים מספיק רוחב פס כדי לטעון קבצים או להוריד משחקים בצורה חלקה, ובכך להוביל לקוד שגיאה 21. הסר את כל משימות הרקע שאינך דורשות:
1. לִפְתוֹחַ מנהל משימות ולחץ לחיצה ימנית על כל תוכנית שאתה רוצה להרוג.
2. בחר סיום משימה מתפריט ההקשר.

3. עכשיו הפעל קִיטוֹר ולבדוק אם השגיאה נפתרה.
שיטה 2: שנה את אזור הורדת Steam
שינוי אזור הורדת Steam מחבר אותך לשרת אחר, ובכך תוכן גלובלי בלתי מוגבל עבורך. בצע את השלבים הבאים:
1. לִפְתוֹחַ קִיטוֹר, לחץ על קִיטוֹר בפינה השמאלית העליונה, ובחר הגדרות.
2. עבור אל הורדות לשונית ולהרחיב את התפריט הנפתח עבור הורד אזור אוֹפְּצִיָה.
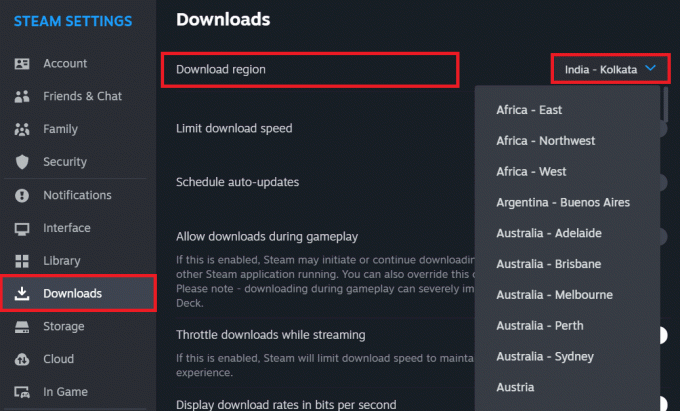
3. בתוך ה אתחול נדרש מוקפץ, לחץ על אתחל עכשיו כדי לשמור את השינויים.
שיטה 3: השבת את לקוח Steam Beta (אם ישים)
תוכניות בטא מציעות למשתמשים הזדמנות לנסות תכונות חדשות עוד לפני ההשקה. לפיכך, הם לא יציבים ולעתים קרובות נתקלים בשגיאות כאלה. אם יש לך תוכנית Steam Beta פעילה, השבת אותה ועבור חזרה לגרסת הלקוח היציבה כדי לתקן את הבעיה.
1. הפעל את קִיטוֹר לקוח במחשב.
2. לחץ על קִיטוֹר בפינה השמאלית העליונה ובחר הגדרות מהתפריט.
3. בתוך ה מִמְשָׁק הכרטיסייה, לחץ על החץ הנפתח לצד בטא לקוחהִשׁתַתְפוּת, ובחר לא נבחר בטא.

קרא גם: 18 אפליקציות המשחקים בענן החינמיות הטובות ביותר
שיטה 4: נקה מטמון פגום בלקוח Steam
קבצי Steam פגומים ופגומים עלולים להוביל למספר שגיאות בשירות הלקוחות, שאחת מהן היא קוד השגיאה 50. עם זאת, אתה יכול למחוק אותם כדי לתקן את השגיאות.
שיטה 4.1: נקה נתוני דפדפן אינטרנט Steam
דפדפן האינטרנט המובנה של Steam שומר נתונים זמניים בצורה של קבצי מטמון. בצע את השלבים כדי להסיר אותם:
1. לִפְתוֹחַ קִיטוֹר, לחץ על קִיטוֹר בפינה השמאלית העליונה, ובחר הגדרות.
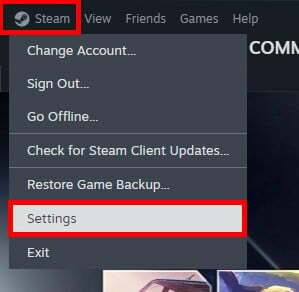
2. נווט אל במשחק לשונית וליד מחק נתוני דפדפן אינטרנט, לחץ על לִמְחוֹק.
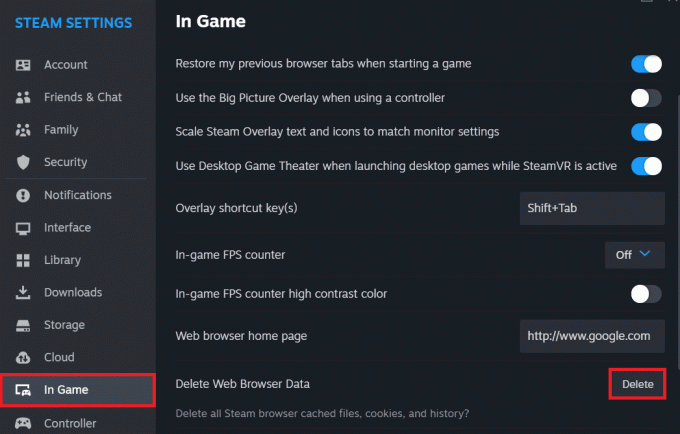
שיטה 4.2: מחק מטמון הורדות Steam
בצע את השלבים למחיקת קבצי מטמון המאוחסנים על ידי הורדות Steam:
1. ב קִיטוֹר, לחץ על קִיטוֹר בפינה השמאלית העליונה, ובחר הגדרות.
2. עכשיו ב הורדות לשונית, לחץ על נקה מטמון ליד נקה מטמון הורדה.
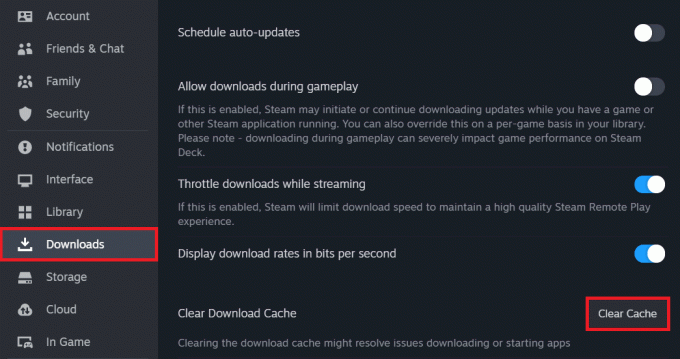
שיטה 5: התקן מחדש ספריות ריצה
Steam מסתמכת על ספריות זמן ריצה ספציפיות, במיוחד החבילות הניתנות להפצה מחדש של Microsoft Visual C++, כדי לתפקד כראוי. כאשר ספריות אלה חסרות, פגומות או מיושנות, זה יכול לגרום לשגיאות זמן ריצה שונות. כדי להתקין מחדש ספריות זמן ריצה ב-Windows, בצע את השלבים הבאים:
1. פתח את ה לוח בקרה ולחץ על הסר התקנה של תוכנית תַחַת תוכניות.
2. לחץ לחיצה ימנית על חבילות להפצה מחדש של Microsoft Visual C++ ברשימת התוכניות המותקנות ובחר הסר את ההתקנה.

3. עקוב אחר ההנחיות שעל המסך כדי להשלים את תהליך הסרת ההתקנה עבור כל חבילה.
4. לאחר שתסיים, הפעל את הרשמי חבילות להפצה מחדש של Microsoft Visual C++ אתר אינטרנט.
5. גלול מטה אל הקטע שכותרתו Visual Studio 2015, 2017, 2019 ו-2022.
6. מצא את קישורי ההורדה עבור שניהם x86 (32 סיביות) ו x64 (64 סיביות) גרסאות. הורד את שניהם אם אינך בטוח איזו גרסה צריכה המערכת שלך.

7. אתר את קבצי ההתקנה שהורדת (בדרך כלל בתיקיית ההורדות שלך) והתקן את שניהם.
8. לאחר ההתקנה, איתחול המחשב, הפעל קִיטוֹר, ובדוק אם השגיאה תוקנה כעת.
קרא גם: 35 משחקי ארגז חול הטובים ביותר ב-Steam
שיטה 6: עדכן את Steam ולאחר מכן את Windows
אפליקציות מיושנות מועדות לבאגים ולתקלות בתוכנה. בדרך כלל, אלה מתוקנים על ידי מפתחים באמצעות עדכונים עוקבים.
1. לִפְתוֹחַ קִיטוֹר ולאחר מכן לחץ על קִיטוֹר בפינה השמאלית העליונה.
2. לחץ על בדוק אם יש Steamעדכוני לקוח...

3. המתן עד ש-Steam יבדוק אם יש עדכונים. הורד והתקן זה.
4. סוף כל סוף עדכן את Windows במחשב ו איתחול זה.
שיטה 7: שיטה עדכון מנהלי התקנים גרפיים
Steam מסתמכת במידה רבה על כרטיס המסך של המחשב שלך כדי להציג משחקים ותוכן. כאשר מנהלי ההתקן של הכרטיס הגרפי שלך מיושנים או לא תואמים, זה יכול להוביל לבעיות עם אופן פעולת Steam. עיין במדריך שלנו בנושא כיצד לעדכן מנהלי התקנים גרפיים ב-Windows 11.

שיטה 8: הפעל את ניקוי הדיסק
על ידי הפעלת ניקוי דיסק והסרת קבצים מיותרים אלה, אתה מפנה משאבי מערכת יקרי ערך, כולל שטח דיסק וזיכרון. זה יכול לעזור להבטיח שלמחשב יש מספיק משאבים זמינים כדי להפעיל את Steam והמשחקים שלו בצורה חלקה. בצע את השלבים הבאים כדי לעשות זאת:
1. לחפש אחר ניקוי דיסק בתפריט התחל ואז פתח את כלי השירות.
2. בחר את C: כונן (בדרך כלל Windows) ולחץ בסדר.

3. סמן את סוגי הקבצים שברצונך למחוק ולאחר מכן לחץ בסדר ולאשר עם מחק קבצים.
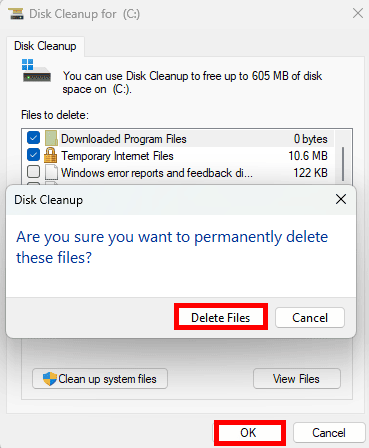
4. המתן לסיום הניקוי איתחול המחשב האישי.
קרא גם: 22 המשחקים המובילים כמו הרדל
שיטה 9: השבת איתור באגים בסקריפט
Steam נתקל בשגיאות סקריפט כגון קוד השגיאה 21 בעת ניסיון לטעון תוכן מבוסס אינטרנט אם ניפוי הסקריפט מופעל. עם זאת, השבתתו יכולה למנוע משגיאות הקשורות לסקריפט להפריע לפעולה של Steam. בצע את השלבים המוזכרים להלן:
1. לחפש אחר אפשרויות אינטרנט בתפריט התחל ופתח את כלי השירות.
2. הקלק על ה מִתקַדֵם הכרטיסייה בחלון אפשרויות אינטרנט.
3. גלול מטה אל דִפדוּף סעיף וסמן את האפשרות עבור השבת איתור באגים בסקריפט (אחר).

4. נְקִישָׁה להגיש מועמדות ו בסדר.
5. עכשיו הפעל קִיטוֹר ולבדוק אם השגיאה נפתרה.
שיטה 8: התקן מחדש את Steam
לבסוף, אם אף אחד מהפתרונות לעיל לא עוזר לך והשגיאה עדיין נמשכת, אתה יכול לנסות התקנה מחדש של Steam מכיוון שזו תבטיח התקנה חדשה של הלקוח, ופוטנציאלית תפתור כל בעיות הבסיס.
ראשית, עקוב אחר השלבים במדריך שלנו בנושא כיצד לגבות משחקי Steam כדי לגבות את נתוני Steam שלך. לאחר שתסיים, בצע את השלבים:
1. פתח את ה לוח בקרה ומתחת תוכניות, בחר הסר התקנה של תוכנית.
2. לחץ לחיצה ימנית על קִיטוֹר ובחר הסר את ההתקנה.

3. בחר כן בבקשת UAC כדי לאשר.
4. לִפְתוֹחַ האתר הרשמי של Steam בכל דפדפן ולחץ על התקן Steam.
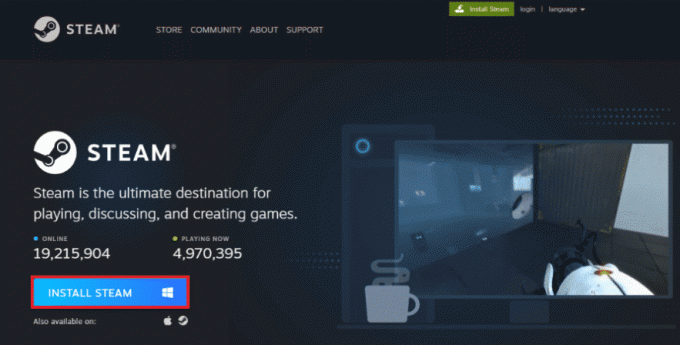
מוּמלָץ: מהו סדר ציר הזמן לשחק במשחקי Assassin's Creed?
אז זהו! אנו מקווים שהמדריך שלנו עזר לך לתקן קוד שגיאת Steam 21. אם יש לך שאלות או הצעות עבורנו, הודע לנו בתיבת ההערות למטה. הישאר מעודכן ל-TechCult לבעיות נוספות הקשורות לאפליקציה.
הנרי הוא סופר טכנולוגי ותיק עם תשוקה להנגיש נושאים טכנולוגיים מורכבים לקוראים יומיומיים. עם למעלה מעשור של ניסיון בתעשיית הטכנולוגיה, הנרי הפך למקור מידע מהימן עבור קוראיו.