6 התיקונים המובילים עבור שגיאת DirectX 'לא ניתן להקצות מספיק זיכרון' ב-Windows
Miscellanea / / November 13, 2023
DirectX הוא אוסף של ממשקי תכנות יישומים (API) המאפשרים את המשחקים שלך ו תוכניות לתקשורת עם ה-GPU, הזיכרון והתקני הקלט של המחשב האישי שלך ולהשתמש בהם, כגון משחקים בקרים. אם DirectX נתקל בבעיות, המשחקים ויישומי המולטימדיה שלך עלולים לקרוס, וייתכן שתראה את השגיאה ההודעה 'Direct3D לא הצליח להקצות מספיק זיכרון להשלמת השיחה' ב-Windows 10 או 11 שלך PC.

אם יתמזל מזלך, פשוט פנה זיכרון על ידי סגירת אפליקציות ותוכניות לא רצויות או הפעלה מחדש של המחשב אמור לפתור את הבעיה. עם זאת, אם תמשיך לראות את השגיאה גם לאחר מכן, תוכל לנסות את העצות הבאות לתיקון הבעיה הבסיסית.
1. הפעל את כלי אבחון הזיכרון של Windows
סיבה נפוצה אחת לכך ש-DirectX עשוי להציג את שגיאת הזיכרון אזל היא אם המחשב שלך נתקל בבעיות RAM. גם Windows 10 וגם 11 כוללים כלי שנקרא אבחון זיכרון של Windows, שיכול לסרוק את המערכת שלך לאיתור בעיות זיכרון. הפעלתו מחייבת אותך להפעיל מחדש את המחשב האישי שלך, אז שמור את כל העבודה שלך לפני שתבצע את השלבים שלהלן.
שלב 1: לחץ על סמל החיפוש בשורת המשימות, הקלד כלי Windows, והקש Enter.
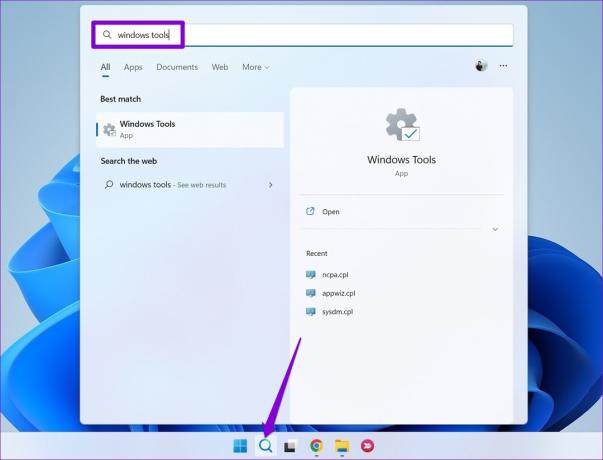
שלב 2: לחץ פעמיים על האפשרות אבחון זיכרון של Windows.

שלב 3: בחר כן כאשר מופיעה ההנחיה בקרת חשבון משתמש (UAC).

שלב 4: בחר באפשרות 'הפעל מחדש עכשיו ובדוק אם יש בעיות'.

לאחר הפעלה מחדש של המחשב, כלי האבחון יבדוק את המחשב שלך עבור בעיות RAM.
2. הגדל את גודל קובץ ההחלפה
דבר נוסף שאתה יכול לעשות כדי לתקן את שגיאת DirectX 'לא ניתן להקצות מספיק זיכרון' הוא לבצע להגדיל את הזיכרון הוירטואלי, המכונה גם גודל קובץ ההחלפה. זה יספק יותר זיכרון וירטואלי למערכת ולאפליקציות שלך כאשר זיכרון RAM פיזי אינו מספיק.
שלב 1: הקש על מקש Windows + S כדי לפתוח את תפריט החיפוש. הקלד הצג הגדרות מערכת מתקדמות והקש Enter.
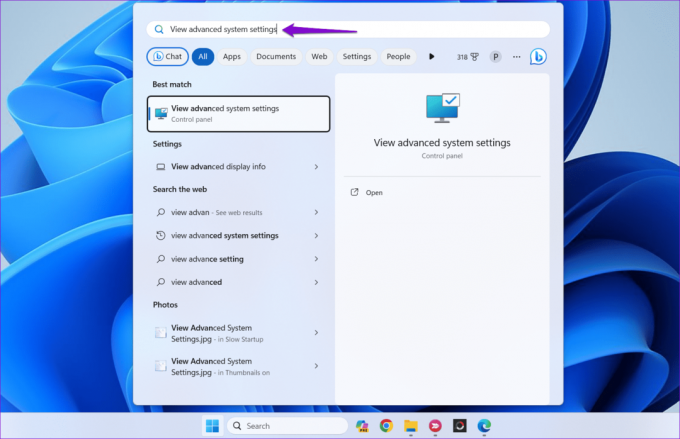
שלב 2: בכרטיסייה מתקדם, לחץ על הלחצן הגדרות תחת ביצועים.
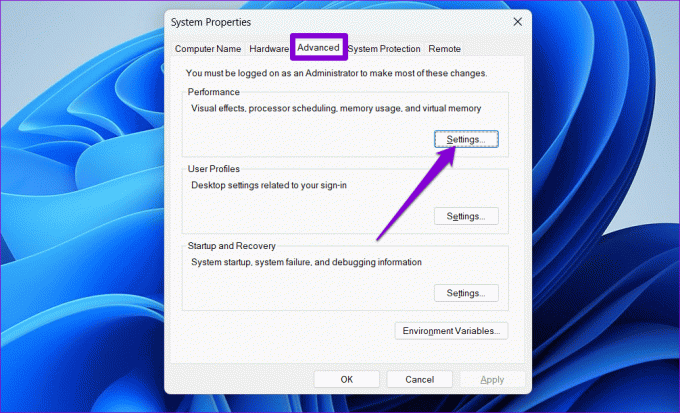
שלב 3: בחלון אפשרויות ביצועים, עבור ללשונית מתקדם ולחץ על הלחצן שנה.

שלב 4: בטל את הסימון באפשרות 'נהל אוטומטית את גודל קובץ ההחלפה עבור כל הכוננים'.
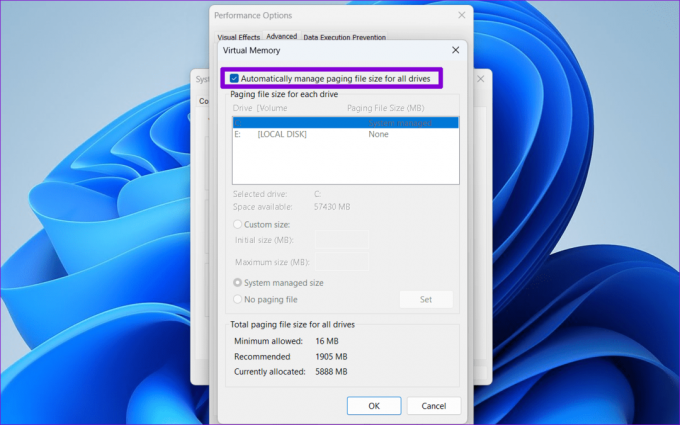
שלב 5: בחר את הכונן שבו נמצא המשחק או האפליקציה שלך ולחץ על האפשרות גודל מותאם אישית. הזן את הערכים הרצויים בתיבות הטקסט גודל ראשוני וגודל מקסימלי.
הערה: הגודל הראשוני צריך להיות פי 1.5 מגודל ה-RAM שלך, והגודל המרבי יכול להיות עד פי 3 מגודל ה-RAM שלך.
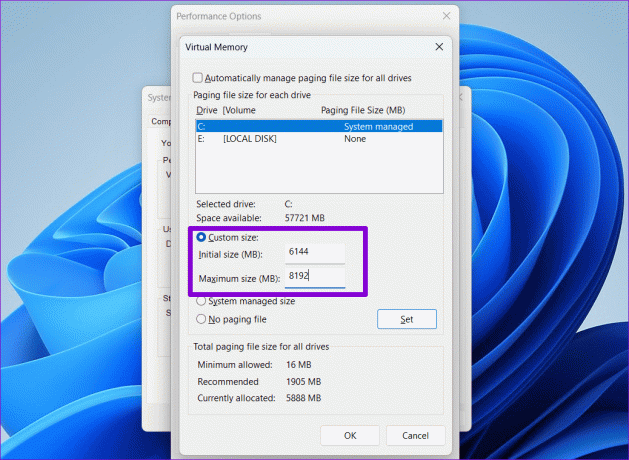
שלב 6: לחץ על כפתור הגדר ולאחר מכן לחץ על אישור.

הפעל מחדש את המחשב שלך לאחר מכן ובדוק אם אתה עדיין מקבל שגיאות DirectX ב-Windows.
3. נקה את המטמון של DirectX
DirectX מאחסן את נתוני המטמון במחשב שלך כדי לשפר את זמני הטעינה וההיענות של האפליקציה. עם זאת, אם הנתונים האלה לא יהיו נגישים, הם עלולים למנוע מ-DirectX לפעול כהלכה ב-Windows ולגרום לשגיאות. נסה לנקות את המטמון של DirectX כדי לראות אם זה פותר את הבעיה.
שלב 1: לחץ על סמל החיפוש בשורת המשימות, הקלד ניקוי דיסק, והקש Enter.
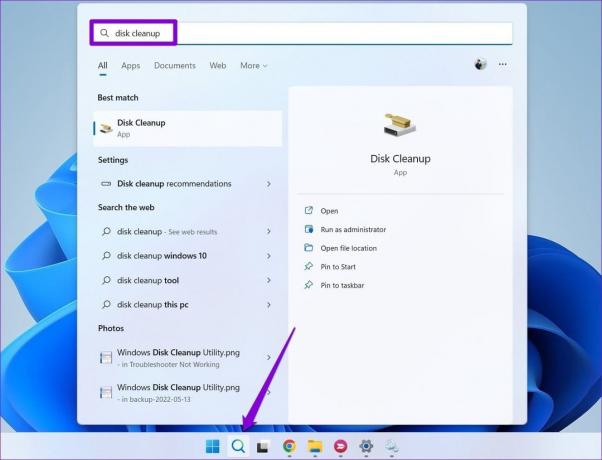
שלב 2: השתמש בתפריט הנפתח כדי לבחור את הכונן הראשי שלך ולחץ על אישור.

שלב 3: תחת קבצים למחיקה, בחר באפשרות DirectX Shrader Cache ולחץ על אישור.

שלב 4: בחר מחק קבצים כאשר תתבקש.

4. שנה את הגדרות הגרפיקה במשחק
האם שגיאת DirectX 'לא ניתן להקצות מספיק זיכרון' מופיעה רק במשחק או באפליקציה ספציפיים? אם כן, שקול להוריד את הגדרות הגרפיקה באותו משחק או אפליקציה כדי לצמצם את הזיכרון הנדרש. זה אמור לעבוד אם השגיאה נגרמת על ידי המשחק או האפליקציה שמנסים להשתמש ביותר זיכרון ממה שזמין במחשב שלך.
5. עדכן את DirectX
עדכון DirectX יכול לעזור לך לקבל את התיקונים האחרונים, השיפורים ולהימנע משגיאות כמו 'לא ניתן היה להקצות מספיק זיכרון' במחשב Windows 10 או 11 שלך. מיקרוסופט מפיצה עדכוני DirectX דרך Windows Update, אז תצטרך לחפש עדכונים שם.
הקש על מקש Windows + I כדי לפתוח את אפליקציית ההגדרות. בלשונית Windows Update, לחץ על הלחצן חפש עדכונים כדי להוריד ולהתקין עדכוני DirectX.

6. עדכן או התקן מחדש את מנהל ההתקן הגרפי
בעיות עם מנהל ההתקן הגרפי שלך ב-Windows יכולות גם להפעיל את שגיאת DirectX 'לא ניתן להקצות מספיק זיכרון'. לכן, אם שום דבר לא עובד, עדכן את מנהל ההתקן הבעייתי כמוצא אחרון.
שלב 1: לחץ לחיצה ימנית על סמל התחל כדי לפתוח את התפריט Power User ובחר במנהל ההתקנים מתפריט Power User.

שלב 2: לחץ על החץ הקטנטן בצד שמאל של מתאמי התצוגה כדי להרחיב אותו. לאחר מכן, לחץ לחיצה ימנית על מנהל ההתקן הגרפי שלך ובחר עדכן מנהל התקן.
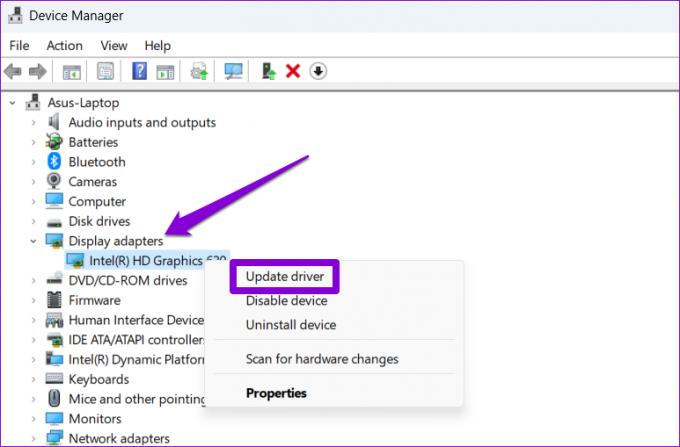
עקוב אחר ההנחיות שעל המסך כדי לסיים את עדכון מנהל ההתקן ולראות אם זה פותר את השגיאה. אם השגיאה נשארת גם לאחר מכן, תצטרך לעשות זאת להסיר את הדרייבר באמצעות מנהל ההתקנים. לאחר מכן, הפעל מחדש את המחשב ואפשר ל-Windows להתקין מחדש את מנהל ההתקן החסר במהלך האתחול.
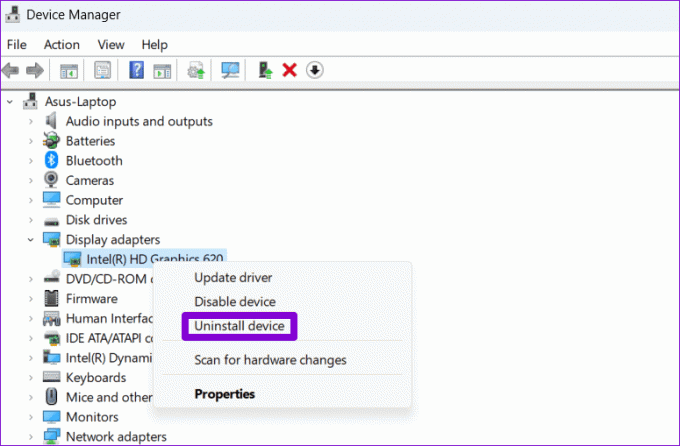
אין יותר שגיאות DirectX
הדבר האחרון שאתה רוצה לחוות כשאתה מוכן להירגע עם כמה משחקים הוא שגיאת DirectX כמו 'לא ניתן להקצות יש לקוות שהטיפים שלמעלה עזרו לך לתקן את השגיאה, ותוכל ליהנות מהפעלת המשחקים שלך בשלווה.
עודכן לאחרונה ב-26 בספטמבר, 2023
המאמר לעיל עשוי להכיל קישורי שותפים שעוזרים לתמוך ב-Guiding Tech. עם זאת, זה לא משפיע על שלמות העריכה שלנו. התוכן נשאר חסר פניות ואותנטי.

נכתב על ידי
פאנקיל הוא מהנדס אזרחי שהפך לסופר עצמאי מאחמדאבאד, הודו. מאז הגעתו ל-Guiding Tech ב-2021, הוא מתעמק בעולם של הוראות הפעלה ומדריכי פתרון בעיות באנדרואיד, iOS, Windows והאינטרנט ב-Guiding Tech. כשהזמן מאפשר, הוא כותב גם ב-MakeUseOf וב-Techwiser. מלבד אהבתו החדשה למקלדות מכניות, הוא מעריץ ממושמע וממשיך לתכנן את נסיעותיו הבינלאומיות עם אשתו.



