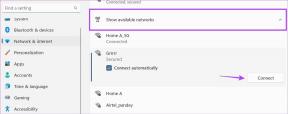5 הדרכים המובילות לכבות את הצלצול (שיחות טלפון) ב-Mac
Miscellanea / / December 05, 2023
אפל, כברירת מחדל, דוחפת את כל שיחות האייפון שלך וההודעות שלו ל-Mac שלך. עבור אנשים מסוימים, זה שימושי; עבור אחרים, זה יכול להסיח את הדעת כאשר מנסים לעבוד או להתמקד. אם אתה נכנס לקטגוריה האחרונה, הנה חמש דרכים לכבות את הצלצול ב-Mac שלך.

אתה תמיד יכול להיכנס עם Apple ID אחר ב-Mac או ב-iPhone כדי לעצור שיחות iPhone ב-Mac. עם זאת, פעולה זו תגזול ממך את תכונות המשכיות המערכת האקולוגית של אפל. אבל אל תדאג; בואו לחקור את חמשת התיקונים הטובים ביותר מבלי לצאת מה-Mac או iPhone.
תיקון 1: צא מ-Apple ID ב-FaceTime (Mac)
אם ברצונך לבטל את כל ה-FaceTime או שיחות הטלפון ב-Mac, תוכל לצאת מ-Apple ID שלך מאפליקציית FaceTime ב-Mac. זה עדיף מאשר להתעסק בהגדרות כלשהן ב-Mac או באייפון. בצע את השלבים הפשוטים האלה.
הערה: לא תוכל ליזום או להתחיל שיחה מה-Mac שלך לאחר יציאה מ-FaceTime.
שלב 1: הקש Cmd + מקש רווח במקלדת כדי לפתוח את חיפוש Spotlight.
שלב 2: כעת, חפש את FaceTime ולחץ עליו מהתוצאות כדי לפתוח אותו.

שלב 3: לחץ על FaceTime בשורת התפריטים.
שלב 4: לחץ על הגדרות מהתפריט הנפתח.

שלב 5: בחר יציאה ליד Apple ID שלך.

שלב 6: כעת יופיע חלון קופץ על המסך; לחץ על יציאה.
ועכשיו, תצא מ-Apple ID שלך באפליקציית FaceTime ולא תקבל שום שיחות iPhone ב-Mac שלך.

קרא גם: כיצד לנתק את האייפון מ-Mac באופן מלא או חלקי
תיקון 2: כבה את FaceTime ב-Mac
ה-Mac שלך גם מאפשר לך לכבות את FaceTime באופן זמני במקום יציאה מ-Apple ID שלך. כיבוי FaceTime ב-Mac שלך יעבוד כמו יציאה מ-Apple ID שלך מאפליקציית FaceTime. ההבדל היחיד הוא שאתה יכול להפעיל אותו מחדש בלחיצה אחת מבלי להזין את הסיסמה שלך. בואו ללמוד כיצד לעשות זאת.
שלב 1: הקש Cmd + מקש רווח במקלדת כדי להפעיל את חיפוש Spotlight.
שלב 2: כעת, חפש את FaceTime ולחץ כדי לפתוח אותו.

שלב 3: לחץ על FaceTime בשורת התפריטים.
שלב 4: כעת, לחץ על כבה את FaceTime. וזה הכל. ה-FaceTime יכבה ב-Mac עד שתפעיל אותו מחדש.
עֵצָה: בצע את אותם השלבים כדי להפעיל מחדש את FaceTime ב-Mac בעת הצורך.
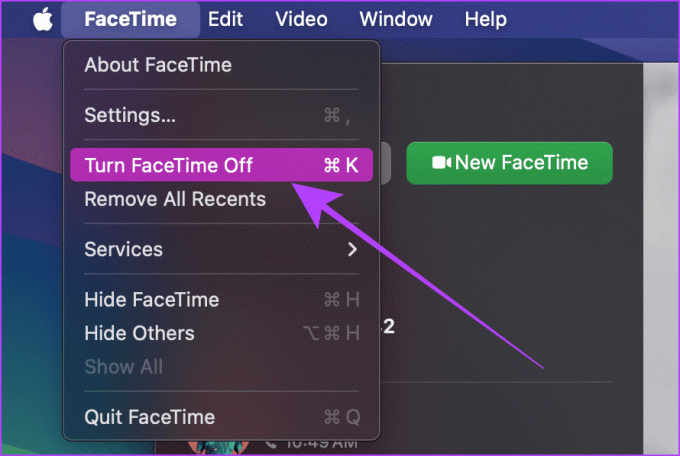
קרא גם: כיצד להשתיק שיחות באייפון (יותר משיטה אחת).
תיקון 3: כבה שיחות במכשירים אחרים (iPhone)
כאשר ה-Mac מחובר לאינטרנט, הוא יקבל את כל השיחות שלך באייפון. למרבה המזל, אתה יכול לכבות את זה מהאייפון שלך תוך כמה הקשות. פעולה זו תפסיק רק שיחות טלפון (שיחות ספק), לא שיחות FaceTime.
שלב 1: הפעל את אפליקציית ההגדרות באייפון שלך; כעת גלול מטה והקש על טלפון.
שלב 2: הקש על 'שיחות במכשירים אחרים'.
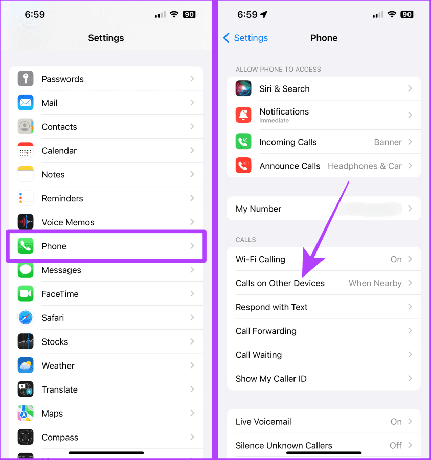
שלב 3: כבה את הלחצן 'אפשר שיחות בהתקנים אחרים' או ב-Mac שלך כדי לעצור את שיחות הטלפון ב-Mac.
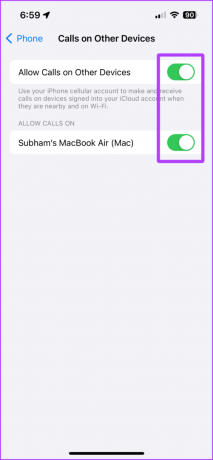
תיקון 4: כבה שיחות iPhone מהעדפות FaceTime (Mac)
אם אין לך גישה לאייפון וברצונך להפסיק שיחות טלפון באמצעות ה-Mac שלך, אל תדאג. אתה עדיין יכול לבטל את הסכמתך לשיחות טלפון מה-Mac שלך. שוב, פעולה זו תפסיק רק שיחות טלפון, לא שיחות FaceTime. בואו נסתכל על הצעדים שיש לנקוט.
שלב 1: הקש Cmd + מקש רווח במקלדת של ה-Mac כדי להפעיל את חיפוש Spotlight.
שלב 2: כעת, חפש את FaceTime ולחץ על התוצאה כדי לפתוח אותה.

שלב 3: לחץ על FaceTime בשורת התפריטים.
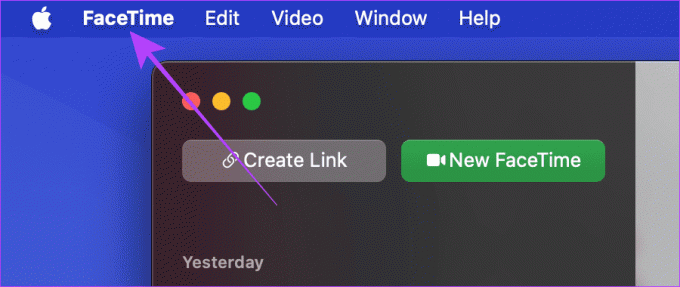
שלב 4: לחץ על הגדרות מהתפריט הנפתח.

שלב 5: בהגדרות FaceTime, בטל את סימון התיבה עבור שיחות מ-iPhone. זהו זה.

תיקון 5: קח עזרה ממצב מיקוד ב-Mac
התמקדו ב-Mac הוא כלי רב עוצמה שיכול לעזור לחסום הסחות דעת וכל סוגי השיחות (כולל FaceTime). ואם אינך רוצה לשנות את ההגדרות של ה-Mac או ה-iPhone לצמיתות, תוכל לקבל עזרה ממצב הפוקוס ב-Mac. להלן השלבים הפשוטים שיש לבצע.
הערה: שיטה זו תעבוד אם מצב הפוקוס המותאם אישית נמצא ב-Mac שלך.
שלב 1: לחץ על מרכז הבקרה בשורת התפריטים של ה-Mac שלך.

שלב 2: כעת, לחץ על פוקוס.

שלב 3: לחץ על הגדרות מיקוד ברשימה.

שלב 4: כבה את המתג עבור שיתוף בין מכשירים.
הערה: זהו שלב חובה. אם לא תכבה את השיתוף בין מכשירים, השיחות ייחסמו גם באייפון שלך.
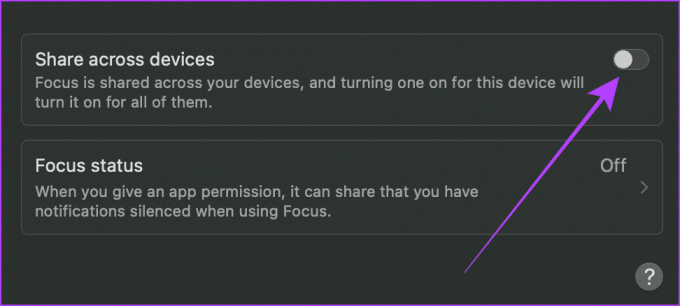
שלב 5: כעת, לחץ על 'נא לא להפריע'.
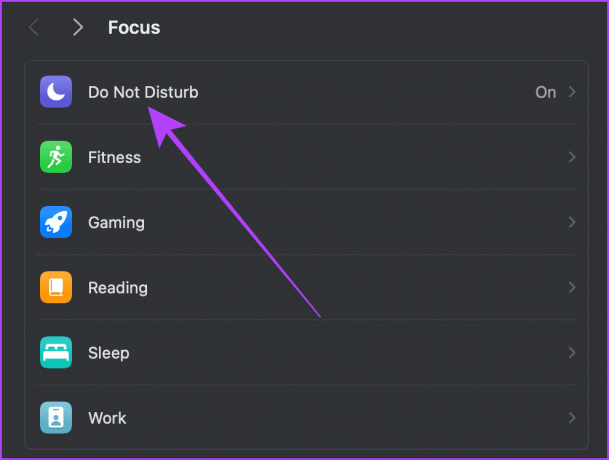
שלב 6: לחץ על אנשים מורשים.
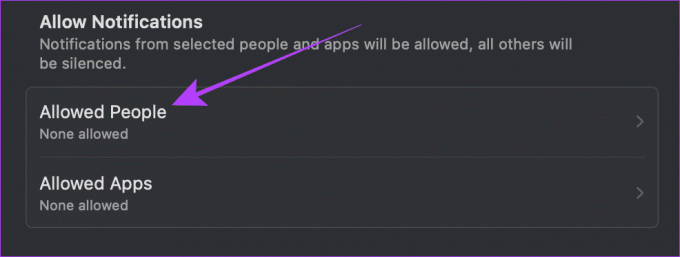
שלב 7: לחץ על בורר התפריטים לצד אפשר שיחות מ.
הערה: אם הוספת מישהו מ'הוסף אנשים', הסר אותו, או שהוא יוכל להתקשר אליך גם כשהפוקוס הוא על.

שלב 8: לחץ ובחר לאנשים מורשים בלבד ולחץ על סיום.
כעת, כשהמיקוד אל תפריע מותאם אישית, הבה נראה כיצד להפעיל את הפוקוס אל תפריע ב-Mac שלך.
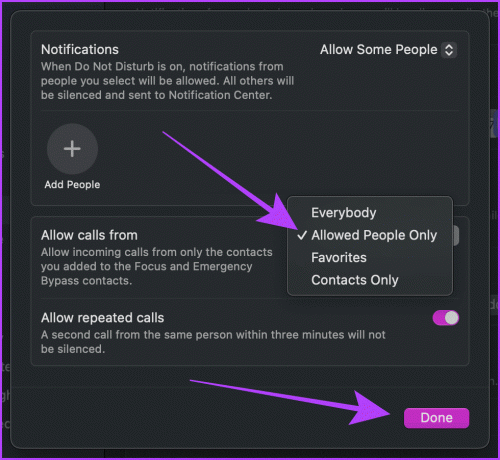
שלב 9: לחץ על מרכז הבקרה משורת התפריטים.

שלב 10: לחץ על פוקוס.

שלב 11: לחץ והפעל את המיקוד 'נא לא להפריע'. ועכשיו, לא תקבל שום שיחות iPhone ב-Mac שלך.
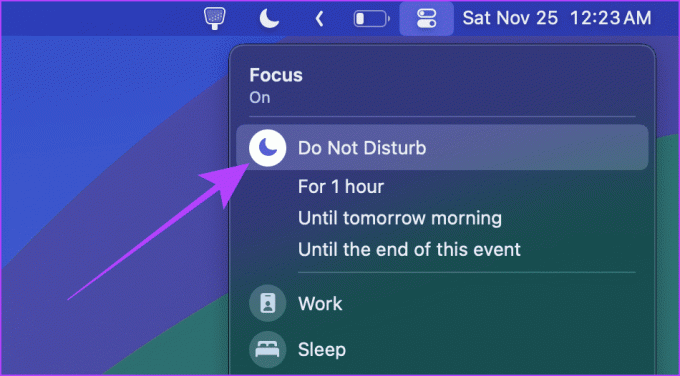
קרא גם: כיצד לשתף סיסמת Wi-Fi מ-Mac לאייפון ולהיפך.
בונוס: כבה או נתק את ה-Wi-Fi באייפון שלך
ה-Mac שלך יקבל את שיחות האייפון שלך כאשר שני המכשירים מחוברים לאותה רשת מקומית. אז אתה יכול לנסות לנתק את האייפון שלך מה-Wi-Fi כדי לעצור זמנית את שיחות האייפון שלך ב-Mac.
להלן הצעדים שיש לנקוט:
שיטה 1
שלב 1: החלק מטה מהפינה השמאלית העליונה כדי לגשת למרכז הבקרה באייפון שלך. אם יש לך אייפון עם Touch ID, החלק למעלה מלמטה.
שלב 2: הקש על הלוגו של ה-Wi-Fi כדי לנתק את האייפון שלך מה-Wi-Fi.

שיטה 2
שלב 1: פתח את אפליקציית ההגדרות והקש על Wi-Fi.
שלב 2: הקש וכבה את המתג עבור Wi-Fi.
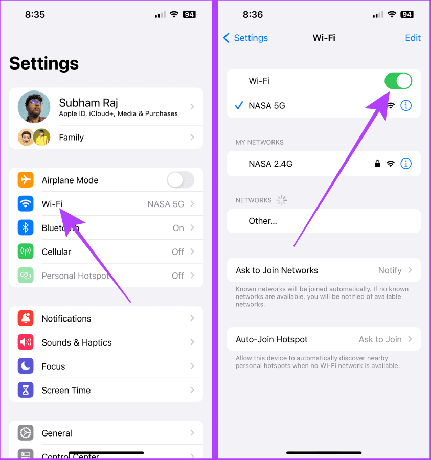
אין יותר שיחות מסיחות ב-Mac
בין אם אתה צריך תיקון זמני או קבוע, פתרונות אלה מובטחים לעצור את שיחות האייפון ב-Mac שלך. בהתאם לצרכים שלך, אתה יכול להשתמש בכל אחת מהשיטות כדי לקחת אחריות על ה-Mac שלך.
עודכן לאחרונה ב-30 בנובמבר, 2023
המאמר לעיל עשוי להכיל קישורי שותפים שעוזרים לתמוך ב-Guiding Tech. עם זאת, זה לא משפיע על שלמות העריכה שלנו. התוכן נשאר חסר פניות ואותנטי.

נכתב על ידי
עם החשיפה המוקדמת לטלפונים של נוקיה סימביאן, סובהאם התמכרה לסמארטפונים ולטכנולוגיה צרכנית. הוא מביא 1.5 שנות ניסיון בכתיבה עם כישורי מחקר חקירתיים מעולים. Subham נמשך לטכנולוגיה עם משיכה אסתטית וממשק משתמש מעולה; כמו כן, הוא מתמקד בעיקר במערכת האקולוגית של אפל. בזמנו הפנוי, ניתן למצוא את סובהאם צולל למחקר ונהנה מקריאה טובה.