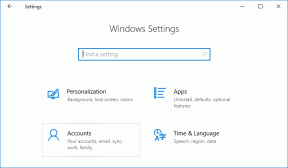שתף קבצים ומדפסות ללא HomeGroup ב-Windows 10
Miscellanea / / November 28, 2021
התכונה HomeGroup של Windows אפשרה למשתמשים לשתף קבצים ומשאבים עם מחשבי Windows אחרים ברשת קטנה, למשל הרשת הביתית או המשרדית שלהם. עם HomeGroup, משתמשים יכולים לשתף בקלות מסמכים, תמונות, מדיה, מדפסות וכו'. דרך רשת מקומית בקלות. עם זאת, מיקרוסופט הסירה תכונה זו מ- Windows 10 (גרסה 1803), וזו הסיבה שלאחר עדכון זה, HomeGroup לא יופיע בסייר הקבצים, בלוח הבקרה או במסך פתרון בעיות מגרסה זו ואילך. משתמשים לא יוכלו עוד לשתף את המשאבים שלהם ברשת באמצעות HomeGroup, אך חלק מהחלונות האחרים יספקו אפשרויות שיתוף קבצים ומדפסות.
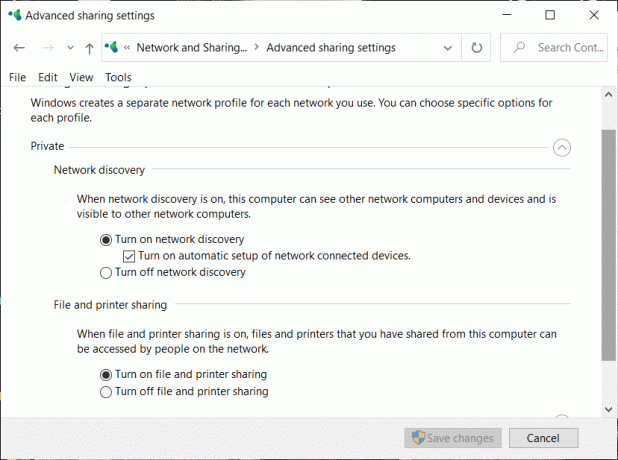
שים לב שהקבצים או המדפסות ששותפו בעבר עדיין יהיו זמינים וימשיכו להיות משותפים. אתה יכול לגשת אליהם דרך סייר הקבצים. הקלד את שם המחשב ואת שם התיקיה המשותפת בפורמט הבא: \\homePC\SharedFolderName. בנוסף, אתה עדיין יכול לגשת למדפסות משותפות דרך תיבת הדו-שיח הדפסה.
כמו כן, שים לב שהאפשרות HomeGroup עדיין תופיע כאשר תלחץ לחיצה ימנית על קובץ ובחר 'תן גישה ל'. עם זאת, זה לא יעשה כלום אם תלחץ עליו.
במאמר זה, נדבר על איך אתה יכול לשתף קבצים ומדפסות ללא HomeGroup.
תוכן
- שתף קבצים ומדפסות ללא HomeGroup ב-Windows 10
- שיטה 1: השתמש באפליקציה כדי לשתף
- שיטה 2: השתמש ב-Onedrive
- שיטה 3: שתף דרך רשת
- שתף את הקבצים או התיקיות שלך
- גש לתיקיה המשותפת
- במקרה של בעיה
- שיתוף מדפסות
- חבר את המכשירים למדפסת זו
שתף קבצים ומדפסות ללא HomeGroup ב-Windows 10
בהיעדר HomeGroup, אתה יכול לשתף קבצים באחת משלוש השיטות הנתונות:
שיטה 1: השתמש באפליקציה כדי לשתף
אם אתה רוצה לשתף קבצים עם מישהו רק כמה פעמים ולא תצטרך חיבור רגיל, אתה יכול להשתמש בפונקציונליות השיתוף של Windows. כדי לשתף קבצים בשיטה זו,
1. לך ל סייר קבצים.
2. אתר את התיקיה היכן נמצא הקובץ שברצונך לשתף.
3. בחר קובץ אחד או יותר שברצונך לשתף. אתה יכול לשתף מספר קבצים על ידי לחיצה מטה על מקש Ctrl תוך כדי בחירת קבצים.
4. כעת, לחץ על 'לַחֲלוֹקהכרטיסייה.
5. לחץ על 'לַחֲלוֹק’.
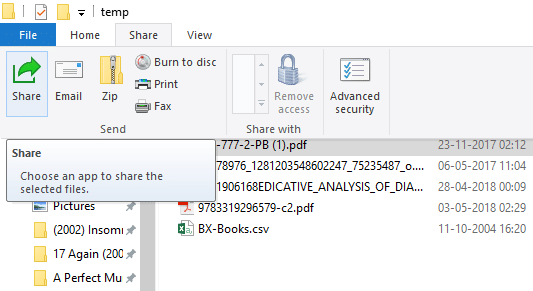
6. בחר את האפליקציה שברצונך לשתף דרכו את הקובץ שלך.

7. פעל לפי כל הנחיות נוספות שסופקו.
8. הקובץ שלך ישותף.
אתה יכול גם לשלוח את הקבצים שנבחרו כמייל על ידי לחיצה על אימייל בכרטיסייה שתף.
שיטה 2: השתמש ב-Onedrive
אתה יכול גם לשתף את קבצי OneDrive השמורים במחשב האישי שלך. לזה,
1. עבור אל סייר הקבצים.
2. עברו ל- תיקיית OneDrive היכן ממוקמים הקבצים שברצונך לשתף.
3. לחץ לחיצה ימנית על הקובץ שברצונך לשתף.
4. בחר 'שתף קישור ל-OneDrive’.

5. כשתעשה זאת, ייווצר קישור לקובץ שלך ויוצב בלוח שלך.
6. אתה יכול להדביק ולשלוח את הקישור הזה דרך השירות הרצוי כמו דואר אלקטרוני.
7. הקובץ שלך ישותף.
8. אתה יכול גם מקש ימני על הקובץ שלך ובחר 'אפשרויות שיתוף נוספות של OneDrive' ל הגדר תאריך תפוגה, סיסמה, גישת עריכה וכו'.
שיטה 3: שתף דרך רשת
כדי לשתף קבצים ברשת מקומית, אתה יכול להשתמש בשיטה זו. לפני שתשתף את הקבצים שלך ברשת, תצטרך להפעיל אפשרויות שיתוף קבצים ומדפסות.
הפעל אפשרויות גילוי ושיתוף ברשת
כדי להפעיל את אפשרויות השיתוף,
1. הקלק על ה הַתחָלָה כפתור בשורת המשימות שלך.
2. הקלק על ה סמל גלגל השיניים כדי לפתוח את ההגדרות.
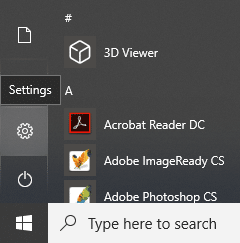
3. לחץ על 'רשת ואינטרנט' בחלון ההגדרות.

4. לחץ על 'אפשרויות שיתוף'.

5. חלון הגדרות השיתוף המתקדמות ייפתח.
6. תחת 'פְּרָטִיבקטע ', לחץ על כפתור רדיו ל 'הפעל גילוי רשת'.
7. להבטיח ש 'הפעל הגדרה אוטומטית של מכשירים מחוברים לרשתתיבת הסימון מסומנת גם היא.
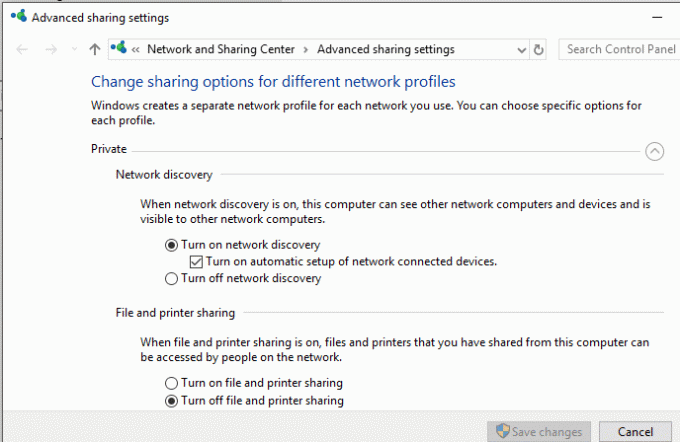
8. גַם לְאַפשֵׁר ה 'הפעל את שיתוף הקבצים והמדפסות' כפתור רדיו.
9. עוד יותר, הרחב את 'כל הרשתות' לַחסוֹם.
10. אתה יכול לחלופין להפעיל את 'שיתוף תיקיות ציבוריותאם אתה רוצה שאנשים ברשת הביתית שלך יוכלו לגשת לתיקיות הציבוריות המוגדרות כברירת מחדל או לשנות אותן.
11. אתה יכול גם לבחור אפשר שיתוף מוגן באמצעות סיסמה אם אתה צריך את זה.
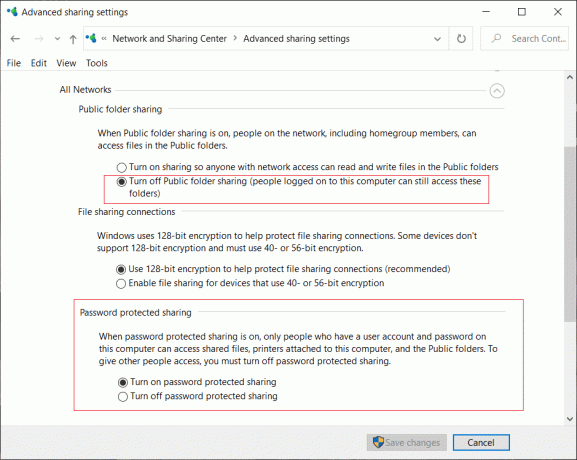
12. לחץ על 'שמור שינויים'.
13. גילוי רשת יופעל במחשב שלך.
14. בצע את אותם השלבים בכל מחשב ברשת המקומית שלך.
15. כל המחשבים ברשת שלך יופיעו ב'רֶשֶׁת' קטע של סייר הקבצים שלך.
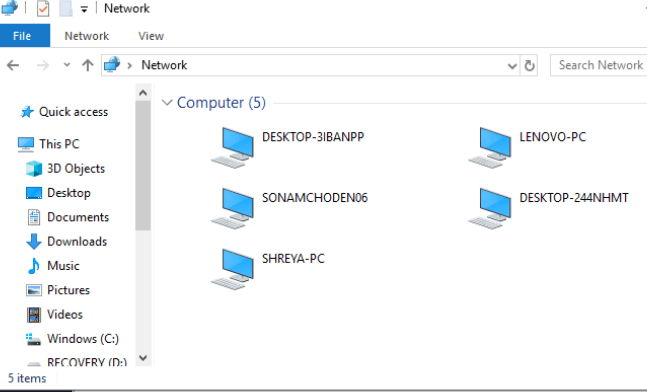
שתף את הקבצים או התיקיות שלך
לאחר שתגדיר את ההגדרות הללו בכל המחשבים הרצויים לך, תוכל לשתף את הקבצים שלך על ידי ביצוע השלבים הבאים:
1. לך ל סייר קבצים.
2. לך אל מיקום הקובץ או התיקיה שלך שאתה רוצה לשתף ו מקש ימני עליו ובחר 'תן גישה ל' מהתפריט. לחץ על 'אנשים מסויימים…'
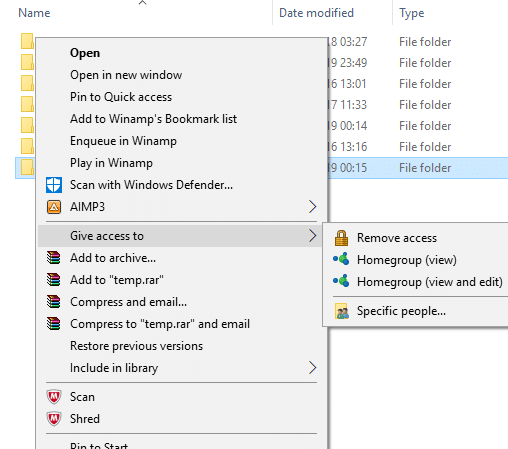
3. בתוך ה 'גישה לרשת' חלון, בחר את המשתמשים שאיתם ברצונך לשתף את התיקייה שלך. אם תבחר משתמש ספציפי, המשתמש יצטרך לספק לו את שם המשתמש והסיסמה לגשת למשאב או שהמשתמש צריך להיות מחובר לחשבון עם אותם אישורים התקן. אם תבחר 'כל אחדברשימה הנפתחת, המשאב שלך ישותף עם כולם ללא צורך להזין אישורים.
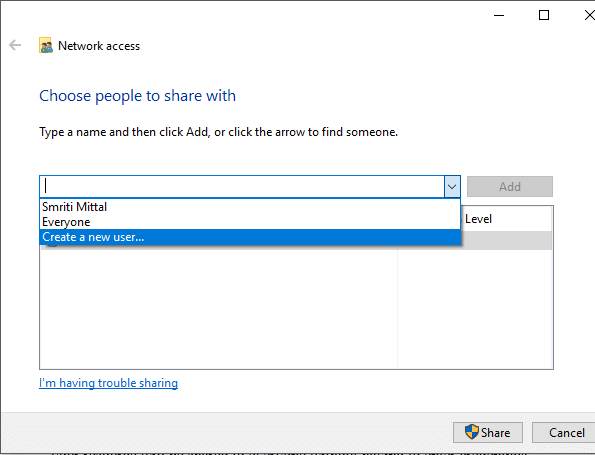
4. הקלק על ה כפתור הוסף לאחר בחירת המשתמשים הרצויים.
5. כדי להחליט על הרשאות הגישה, לחץ על התפריט הנפתח מתחת ל- 'רמת הרשאה' טור. בחר קרא אם אתה רוצה שהמשתמש יראה רק את הקובץ ולא ישנה אותו. בחר קריאה/כתיבה אם אתה רוצה שהמשתמש יוכל לקרוא ולבצע שינויים בקובץ המשותף.
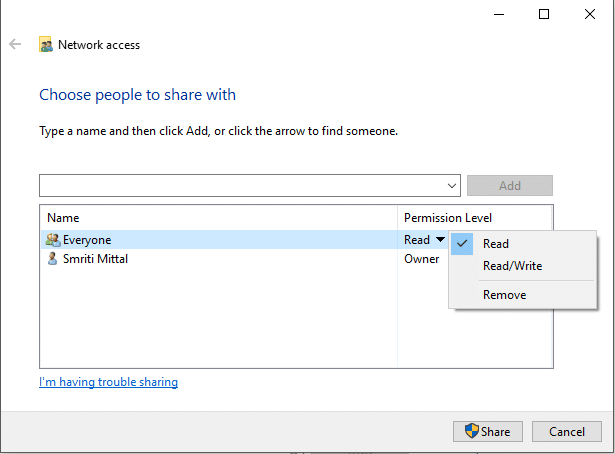
6. לחץ על לַחֲלוֹק.
7. תקבל את הקישור לתיקייה.
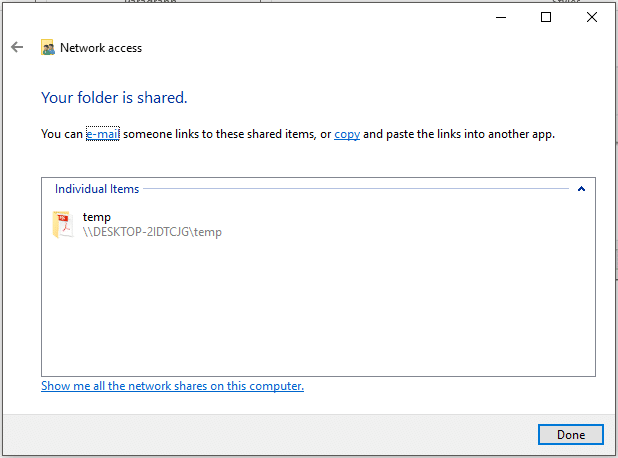
שימו לב שמכשירים אחרים יוכלו לגשת לתוכן המשותף רק אם מכשיר השיתוף פעיל ומחובר לרשת.
קרא גם:אפשר או חסום אפליקציות דרך חומת האש של Windows
גש לתיקיה המשותפת
כדי לגשת לתוכן משותף זה ממכשיר אחר, עליך
1. לִפְתוֹחַ סייר קבצים.
2. העתקה והדבקה הקישור המשותף בשורת הכתובת.
אוֹ,
1. לִפְתוֹחַ סייר קבצים ונווט אל 'רֶשֶׁת' תיקייה.
2. כאן תראה את רשימת המכשירים המחוברים והתוכן או המשאבים המשותפים שלהם.
קרא גם:Fix Printer Driver אינו זמין ב-Windows 10
במקרה של בעיה
אם אינך מצליח לגשת לתוכן המשותף, ייתכן שהמכשיר שלך אינו מסוגל למפות את שם המחשב של מחשב השיתוף שלו כתובת ה - IP. במקרה כזה, עליך להחליף את שם המחשב בקישור הנתיב ישירות בכתובת ה-IP שלו. תמצא את זה ב 'רשת ואינטרנט' קטע של הגדרות, תחת 'הצג את מאפייני הרשת שלך’.

אם הבעיה נמשכת, ייתכן שחומת האש של המכשיר שלך חוסמת אותו. כדי לראות אם זו הבעיה, אתה יכול להשבית זמנית את חומת האש בשני המכשירים ולנסות לגשת לתוכן המשותף לאחר מכן. כדי להשבית את חומת האש,
1. לִפְתוֹחַ הגדרות.
2. לך ל 'עדכון ואבטחה'.

3. הקלק על ה 'אבטחת Windows' מהחלונית השמאלית.
4. לחץ על 'חומת אש והגנה על רשת' תחת אזורי הגנה.

5. חלון מרכז האבטחה של Windows Defender ייפתח. לחץ על 'רשת פרטית' תחת הכותרת חומת אש והגנה על רשת.

6. הַבָּא, השבת את המתג תחת חומת האש של Windows Defender.

כעת, אם אתה יכול לגשת לתוכן המשותף, זה אומר שהבעיה נגרמה על ידי חומת האש. כדי לתקן את זה,
1. לִפְתוֹחַ מרכז האבטחה של Windows Defender חלון כמו לעיל.
2. לחץ על אפשר אפליקציהדרך חומת אש.

3. להבטיח ש 'שיתוף קבצים ומדפסות' מופעל עבור הרשת הפרטית.

שיתוף מדפסות
שים לב שאפשרויות שיתוף הקבצים והמדפסות צריכות להיות זמינות במחשב שלך. השלבים עבור אותו כבר נדונו לעיל.
כדי לשתף עם משתמשים אחרים ברשת מקומית,
1. לִפְתוֹחַ הגדרות על ידי לחיצה על סמל גלגל השיניים בתוך ה תפריט התחל. לחץ על 'מכשירים'.

2. בחר 'מדפסות וסורקים' מהחלונית השמאלית. בחר את המדפסת שברצונך לשתף ולחצו עליה 'לנהל'.
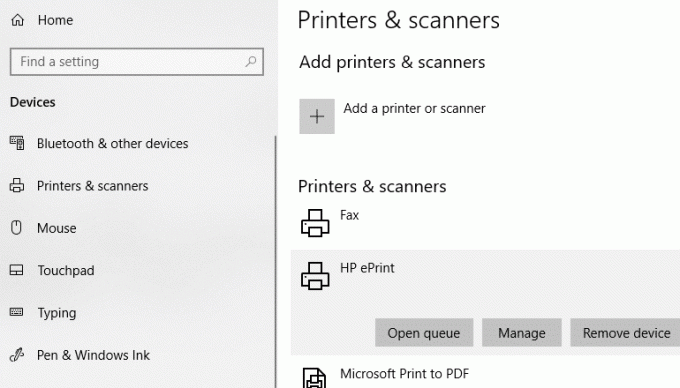
3. לחץ על 'מאפייני מדפסת'. בחלון המאפיינים, עבור ל- שיתוף לשונית.
4. בדוק את ה 'שתף מדפסת זו' תיבת סימון.
5. הקלד שם זיהוי עבור המדפסת הזו.
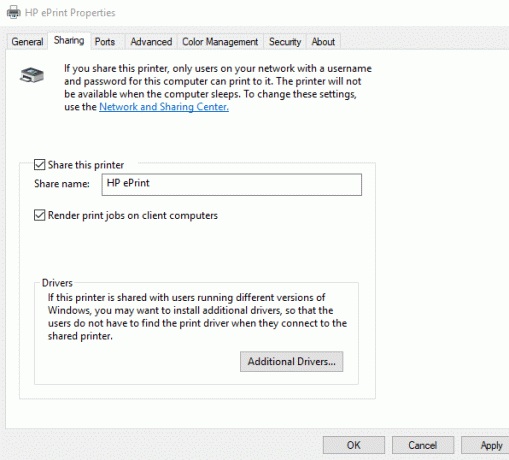
6. לחץ על להגיש מועמדות. לאחר מכן לחץ על אישור.
מוּמלָץ:כיצד להגדיר שיתוף קבצי רשת ב-Windows 10
חבר את המכשירים למדפסת זו
1. לִפְתוֹחַ הגדרות על ידי לחיצה על סמל גלגל השיניים בתוך ה תפריט התחל.
2. לחץ על 'מכשירים'.

3. בחר 'מדפסות וסורקים' מהחלונית השמאלית.
4. לחץ על 'הוסף מדפסת או סורק'.

5. אם המדפסת לא מופיעה, לחץ על 'המדפסת שאני רוצה לא רשומה'.
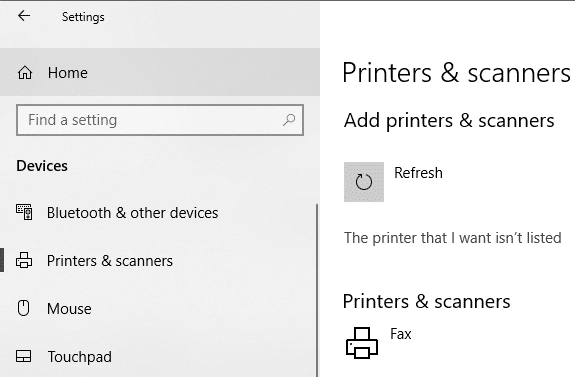
6. לחץ על 'בחר מדפסת משותפת לפי שם' ולחץ על עיון.
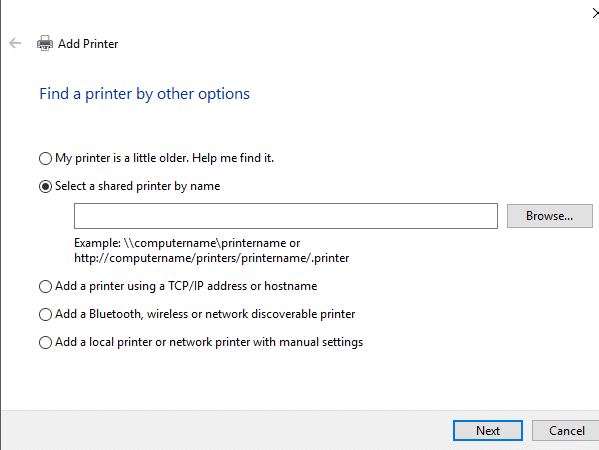
7. לחץ פעמיים על המחשב שמשתף את המדפסת. אם אינך יודע את שם המחשב, עבור להגדרות במחשב זה. הקלד את שם המחשב בתיבת החיפוש ובחר 'הצג את שם המחשב שלך'. תראה את שם המחשב (מחשב) מתחת לשם ההתקן.
8. בחר את המדפסת המשותפת.
9. לחץ על בחר.
10. לחץ על הַבָּא.

11. לחץ על הַבָּא שוב ולאחר מכן לחץ על סיים.
12. עשה את אותו הדבר בכל המחשבים שאליהם ברצונך שהמדפסת תהיה משותפת.
עבור מכשיר עם א מבוגרים יותר vגרסת Windows.
1. לך ל לוח בקרה.
2. לחץ על 'הצג מכשירים ומדפסות' תחת 'חומרה וסאונד' קטגוריה.

3. לחץ על 'הוסף מדפסת'.
4. בחר את המדפסת אם היא מופיעה ופעל לפי ההוראות שניתנו.
5. אם המדפסת שלך לא מופיעה, לחץ על 'המדפסת שאני רוצה לא רשומה'.
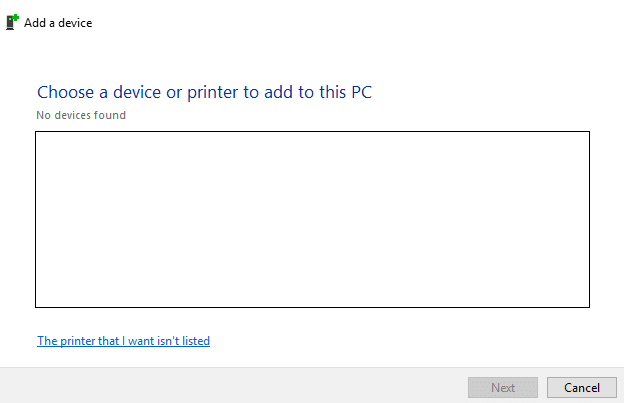
6. לחץ על 'בחר מדפסת משותפת לפי שם' ולחץ על עיון.
7. לחץ לחיצה כפולה במחשב שמשתף את המדפסת.
8. בחר את מדפסת משותפת.
9. לחץ על בחר.
10. לחץ על הַבָּא.
11. לחץ על הַבָּא שוב ולאחר מכן לחץ על סיים.
12. שים לב שמשתמשים אחרים יוכלו לגשת למדפסת רק כאשר המחשב המשתף את המדפסת פעיל.
אלו היו כמה דרכים שבהן תוכל לשתף בקלות את הקבצים והמדפסות שלך עם מחשבים אחרים מבלי להשתמש ב-HomeGroup ב-Windows 10.