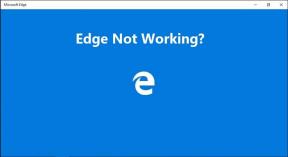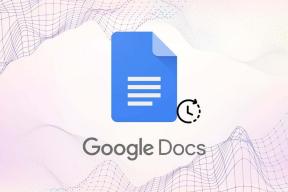כיצד להוסיף ולערוך תמונות בגוגל טפסים
Miscellanea / / November 29, 2021
Google Forms מציע חוויה מדהימה ליצור צורות מסוגים שונים. אתה יכול לקבל תשובות מרובות, תשובות קצרות או ארוכות, ואפילו רשתות בחירה. דבר אחד שמפריע לאנשים הוא איך להוסיף תמונות בגוגל טפסים. ישנן מספר דרכים להוסיף תמונות ב-Google Forms. אתה יכול להוסיף אותם בטופס שלך כחלק מהשאלות שלך או לאפשר למשתמשים להעלות תמונה כתשובה. אתה יכול אפילו להשתמש בתמונה ככותרת. כיסינו את כל זה בפוסט הזה.

אנו נספר לכם כיצד להוסיף תמונות כתמונות עצמאיות, חלק משאלות ותשובות, ולהעלות תמונות כתשובות. הפוסט מכסה גם כיצד לערוך תמונות בגוגל טפסים.
בואו נתחיל.
כיצד לאפשר העלאות תמונות כתשובות בגוגל טפסים
לעתים קרובות, יוצר הטופס רוצה שהמשתמש יעלה תמונות או כל סוג קובץ אחר כתגובה לתשובה. למרבה המזל, זה אפשרי בגוגל טפסים. הקבצים יישמרו בחשבון Google Drive שלך.
כדי להשתמש בתכונה זו דרך נייד או שולחן עבודה, הוסף שאלה חדשה לטופס Google שלך. לחץ או הקש על התיבה הנפתחת של סוג השאלה. בחר העלאת קובץ. קבל את התנאים אם תתבקש.

מכיוון שאתה רוצה שמשתמשים יוסיפו תמונות בלבד, הפעל את המתג לאפשר רק סוגי קבצים ספציפיים. סמן את התיבה שליד התמונה. בחר את האפשרויות המתאימות תחת המספר המרבי של קבצים שמשתמש יכול להעלות וגודל הקובץ המרבי. זהו זה. המשתמש יראה את האפשרות הוסף קובץ בחזית. בדוק את ההדרכה המפורטת שלנו בנושא
כיצד להעלות קבצים בגוגל טפסים.
טיפ מקצוען: אם אינך רוצה שמשתמשים יוסיפו תמונות בטופס שלך ישירות, צור שאלה ובקש מהמשתמשים לעשות זאת הוסף קישור לתמונה שלהם מ-Google Drive. קישורי התמונה יישמרו ב-Google Sheet. תגלה כיצד לשמור תגובות Google Form בגיליונות שונים.
כיצד להוסיף תמונות ב-Google Forms בשולחן העבודה
ישנן שלוש דרכים או מקרים שבהם אתה יכול הוסף תמונות בגוגל טפסים.
שיטה 1: הוסף תמונה לפני או אחרי שאלה
לפעמים, אתה רוצה להוסיף תמונה שמתארת את מה שקדם לשאלה או אחריה. במקרים כאלה, ניתן להוסיף תמונות יחד עם כותרת התמונה. משתמשים לא יכולים ליצור אינטראקציה עם התמונה בתרחיש זה. זה רק למטרות אינפורמטיביות או תיאוריות.

כדי להוסיף תמונות כאלה, לחץ על סמל התמונה מהחלונית בצד ימין בגוגל טפסים.

החלון 'הוסף תמונה' ייפתח. אתה יכול להוסיף תמונה מהמחשב שלך, לצלם תמונה מיידית באמצעות מצלמת המכשיר, להוסיף מ-URL, Google Photos, Drive, או אפילו מחיפוש Google. לחץ על התמונה שברצונך להוסיף ולחץ על האפשרות הוספה כדי להכניס אותה לטופס. כאשר התמונה נוספה, הוסף את כותרת התמונה, אם תרצה בכך.

גם על Guiding Tech
שיטה 2: הוסף תמונה כשאלה
עכשיו, אם אתה רוצה להוסיף תמונה כך שהיא תהפוך לשאלה, זה גם אפשרי. לשם כך, הוסף שאלה או לייבא שאלה בטופס הגוגל שלך. העבר את העכבר מעל כותרת השאלה. תראה את סמל התמונה בפינה הימנית הקיצונית. לחץ על זה.

בחר את התמונה שברצונך להוסיף. הזן את השאלה שלך בתיבה הזמינה וערוך את התמונה במידת הצורך, כפי שמוצג בסעיף עריכת תמונה למטה.

שיטה 3: הוסף תמונה כתשובה
בדומה לשיטה לעיל, אתה יכול להוסיף תמונות כאפשרויות שלך לתשובות. זה יעבוד עבור סוגי שאלות מרובות ותיבת סימון בלבד. אז בחר אחד משני אלה כשאלה שלך ב-Google Forms. כאשר האפשרויות מופיעות, העבר את העכבר מעל האפשרות, ותראה את סמל התמונה בצד ימין. לחץ עליו והוסף את התמונה הרצויה.

גודל התמונות ישתנה אוטומטית. אתה יכול להוסיף כותרת לתמונות שלך במקום Option.

במקרה שתרצו, ניתן לערבב את סדר התשובות. לשם כך, העבר את העכבר מעל טקסט האפשרות. סמל בן 6 נקודות יופיע בצד שמאל של התמונה. השתמש בו כדי לגרור ולשנות את מיקום התמונה. לחלופין, לחץ על סמל שלוש הנקודות בתחתית תיבת השאלות ובחר ערבב סדר אפשרויות.

צילום המסך הבא מראה כיצד ייראה הטופס עם תמונות בקצה הקדמי.

כיצד להוסיף תמונות בגוגל טפסים בנייד
בדומה לשולחן העבודה, ניתן להשתמש באותן שיטות גם בנייד. עיין במדריך שלנו על כיצד ליצור Google Forms בנייד. כמו כן, כדי לפתוח את Google Forms ישנים בנייד, הפעל את האתר או האפליקציה של Google Drive. תמצא את הטפסים הקיימים שלך.
שיטה 1: הוסף תמונה עם כותרת
כדי להוסיף תמונה ישירות מבלי שהיא תהיה חלק משאלה או תשובה, הקש על סמל התמונה בסרגל התחתון בטופס Google שלך בנייד.

יפתח מסך 'הוספת תמונה'. בחר את התמונה מהמיקום הרצוי. המתן עד שהתמונה תיטען. הוסף את כותרת התמונה ובצע משימות עריכה, כפי שצוין להלן.
טיפ מקצוען: החלק שמאלה על האפשרויות הזמינות, כלומר העלאה, מצלמה וכו', כדי לחשוף דרכים נוספות להוספת תמונות.


שיטה 2: הוסף תמונה כשאלה
צור שאלה נורמלית מכל סוג שהוא. הקש מחוץ לכותרת השאלה כדי לבטל את הבחירה בה. תראה סמל תמונה בצד ימין שלו. הקש עליו. אם אינך רואה את סמל התמונה, הקש על הצד הימני ביותר. החלון 'הוסף תמונה' ייפתח. הוסף את התמונה שלך.


שיטה 3: הוסף תמונות כתשובות
צור סוג שאלה של בחירה מרובה או תיבת סימון. הקש על הצד הימני ביותר של האפשרות כדי להציג את סמל התמונה. הקש על הסמל והוסף את התמונה שלך. חזור על השלבים עבור אפשרויות אחרות.

גם על Guiding Tech
כיצד לערוך תמונות בגוגל טפסים
אתה יכול להתאים אישית את הטפסים שלך על ידי עריכת תמונות בנייד ובמחשב האישי, כפי שמוצג להלן.
שנה את גודל התמונה
אינך יכול לחתוך את התמונות שלך ב-Google Forms. בצע את המשימה לפני העלאת התמונה. עם זאת, אתה יכול לשנות את גודל התמונה. לשם כך, לחץ או הקש על התמונה פעם אחת. מסביב לתמונה יופיע גבול. השתמש בפינות כדי להתאים את גודל התמונה.

יישר תמונה
כדי ליישר את התמונה שלך, לחץ על סמל שלוש הנקודות בתמונה. בחר את בחירת היישור שלך.

הוסף טקסט מרחף
אתה יכול גם להוסיף טקסט ריחוף לתמונה שלך. כדי להוסיף זאת, לחץ על סמל שלוש הנקודות בחלק העליון של התמונה. בחר טקסט עם ריחוף. הוסף את הטקסט שלך. תכונה זו זמינה רק אם אתה מוסיף תמונה ישירות ולא כשאלה או תשובה.

הוסף כיתוב
כאשר אתה משתמש בתמונה כשאלה, אתה יכול להוסיף לה כיתוב. לשם כך, בטל את הבחירה בתמונה ולחץ על סמל שלוש הנקודות בתמונה. בחר הוסף כיתוב מהתפריט.

שכפל תמונה
אם אתה רוצה להשתמש באותה תמונה שוב בטופס שלך, אין צורך להוסיף אותה שוב. פשוט לחץ על סמל השכפל כדי לשכפל את תיבת התמונה.
שנה או מחק תמונה
לפעמים, לאחר שהוספת תמונה, היא לא הנכונה. אפשר היה לחשוב שהם יצטרכו להתחיל מאפס. אבל זה לא המקרה. לחץ על סמל שלוש הנקודות בתמונה. בחר שנה כדי להחליף את התמונה והסר כדי למחוק את התמונה.

בונוס: כיצד להוסיף תמונה לכותרת הטופס של גוגל
כדי להפוך את הטופס לקשר ולשפר את המראה שלו, אתה יכול להוסיף תמונה בכותרת הטופס שלך. כדי לעשות זאת בנייד או במחשב שולחני, פתח את הטופס שלך ולחץ או הקש על סמל פלטת הצבעים בחלק העליון. בחר בחר תמונה תחת כותרת.

הוסף את התמונה הרצויה, והיא תופיע בתור הכותרת שלך. חזור על אותו שלב כדי להסיר או לשנות את תמונת הכותרת שלך.

גם על Guiding Tech
Google Forms for Teacher
מורים יכולים להשתמש ב-Google Forms בכמה דרכים. בין אם הם רוצים ליצור חידון או לעשות סקר, הכל אפשרי עם Google Forms. מעניין לציין ש-Google Forms זמין גם ב-Google Classroom. תגלה כיצד להשתמש ב-Google Forms ב-Google Classroom. ואם תרצו Google Forms טוב יותר מ-Microsoft Forms, אתה יכול להשתמש בתוספות כדי לשפר את הפונקציונליות של Google Forms.
הבא בתור: האם אתה משתמש בגוגל טפסים על בסיס קבוע? בדוק 10 טיפים וטריקים מהקישור הבא לשיפור חוויית Google Forms שלך.