11 דרכים לתקן שגיאת ניהול זיכרון (מדריך)
Miscellanea / / November 28, 2021
תקן שגיאת ניהול זיכרון: ייתכן שהתמודדת עם שגיאות מסך כחול של מוות שונות עם Windows PC ושגיאה אחת כזו היא ניהול זיכרון. Memory_Management היא שגיאת עצירה של Windows שמציינת שמשהו לא בסדר בזיכרון המערכת שלך. כפי שהשם עצמו מרמז, ניהול זיכרון הוא הפונקציה שבדרך כלל מנהלת את זיכרון המערכת שלך.
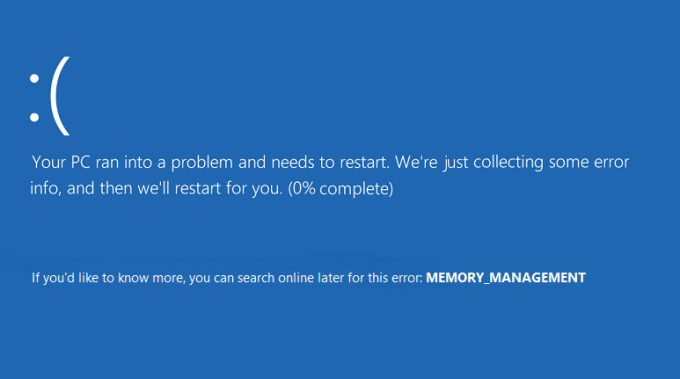
הסיבות לשגיאת ניהול זיכרון כחול של מוות ב-Windows 10?
שגיאת BSOD בניהול זיכרון פירושה בדרך כלל שמשהו קריטי קורה בזיכרון המערכת שלך והנה כמה סיבות ידועות לשגיאת Memory_Management:
- זיכרון RAM פגום או פגום
- מנהלי התקנים לא תואמים או מיושנים
- וירוס של זיהום בתוכנה זדונית
- שגיאות דיסק
- בעיות עם חומרה או תוכנה חדשה
- קבצי מערכת או מערכת הפעלה פגומים
- שגיאה 0x1A עלולה להיגרם על ידי דיסק קשיח פגום.
יכולות להיות מספר סיבות לשגיאה של Windows Stop Management Memory מכיוון שהכל תלוי בתצורת המערכת ובסביבה של המשתמשים. לכן, אנו הולכים לפרט את כל הפתרונות האפשריים לבעיה זו. אז בלי לבזבז זמן בואו נראה כיצד לתקן שגיאת ניהול זיכרון ב-Windows 10 בעזרת המדריך המפורט למטה.
תוכן
- 11 דרכים לתקן שגיאת ניהול זיכרון ב-Windows 10
- שיטה 1: הפעל את בודק קבצי מערכת ובדוק דיסק
- שיטה 2: הפעל את כלי אבחון הזיכרון של Windows
- שיטה 3: הפעל את MemTest86
- שיטה 4: ודא ש-Windows מעודכן
- שיטה 5: עדכן את מנהלי ההתקן של כרטיס המסך שלך
- שיטה 6: הפעל את CCleaner ו-Malwarebytes
- שיטה 7: בצע שחזור מערכת
- שיטה 8: הגדל באופן ידני את הזיכרון הוירטואלי
- שיטה 9: הפעל את ניקוי הדיסק
- שיטה 10: ניקוי חריץ זיכרון
- שיטה 11: אפס את Windows 10 (מוצא אחרון)
11 דרכים לתקן שגיאת ניהול זיכרון ב-Windows 10
הקפד לעשות זאת צור נקודת שחזור רק למקרה שמשהו ישתבש.
שיטה 1: הפעל את בודק קבצי מערכת ובדוק דיסק
1. הקש על מקש Windows + X ואז לחץ על שורת פקודה (אדמין).

2. כעת הקלד את הדברים הבאים ב-cmd ולחץ על Enter:
Sfc /scannow. sfc /scannow /offbootdir=c:\ /offwindir=c:\windows (אם למעלה נכשל אז נסה את זה)

3. המתן לסיום התהליך שלמעלה ולאחר שתסיים הפעל מחדש את המחשב.
4. הבא, הפעל את CHKDSK מכאן תקן שגיאות של מערכת הקבצים עם תוכנית השירות Check Disk (CHKDSK).
5. תן לתהליך לעיל להשלים ושוב אתחל את המחשב שלך כדי לשמור שינויים.
שיטה 2: הפעל את כלי אבחון הזיכרון של Windows
אם יש לך זיכרון RAM פגום, הדרך הטובה ביותר לקבוע זאת היא להפעיל את כלי אבחון הזיכרון של Windows ואם תוצאות הבדיקה מצביעות על כך שלזיכרון RAM יש כמה בעיות, אז אתה יכול בקלות להחליף אותו בחדש ויכול בְּקַלוּת תקן שגיאת ניהול זיכרון ב-Windows 10.
1. הקלד זיכרון בשורת החיפוש של Windows ובחר "אבחון זיכרון של Windows.“
2.בקבוצת האפשרויות המוצגת בחר "הפעל מחדש כעת ובדוק אם יש בעיות.“

3.לאחר מכן Windows יופעל מחדש כדי לבדוק אם יש שגיאות RAM אפשריות ובתקווה תקן שגיאת ניהול זיכרון ב-Windows 10.
4. הפעל מחדש את המחשב כדי לשמור שינויים.
שיטה 3: הפעל את MemTest86
1. חבר כונן הבזק מסוג USB למערכת שלך.
2.הורד והתקן חלונות Memtest86 התקנה אוטומטית למפתח USB.
3. לחץ לחיצה ימנית על קובץ התמונה שזה עתה הורדת ובחר "לחלץ כאן" אפשרות.
4. לאחר חילוץ, פתח את התיקיה והפעל את מתקין USB של Memtest86+.
5. בחר את כונן ה-USB המחובר שלך, כדי לצרוב את תוכנת MemTest86 (זה יפרמט את כונן ה-USB שלך).

6. לאחר סיום התהליך שלעיל, הכנס את ה-USB למחשב שבו אתה מקבל את "שגיאת ניהול זיכרון“.
7. הפעל מחדש את המחשב וודא שהאתחול מכונן הבזק מסוג USB נבחר.
8.Memtest86 יתחיל לבדוק את השחתת הזיכרון במערכת שלך.

9.אם עברת את כל המבחן אז אתה יכול להיות בטוח שהזיכרון שלך עובד כמו שצריך.
10. אם חלק מהצעדים לא צלחו אז Memtest86 ימצא שחיתות זיכרון שמשמעותה "שגיאת ניהול זיכרון" היא בגלל זיכרון רע/פגום.
11. על מנת תקן שגיאת ניהול זיכרון ב-Windows 10, תצטרך להחליף את זיכרון ה-RAM שלך אם יימצאו סקטורי זיכרון פגומים.
שיטה 4: ודא ש-Windows מעודכן
1. הקש על מקש Windows + I ולאחר מכן בחר עדכון ואבטחה.

2.הבא, לחץ שוב בדוק עדכונים ודאג להתקין עדכונים ממתינים.

3. לאחר התקנת העדכונים הפעל מחדש את המחשב.
שיטה 5: עדכן את מנהלי ההתקן של כרטיס המסך שלך
1. הקש על מקש Windows + R ואז הקלד "devmgmt.msc" (ללא מרכאות) והקש אנטר כדי לפתוח את מנהל ההתקנים.

2.הבא, הרחב מתאמי תצוגה ולחץ לחיצה ימנית על כרטיס ה-Nvidia שלך ובחר לְאַפשֵׁר.

3. לאחר שעשית זאת שוב לחץ לחיצה ימנית על כרטיס המסך שלך ובחר "עדכן את תוכנת מנהל ההתקן.“

4. בחר "חפש אוטומטית תוכנת מנהל התקן מעודכנת" ולתת לו לסיים את התהליך.

5. אם הצעד שלמעלה הצליח לתקן את הבעיה שלך אז טוב מאוד, אם לא אז המשך.
6. שוב בחר "עדכן את תוכנת מנהל ההתקן" אבל הפעם במסך הבא בחר "חפש במחשב שלי תוכנת מנהל התקן.“

7. כעת בחר "תן לי לבחור מתוך רשימה של מנהלי התקנים במחשב שלי.”

8. לבסוף, בחר את מנהל ההתקן התואם מהרשימה עבורך כרטיס גרפי של Nvidia ולחץ על הבא.
9. תן לתהליך לעיל לסיים והפעל מחדש את המחשב כדי לשמור שינויים. לאחר עדכון מנהל ההתקן של הכרטיס הגרפי, ייתכן שתוכל תקן שגיאת ניהול זיכרון ב-Windows 10.
שיטה 6: הפעל את CCleaner ו-Malwarebytes
1. הורד והתקן CCleaner & Malwarebytes.
2.הפעל את Malwarebytes ותן לו לסרוק את המערכת שלך לאיתור קבצים מזיקים.
3. אם נמצא תוכנה זדונית זה יסיר אותם אוטומטית.
4. כעת רוץ CCleaner ובקטע "מנקה", תחת הכרטיסייה Windows, אנו מציעים לבדוק את הבחירות הבאות שיש לנקות:

5. לאחר שתוודא שהנקודות המתאימות נבדקות, פשוט לחץ מנקה ריצה, ולתת ל-CCleaner לפעול.
6.כדי לנקות את המערכת שלך, בחר בלשונית רישום וודא שהדברים הבאים מסומנים:

7. בחר סרוק לבעיה ואפשר ל-CCleaner לסרוק, ולאחר מכן לחץ תקן בעיות נבחרות.
8. כאשר CCleaner שואל "האם אתה רוצה שינויי גיבוי ברישום?" בחר כן.
9. לאחר השלמת הגיבוי, בחר תקן את כל הבעיות שנבחרו.
10. הפעל מחדש את המחשב כדי לשמור שינויים.
שיטה 7: בצע שחזור מערכת
1. הקש על מקש Windows + R והקלד"sysdm.cpl" ואז הקש אנטר.

2. בחר הגנת מערכת לשונית ובחר שחזור מערכת.

3. לחץ על הבא ובחר את הרצוי נקודת שחזור מערכת.

4. בצע את ההוראות שעל המסך כדי להשלים את שחזור המערכת.
5. לאחר אתחול מחדש, ייתכן שתוכל תקן שגיאת ניהול זיכרון ב-Windows 10.
שיטה 8: הגדל באופן ידני את הזיכרון הוירטואלי
1. הקש על מקש Windows + R והקלד sysdm.cpl בתיבת הדו-שיח הפעלה ולחץ על אישור כדי לפתוח מאפייני מערכת.

2. ב מאפייני מערכת חלון, עבור ל- לשונית מתקדם ומתחת ביצועים, לחץ על הגדרות אוֹפְּצִיָה.

3. הבא, ב- אפשרויות הופעה חלון, עבור ל- לשונית מתקדם ולחץ על שינוי תחת זיכרון וירטואלי.

4. לבסוף, ב זיכרון וירטואלי החלון המוצג למטה, בטל את הסימון של "נהל אוטומטית את גודל קובץ ההחלפה עבור כל הכוננים" אפשרות. לאחר מכן סמן את כונן המערכת שלך תחת גודל קובץ ההחלפה עבור כל כותרת ועבור האפשרות גודל מותאם אישית, הגדר את הערכים המתאימים לשדות: גודל התחלתי (MB) וגודל מקסימלי (MB). מומלץ מאוד להימנע מבחירה אין קובץ החלפה אפשרות כאן.

5. בחר בלחצן הבחירה שאומר גודל מותאם אישית והגדר את הגודל ההתחלתי ל 1500 עד 3000 ומקסימום לפחות 5000 (שני אלה תלויים בגודל הדיסק הקשיח שלך).
הערה:אתה תמיד יכול להגדיר את ערכים מומלצים לשדות: גודל התחלתי (MB) וגודל מקסימלי (MB).
6. עכשיו אם הגדלת את הגודל, אתחול מחדש אינו חובה. אבל אם הקטנת את גודל קובץ ההחלפה, עליך לאתחל מחדש כדי שהשינויים יהיו יעילים.
שיטה 9: הפעל את ניקוי הדיסק
ניקוי הדיסק בדרך כלל מוחק קבצים זמניים, קבצי מערכת, מרוקן את סל המיחזור, מסיר מגוון פריטים אחרים שאולי כבר לא תזדקק להם. ניקוי הדיסק מגיע גם עם דחיסת מערכת חדשה שתדחס קבצים בינאריים של Windows וקבצי תוכניות כדי לחסוך בדיסק במערכת שלך. בכל מקרה, בלי לבזבז זמן בוא נראה כיצד להפעיל את ניקוי הדיסק ל תקן שגיאת ניהול זיכרון ב-Windows 10.

שיטה 10: ניקוי חריץ זיכרון
הערה:אל תפתח את המחשב שלך מכיוון שזה עלול לבטל את האחריות שלך, אם אינך יודע מה לעשות אנא קח את המחשב הנייד שלך למרכז השירות. אם אינך יודע מה אתה עושה, מומלץ פיקוח מומחה.
נסה להחליף זיכרון RAM בחריץ זיכרון אחר ואז נסה להשתמש רק בזיכרון אחד ולבדוק אם אתה יכול להשתמש במחשב כרגיל. כמו כן, נקה את פתחי האוורור של חריצי הזיכרון רק כדי להיות בטוח ובדוק שוב אם זה פותר את הבעיה. אם יש לך שני חריצי RAM, הסר את שני ה-RAM, נקה את החריץ ולאחר מכן הכנס RAM לחריץ אחד בלבד ובדוק אם הבעיה נפתרה. אם זה לא קרה, אז שוב עשה את אותו הדבר עם חריץ אחר וראה אם זה עוזר בתיקון הבעיה.
כעת, אם אתה עדיין מתמודד עם השגיאה MEMORY_MANAGEMENT אז אתה צריך להחליף את זיכרון ה-RAM שלך בחדש אשר בהחלט יפתור את הבעיה.
שיטה 11: אפס את Windows 10 (מוצא אחרון)
הערה: אם אינך יכול לגשת למחשב שלך, הפעל מחדש את המחשב מספר פעמים עד שתתחיל תיקון אוטומטי. לאחר מכן נווט אל פתרון בעיות > אפס את המחשב הזה > הסר הכל.
1. הקש על מקש Windows + I כדי לפתוח את ההגדרות ולאחר מכן לחץ על סמל עדכון ואבטחה.

2. מהתפריט השמאלי בחר התאוששות.
3. מתחת אפס את המחשב הזה הקלק על ה "להתחיל" כפתור.

4. בחר באפשרות ל שמור על הקבצים שלי.

5. לשלב הבא ייתכן שתתבקשו להכניס מדיית התקנה של Windows 10, אז ודא שהיא מוכנה.
6. כעת, בחר את גרסת Windows שלך ולחץ רק בכונן שבו מותקן Windows > רק תמחק את הקבצים שלי.

5. לחץ על כפתור אתחול.
6. בצע את ההוראות על המסך כדי להשלים את האיפוס.
מוּמלָץ:
- תיקון בלוטות' לא יופעל ב-Windows 10
- אפס את הגדרות תצוגת התיקייה לברירת מחדל ב-Windows 10
- הפעל או השבת השלמה אוטומטית מוטבעת ב-Windows 10
- אפשרות תיקון להפעלה או כיבוי של Bluetooth חסרה ב-Windows 10
זהו, יש לך בהצלחה תקן שגיאת ניהול זיכרון ב-Windows 10 אבל אם עדיין יש לך שאלות כלשהן לגבי הדרכה זו, אל תהסס לשאול אותן בקטע של התגובה.


![[תיקון] Windows Resource Protection לא הצליח לבצע את הפעולה המבוקשת](/f/b4d104179088f0ef44cad0aef6663882.png?width=288&height=384)
