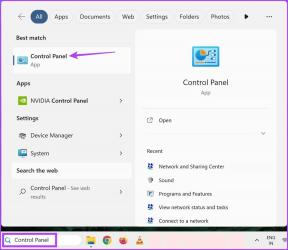כיצד להתקין בלוטות' ב-Windows 10
Miscellanea / / November 28, 2021
בהתחלה שוחרר כאמצעי להעברת קבצים בין מכשירים, Bluetooth התפתח כדי להקל על חיבורים בין התקני שמע, עכברים, מקלדות וכל מיני חומרה חיצונית. למרות היותו יעיל ומפותח ביותר, בלוטות' ב-Windows 10 גרם למשתמשים הרבה צרות. אם ה-Bluetooth במכשיר שלך פועל וככל הנראה נעלם, הנה מדריך בנושא כיצד להתקין בלוטות' ב-Windows 10.

תוכן
- כיצד להתקין בלוטות' ב-Windows 10
- מדוע Bluetooth לא עובד במחשב שלי?
- שיטה 1: הפעל את Bluetooth מלוח ההתראות
- שיטה 2: הפעל את Bluetooth מהגדרות
- שיטה 3: הורד מנהלי התקנים של אינטל מהאינטרנט
- שיטה 4: עדכן את מנהלי ההתקן של Bluetooth עבור מכשיר ספציפי
- שיטה 5: הפעל את פותר הבעיות של Windows
- טיפים נוספים
כיצד להתקין בלוטות' ב-Windows 10
מדוע Bluetooth לא עובד במחשב שלי?
בניגוד למה שרוב האנשים מאמינים, בלוטות' הוא למעשה פיסת חומרה שנמצאת בלוח האם של המחשב האישי שלך. וכמו כל ציוד החומרה, Bluetooth דורש מנהלי התקנים תקינים המאפשרים לו להתחבר למחשב האישי. בכל פעם שמנהלי ההתקן פגומים או מיושנים, ניתן לצפות לשגיאות Bluetooth. אם אתה מאמין שזה מה שקרה למכשיר Windows שלך, הנה כיצד להפעיל Bluetooth ב- Windows 10.
שיטה 1: הפעל את Bluetooth מלוח ההתראות
לפני ביצוע טכניקות פתרון בעיות מפוארות, עליך לוודא תחילה ש-Bluetooth מופעל כהלכה במחשב Windows 10 שלך.
1. נְקִישָׁה על סמל התראה בפינה הימנית התחתונה של שורת המשימות של Windows.

2. בתחתית הפאנל, תהיינה חבורה של אפשרויות המייצגות פונקציות שונות ב-Windows 10. לחץ על לְהַרְחִיב לחשוף את כל האפשרויות.
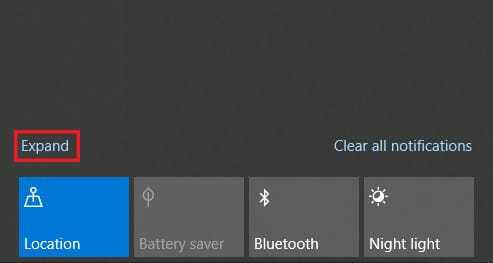
3. מהרשימה כולה, לחץ על בלוטות כדי להפעיל את התכונה.

שיטה 2: הפעל את Bluetooth מהגדרות
1. הקלק על ה כפתור התחל בפינה השמאלית התחתונה של המסך ולאחר מכן לחץ על סמל הגדרות ממש מעל אפשרות הכיבוי.
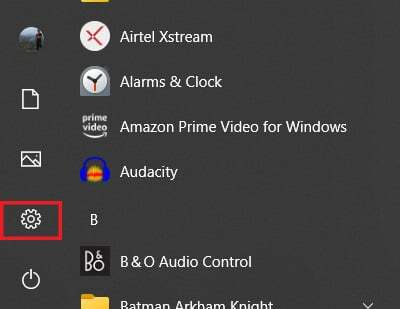
2. מההגדרות הזמינות, לחץ על התקנים להמשיך.

3. זה אמור לפתוח את הגדרות ה-Bluetooth ב-Windows 10 שלך. על ידי לחיצה על מתג ההחלפה, אתה יכול להפעיל ולכבות את התכונה.

4. לאחר ההפעלה, אתה יכול להתחבר למכשיר שהוצמד בעבר או לְהוֹסִיף מכשיר חדש.

5. אם אין בעיה של מנהל ההתקן, אז Bluetooth יעבוד בסדר במכשיר שלך.
קרא גם:תיקון בלוטות' לא יופעל ב-Windows 10
שיטה 3: הורד מנהלי התקנים של אינטל מהאינטרנט
אם השלבים שהוזכרו לעיל אינם מניבים תוצאות, הבעיה ב-Bluetooth שלך נגרמת עקב מנהלי התקנים פגומים או ישנים. רוב הסיכויים שאתה מפעיל מכשיר עם מעבד אינטל. אם כן, אז אתה יכול להוריד מנהלי התקנים של Bluetooth ישירות מהאינטרנט:
1. פנה אל ה מרכז ההורדות של אינטל ונווט בין האפשרויות כדי למצוא את מנהלי ההתקן עבור Bluetooth.
2. הדף יציג את מנהלי ההתקן העדכניים ביותר של Bluetooth עבור מחשבי PC הפועלים במערכות הפעלה 64bit ו-32bit. אתה יכול להוריד את הדרייברים שיתאים ביותר למכשיר שלך.

3. לאחר השלמת ההורדה, אתה יכול להפעיל את ההגדרה הקובץ כרגיל, ופונקציית ה-Bluetooth במכשיר Windows 10 שלך אמורה לפעול כהלכה.
שיטה 4: עדכן את מנהלי ההתקן של Bluetooth עבור מכשיר ספציפי
אם ה-Bluetooth במכשיר שלך פועל כרגיל וגורם לבעיות רק בכמה מכשירים, תוכל לעדכן ידנית את מנהלי ההתקן עבור הגאדג'טים הספציפיים האלה. כך תוכל לעדכן את מנהלי ההתקן של Bluetooth עבור התקנים ספציפיים:
1. במחשב Windows 10 שלך, לחץ לחיצה ימנית על כפתור התחל בפינה השמאלית התחתונה של המסך
2. מרשימת אפשרויות המערכת, לחץ על האפשרות שכותרתה 'מנהל התקן.'
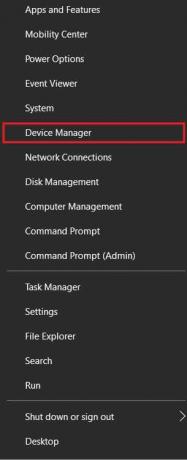
3. בתוך מנהל ההתקנים, מצא את אפשרות בלוטות', ועל ידי לחיצה עליו, חשוף את כל מכשירי ה-Bluetooth שהותאמו אי פעם למחשב האישי שלך.
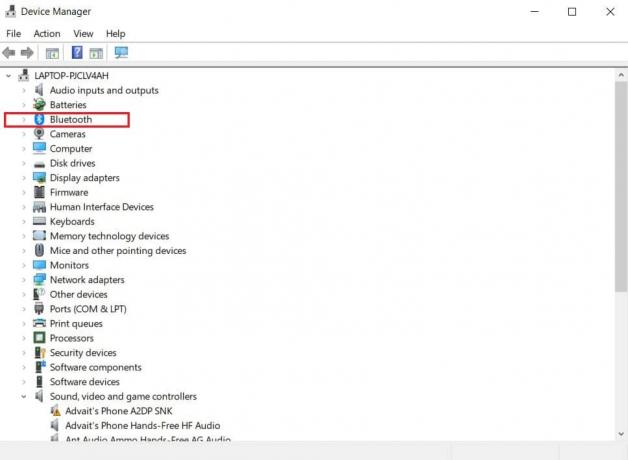
4. מתוך רשימה זו, בחר את ההתקן שגרם לבעיה ולחץ עליו באמצעות לחצן העכבר הימני.
5. יוצגו כמה אפשרויות. לחץ על 'עדכון מנהל התקן' להמשיך.
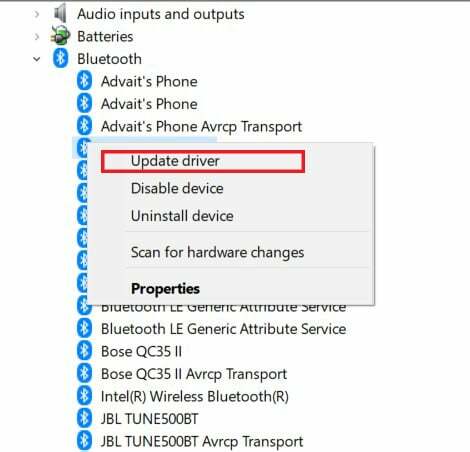
6. יופיע חלון שישאל אותך כיצד ברצונך לחפש את מנהלי ההתקן; בחר באפשרות שכותרתה 'חפש אוטומטית מנהלי התקנים'.

7. המעדכן יסרוק את האינטרנט וימצא את מנהלי ההתקן המתאימים ביותר למכשיר. אתה יכול אז בחר התקנה כדי לתקן בעיות עם ה-Bluetooth שלך ב-Windows 10.
קרא גם:כיצד לתקן בעיות בלוטות' ב-Windows 10
שיטה 5: הפעל את פותר הבעיות של Windows
אם בעיית ה-Bluetooth נמשכת למרות התקנת ועדכון מנהלי ההתקן, תצטרך להעמיק ולמצוא את מקור הבעיה. למרבה המזל, פותר הבעיות של Windows נוצר בדיוק למטרה זו והוא מיומן במציאת מקור הבעיה עבור רוב בעיות המערכת. כך תוכל להפעיל את פותר הבעיות עבור תכונת ה-Bluetooth:
1. במכשיר Windows 10 שלך, לִפְתוֹחַ אפליקציית ההגדרות. מרשימת האפשרויות הזמינות, לחץ על עדכון ואבטחה.

2. בחלונית המצוי בצד שמאל של המסך, לחץ על 'פתרון בעיות' להמשיך.
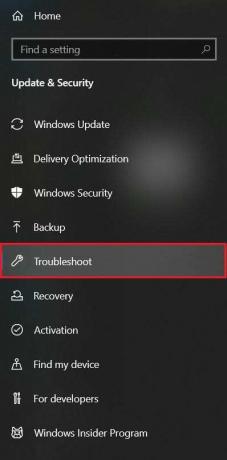
3. לחץ על פותרי תקלות נוספים כדי לחשוף את רשימת כל הפונקציות של Windows.
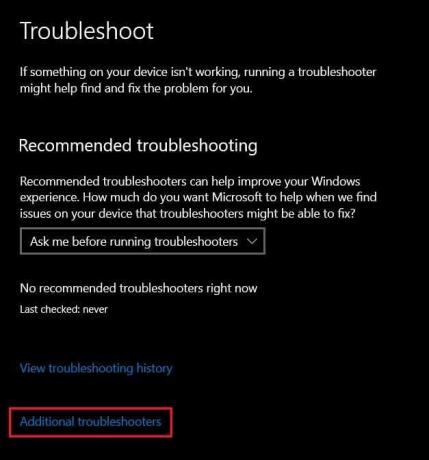
4. מהרשימה, מצא ולחץ על בלוטות ולאחר מכן לחץ על הפעל את פותר הבעיות.

5. פותר הבעיות יפעל לזמן מה ויזהה שגיאות כלשהן בתוך הפונקציה. לאחר מכן, פותר הבעיות יפתור את הבעיה באופן אוטומטי, והרי ה-Bluetooth במכשיר שלך אמור להתחיל לפעול שוב.
טיפים נוספים
בעוד שהשלבים שהוזכרו לעיל אמורים לפתור את הבעיה עבור רוב האנשים, ייתכן שחלק מהמשתמשים עדיין יתקשו להחזיר את הפונקציונליות של Bluetooth. אם אתה אחד מהם, הנה כמה טיפים נוספים שיעזרו לך בדרך.
1. הפעל סריקת מערכת: סריקת מערכת חושפת את כל הבאגים במערכת שלך ומסייעת לך לזהות את ליבת הבעיה. כדי להפעיל סריקת מערכת, לחץ באמצעות לחצן העכבר הימני על כפתור התחל ולאחר מכן לחץ על 'שורת הפקודה (אדמין).' בחלון הפקודה, הקלד את הקוד הזה: sfc /scannow והקש אנטר. המערכת שלך תיסרק, וכל הבעיות ידווחו.
2. עדכן את Windows שלך: Windows מעודכן הוא המפתח לפתרון בעיות רבות במכשיר שלך. באפליקציית ההגדרות, לחץ על 'עדכון ואבטחה'.' בדף 'Windows Update', לחץ על 'בדוק עדכונים.' אם נמצאו עדכונים, המשך להוריד ולהתקין אותם.
3. אתחל את המערכת שלך: לבסוף, הטריק העתיק ביותר בספר, אתחול המערכת שלך. אם כל שלב אחר נכשל, אתה יכול לנסות לאתחל את המערכת שלך לפני שתאפס אותה ולקחת אותה למרכז שירות. לאתחול מהיר יש פוטנציאל להסיר באגים רבים ואולי פשוט יפתור את הבעיה שלך.
מוּמלָץ:
- תיקון בלוטות' לא יכול לכבות ב-Windows 10
- כיצד להשתמש באמוג'י ב-Windows 10
- כיצד להפעיל או להשבית את Num Lock ב-Windows 10
- אפשרות תיקון להפעלה או כיבוי של Bluetooth חסרה ב-Windows 10
אנו מקווים שהמדריך הזה היה מועיל והצלחת התקן בלוטות' ב-Windows 10. אם יש לך שאלות/הערות כלשהן לגבי מאמר זה, אל תהסס להשאיר אותן בקטע ההערות.