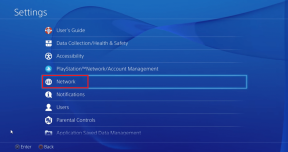מדריך Chromecast: התאמה אישית של רקע, מצב אורח
Miscellanea / / December 02, 2021
קרא את המדריך האולטימטיבי ל-Chromecast: מאמר זה ועוד הרבה תוכן שימושי כזה הוא חלק ממנו המדריך האולטימטיבי ל-Chromecast eBook שהצוות שלנו כתב עבורך. הקפד לבדוק את זה ולקנות אותו אם אתה רציני להפיק את המרב מהמכשיר הזעיר אך החזק הזה.
המדריך המהיר להגדרת Chromecast
ראשית, חבר את Chromecast לטלוויזיה שלך (או שאתה יכול להשתמש גם בצג התומך ב-HDMI) וחבר את כבל החשמל ליציאה בטלוויזיה או לשקע בקיר. זה מה שיפעיל את ה-Chromecast.

כעת, הפעל את הטלוויזיה שלך ועבור לערוץ ה-HDMI אליו היה מחובר Chromecast.
אני אשתמש באייפון כדוגמה. התהליך באנדרואיד אינו שונה במיוחד.
הורד והפעל את אפליקציית Chromecast. זה יגיד לך ללכת להגדרות ה-Wi-Fi של הטלפון ולעבור לרשת ה-Wi-Fi שנוצרה ב-Chromecast.

לך ל הגדרות -> וויי - פיי ובחר Chromecast. כעת חזור לאפליקציה.
כאן, Chromecast יבקש ממך להתאים את מספר האימות על מסך הטלוויזיה והמכשיר שלך.

לאחר מכן הוא יבקש ממך להזין את שם ה-Wi-Fi והסיסמה עבור הרשת המקומית שלך. לאחר שזה יסתיים, Chromecast יחובר לרשת המקומית שלך ויוריד עדכון אם הוא זמין.


בטלפון שלך, חזור להגדרות ועבור חזרה לרשת ה-Wi-Fi המקומית שלך. לאחר ש-Chromecast מעודכן ופעיל, אתה יכול להתחיל להשתמש בו.
התאמה אישית של רקע Chromecast
כאשר אינך משתמש ב-Chromecast שלך, הוא יראה א מצגת של תמונות תכונה מגוגל (כי אין כבוי מתג עבור Chromecast). אבל אתה יכול להתאים אישית את זה (גוגל קוראת לתכונה זו רקע) ובעצם להפוך את הטלוויזיה שלך למסגרת דיגיטלית ענקית של מבחר תמונות משלך כשאתה לא צופה בה בכלום. שימו לב, זו תהיה מסגרת דיגיטלית רעבת עוצמה.

אתה יכול לקבל את פרטי מזג האוויר שלך שם למעלה, זה יכול להראות לך תמונות לוויין מרחבי העולם (הן מרהיבות) והכי טוב, תמונות מהפרויקט אמנות ותרבות של גוגל - כלומר קטעים מכמה מהמוזיאונים והאדריכלות הטובים בעולם.


כדי להתחיל להשתמש ברקע, הקש על תַפרִיט לחצן באפליקציית Chromecast ובחר רקע. זה עשוי לבקש ממך להיכנס שוב לחשבון Google שלך. לאחר שזה יסתיים, תראה את ה-Chromecast שלך רשום כאן. הקש על הגדרות סמל ובחר את התכונות שברצונך לכלול. תמונות מ-Art Project וממזג האוויר למשל.
כיצד להציג תמונות משלך על רקע Chromecast
כדי להציג תמונות משלך ברקע, תצטרך להעלות אותן תחילה לאלבום Google+. זה יצטרך להיות באותו חשבון כמו ה-Chromecast שלך.
לאחר העלאת התמונות וממוינות באלבומים, עבור אל הגדרות -> התמונות שלך ובחר את האלבומים המדוברים. כעת הם יהיו חלק ממצגת השקופיות שלך ברקע.


אם אתה רק רוצה לראות את התמונות שלך ולא שום דבר אחר, בטל את הבחירה בכל האפשרויות האחרות.
כשאתה מציג את התמונות שלך על מסך ענק, זה יעזור אם התמונות שלך גדולות ומפורטות. משהו מאייפון או DSLR אמור לעשות את העבודה.
כיצד להשתמש במצב אורח עם מכשירי אנדרואיד
Chromecast הוא מכשיר נהדר להזרמת תוכן גם כשיש לך חברים. אני בטוח שהיית שם. חבר מופיע עם עותק טרי של סרט שכולם רוצים לראות בטלוויזיה אבל אתה צריך להשקיע 5-10 דקות כדי שזה יעבוד סוף סוף.
אתה בטח כבר יודע שלא חובה על כל מכשיר להתקין אפליקציית Chromecast. אבל Chromecast מאמת באמצעות Wi-Fi, כך שרק המכשירים הפועלים ברשת שלך יכולים להשתמש ב-Chromecast שלך.
אם אינך רוצה לתת לחברים שלך גישה לרשת ה-Wi-Fi שלך, השתמש במצב אורח.
כדי שזה יעבוד, בחר את המכשיר שלך מהרשימה, הקש על מצב אורח ולהפעיל אותו.


במכשיר האורח שלך, ודא שה-Wi-Fi שלך מופעל (אין צורך להתחבר לאף רשת), עבור לאפליקציה המדוברת והקש עלChromecast לַחְצָן. זה יציג תפריט סריקה ש"יקשיב" לקוד אימות מה-Chromecast. אם זה לא עובד, הזן את הקוד באופן ידני ואתה מוכן.
כרגע, מצב אורח עובד רק עבור מכשירי אנדרואיד והחיבור בהתחלה עשוי להיראות כמו טרחה. אם אתה סומך על החברים שלך, אני בטוח שכבר יש להם את סיסמת ה-Wi-Fi שלך, אז אולי לא יהיה צורך בשטויות האלה.