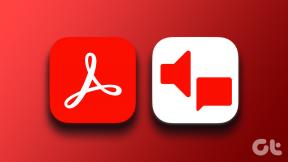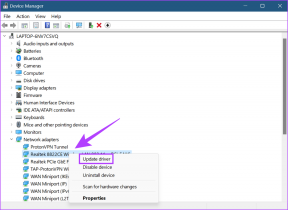כיצד לקודד בצורה אופטימלית סרטונים עבור ה-PS Vita שלך
Miscellanea / / December 02, 2021
כבעלים של PS Vita, אני יכול לומר לך שמכשיר המשחקים הנהדר הזה יכול לעשות הרבה יותר מסתם להריץ משחקים. הראינו לך בערכים קודמים איך אתה יכול להשתמש בו עריכת תמונות קלה, קריאת ספר אלקטרוני ואפילו עבור חיקוי משחקים מקונסולות אחרות.

יש עוד הרבה שאתה יכול להוציא מה-PS Vita שלך אם אתה לוקח את הזמן לעשות קצת עבודה. לדוגמה, אחד הדברים שה-PS Vita הכי מתאים להם הוא צפייה בסרטים ותוכניות. זה נכון במיוחד אם יש לך PS Vita מהדור הראשון, מכיוון שהדגמים האלה מתהדרים במסך OLED מדהים שבו הצבעים פשוט קופצים יפה.
למרבה הצער, לא כל הסרטונים נגמרים מהקופסה, אבל אם תדעו להמיר/לקודד אותם כמו שצריך, תוכלו ליהנות מחוויית מולטימדיה נהדרת במכשיר המשחקים שלכם.
בואו נסתכל על הסיבות מאחורי זה וכיצד אתה יכול לקודד וידאו לחוויית צפייה אופטימלית ב-PS Vita שלך.
תמיכה מוגבלת
בדיוק כמו ברוב המכשירים הניידים, ה-PS Vita לא יתמוך בפורמטים מסוימים של קבצי סרטים, כמו MKV למשל. ומכיוון שאין אפליקציות נגן וידאו של צד שלישי למכשיר, המשימה להמיר סרטונים לפורמט אחר נופלת על הידיים שלך.

למרבה המזל, ה-PS Vita יכול לנגן קובצי וידאו MP4, שהוא פורמט בשימוש נרחב ואמין. כעת, כדי ליצור סרטון MP4 שה-PS Vita שלך מסוגל לנגן, תצטרך לקחת בחשבון כמה היבטים להמרה אופטימלית, שהיא המטרה העיקרית של מאמר זה.
עבור הדרכה זו, נשתמש בֶּלֶם יָד, כלי קידוד וידאו פופולרי מאוד המכסה את כל הצרכים שלנו וזמין עבור Mac ו-Windows כאחד.
קידוד סרטוני PS Vita
הרזולוציה המקסימלית שה-PS Vita יכול להתמודד איתה היא 1280×720 פיקסלים (ידוע גם בשם 720p). אתה כמובן יכול לקודד סרטונים ברזולוציה נמוכה יותר, אבל גיליתי שגם אם סרטוני 720p הם מעל הרזולוציה המקורית של ה-Vita (שהיא 960 x 544 פיקסלים), סרטוני 720p נוטים להיראות טוב יותר.
שלב 1: כדי להתחיל, פתח את הסרטון שברצונך לקודד ב-Handbrake. הגדרות הווידאו הן ההיבט החשוב ביותר של הקידוד, אז לחץ על וִידֵאוֹ לשונית כדי להתאים אותם.

שלב 2: לסרטון המבחן שלנו יש רזולוציה מקורית מתחת ל-720p, אז אני פשוט אשאיר אותו ככה. אבל אם הסרטון שלך הוא מעל 720p או אם אתה רוצה לשנות את הרזולוציה, אתה יכול לעשות זאת על ידי לחיצה על הגדרות תמונה לחצן בחלק העליון של חלון בלם יד.

שלב 3: ואז, מתחת אפשרויות מקודד, ודא ש רָמָה ההגדרה היא על '3.1'.

לאחר שתטפל בהגדרות הווידאו האלה, לחץ על שֶׁמַע כדי לוודא שהסרטון שלך נשמע טוב כמו שהוא נראה.
שלב 4: התחל בבחירת רצועת האודיו הרצויה בסרטון שלך. לרוב הסרטונים יש רק רצועת אודיו אחת, אך לחלקם יש שני רצועות או יותר (כמו סרטונים במספר שפות).

שלב 5: לאחר בחירת רצועת השמע, תחת ערבוב, בחר סטריאו.
שלב אופציונלי: באופן אישי, אני חושב שהווליום של ה-PS Vita קצת נמוך מדי. אם אתה חושב אותו הדבר, אתה באמת יכול להגביר את עוצמת הקול של הווידאו המתקבל על ידי בלם היד לְהַשִׂיג ערך כפי שמוצג להלן.


אם לסרטון שלך אין כתוביות, פשוט לחץ על הַתחָלָה כדי להתחיל לקודד אותו. אם אתה רוצה כתוביות בסרטון שלך עם זאת, אולי תרצה לצרוב אותם (לתקן אותם לסרטון) באופן ידני לחוויה טובה יותר, אז קרא את ההמשך כדי ללמוד כיצד לעשות זאת.
שלב 6: הקלק על ה כתוביות הכרטיסייה ותחת 'מסלול', בחר את הכתובית שברצונך להוסיף. אם יש לך קובץ כתוביות חיצוני בפורמט SRT, לחץ לחיצה ימנית על כל שטח ריק בחלון זה ובחר הוסף SRT חיצוני... כדי להוסיף את קובץ הכתוביות לסרטון שלך.

שלב 7: לאחר מכן, סמן את התיבה מתחת נשרף פנימה. זה 'יתקן' את הכתוביות לסרטון שלך, ויבטיח שה-Vita שלך יקרא אותן.

כעת לאחר שסיימת עם השלבים הללו, הגיע הזמן להתחיל את הקידוד, אז לחץ על הַתחָלָה כפתור בחלק העליון של חלון בלם היד והמתן זמן מה.

לאחר שתסיים, הסרטון שלך יהיה מוכן להעברה ל-Vita שלך. בנוסף, אתה יכול ליצור תמונה ממוזערת עבור הסרטון שלך. רק ודא שגם לסרטון וגם לתמונה הממוזערת יש את אותו שם קובץ לפני העברתם ל-PS Vita שלך.
אתה יכול לעיין במדריך זה כדי ללמוד כיצד להעביר מדיה ל-Vita שלך.
וזה הכל. זה עשוי לקחת קצת עבודה, אבל ברגע שתראה כמה טוב הסרטים והתוכניות שלך נראים ב-PS Vita שלך, תדע שזה שווה את זה.