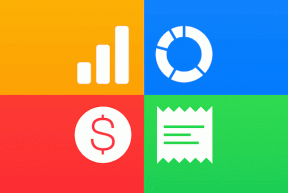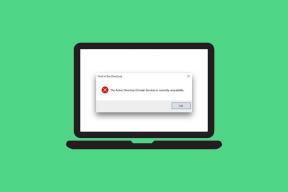サムスンギャラクシーノート10Sペンの7つの最高の機能とカスタマイズの秘訣
その他 / / December 02, 2021
数年前まで、Samsung GalaxyNoteシリーズのSペンは単なるスタイラスでした。 それは ギャラクシーノート9 会社がペンにBluetoothを導入したとき。 2019年に早送り、Sペンの ギャラクシーノート10 加速度計を備えているだけでなく、ジャイロスコープも搭載しています。

そして言うまでもなく、これらすべては、機能とカスタマイズのトリックが何倍にも増えたことを意味します。 だから、ええ、空中でのスウィッシュと仕事は世話をされます。 しかし、Sペンはハリーポッターの杖ではありません。
サムスンはSペンの機能を積み上げ続けているので、新旧両方のSペンのすべてのトリックとカスタマイズ機能を丸めることを考えました。 これらのトリックは、この新時代のスタイラスを最大限に活用するだけでなく、生産性を高めるのにも役立ちます。
それで、それ以上の苦労なしに、始めましょう。
ガイディングテックについても
1. ボスのように画面を操作する
これは、新しいSペンの最高の機能の1つである必要があります。 新しいジェスチャーベースのAirActionsを使用すると、カメラモードの変更、写真のズーム、YouTubeとSpotifyでの再生の制御、または 曲をスキップする とビデオ。
しかし、それは氷山の一角にすぎません。 Chromeの長い記事を熱心に読んでいる場合は、気の利いたSペンでページをゆっくりスクロールすることもできます。
カメラモードを変更するには、カメラを開き、Sペンのボタンをタップして、杖のようにスタイラスを垂直方向に振ります。

同様に、メディア再生の場合、水平ジェスチャは次のビデオを再生し、垂直ジェスチャは音量レベルを変更します。
これについては、Sペンの設定ですべて知ることができます。 [設定]> [詳細機能]> [Sペン]に移動し、[エアアクション]を選択します。


ここで、[アプリのアクション]セクションの下にあるアプリのいずれかをタップすると、サポートされているすべてのジェスチャーとそれに関連するアクションを確認できます。


だから、次に座ってYouTubeで番組を見るときは、Sペンを取り出して、スタイラスに魔法をかけてもらいましょう。
プロのヒント: エアコマンドメニューの設定コグからエアアクションにアクセスすることもできます。
2. 長押しアクション
デフォルトでは、Sペンのボタンを押すとカメラが開きます。 しかし、私に言わせれば、カメラのショートカットはすでにダブルプレスに割り当てられています サイドキーの動作. では、このアクションをもっと意味のあるものに使用してみませんか?
手始めに、Gmailや 好きなメモアプリ Sペンの長押しアクションに。 そのため、アプリを検索する代わりに、ボタンを長押しするだけです。 エキサイティングですよね?


変更は1-2-3と同じくらい簡単です。 Airアクションに移動し、[ペンボタンを押したままにする]オプションをタップします。 アプリのリストから最も頻繁に使用するアプリを選択すれば、準備は完了です。
3. 手書きをテキストに変換する
OCR(光学式文字認識)は、次のようなアプリの一部です。 GoogleKeepとMicrosoftOneNote かなり長い間。 今年は、SamsungNotesアプリとNote10の内蔵キーボードに移行しました。
Notesアプリの場合は、一連の単語やフレーズをかなり読みやすい手書きで書き、指で単語をシングルタップします。 変換されたテキストは、メモの上部に表示されます。


または、下部のリボンにある[テキストの翻訳]アイコンをクリックして、テキストを変換することもできます。
キーボードに関しては、新しい サムスンキーボード 手書きをテキストに変換するのに非常に適しています—一連のWhatsAppメッセージを書いたり、Google検索に短いキーワードを落書きしたりします。
ただし、続行する前に、キーボードでこの機能を有効にする必要があります。 キーボードアプリの[設定]ページを開き、ペン検出用のスイッチを切り替えます。

NSあなたが知っているid:ハイコントラストキーボードに切り替えることもできます。
4. エアコマンドメニューにショートカットを追加する
Air Commandには、デフォルトで多くの不要なアプリがあります。 結局のところ、ARDoodle機能やGlance機能を使用するのは毎日ではありません。
最善の策は、これらのアプリのいくつかを、定期的に使用するアプリに置き換えることです。 たとえば、ChromeやEvernoteなどのアプリでSペンを使用している場合は、デフォルトのペンを簡単に置き換えることができます。


これを行うには、Sペンの設定に移動し、ショートカットをタップします。 右側のパネルから新しいアプリを選択します。 それでおしまい。 こんにちは、新しいSペン。
プロのヒント:「カレンダーに書き込む」機能を使用して、今後の会議や予定に関するメモを落書きします。
ガイディングテックについても
5. ギャラリーを通る艦隊
Glanceと言えば、動画やサムネイルを開かなくても一目で確認できることをご存知ですか? さて、ギャラクシーノート10で、それは確かに可能であるようです。

ギャラリーアプリを開き、Sペンで画像(またはビデオ)にカーソルを合わせると、画像の小さなサムネイルがポップアップ表示されます。
次に、画像を押して全画面モードで開きます。 画像の詳細を確認するためにジェスチャーをします。 次の画像に切り替えるには、水平方向のジェスチャを行います。
6. プロのようにビデオを編集する
電話でビデオをトリミングしようとしたことがありますか? もしそうなら、あなたはそれがどれほど難しいかを知っている必要があります、すべて私たちの大きな指のおかげです。 Sペンを使用すると、より細かく正確なポイントを操作できるため、これらの作業が簡単になります。 それかどうか ビデオの端をトリミングする、複数のクリップを結合する、またはトランジションを追加する際に、この小さなペンは多くのことを容易にします。


そして、一番上のチェリーは、ギャラクシーノート10の組み込みの編集スイートが優れており、音楽、トリム、CC、フィルターなどの多くの機能を詰め込んでいることです。
ガイディングテックについても
7. ARDoodleを楽しむ
大事なことを言い忘れましたが、ARDoodle機能を楽しむことを忘れないでください。 このクールなSペン機能は、カメラを使用して写真やビデオを描くのに役立ち、Instagram愛好家にとってはゴールドです。 面白いステッカーからかっこいい落書きまで、たくさんのことができます。

AR Doodleを開くには、カメラのビデオモードを開き、右上隅のアイコンをタップします。
ペンは剣よりも強大
Sペンは、GalaxyNoteデバイスを他のデバイスから際立たせる主要な機能の1つです。 また、Note10とNote10 +でも違いはありません。 あなたがする必要があるのは、可能な限りそれを使う習慣をつけることだけです、そしてゆっくりと物事は所定の位置に落ちます。
次は: サムスンインターネットベータとグーグルクロームの間で混乱していますか? 以下の詳細な比較を読んで、適切なアプリを見つけてください。