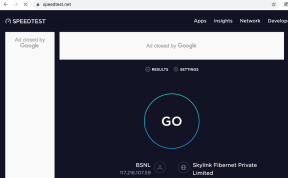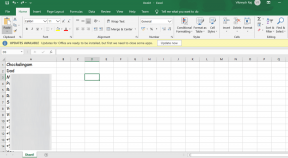Windows10でBitLockerを無効にする方法
その他 / / December 05, 2021
Windows 10のBitLocker暗号化は、ユーザーがデータを暗号化して保護するためのシンプルなソリューションです。 面倒なことなく、このソフトウェアはあなたのすべての情報のための安全な環境を提供します。 したがって、ユーザーはデータを安全に保つためにWindowsBitLockerに依存するようになりました。 しかし、一部のユーザーも問題を報告しています。つまり、Windows 7で暗号化されたディスクと、その後Windows10システムで使用されたディスクとの非互換性です。 場合によっては、BitLockerを無効にして、そのような転送または再インストール中に個人データが安全に保たれるようにする必要があります。 Windows 10でBitLockerを無効にする方法がわからない場合は、次の手順ガイドを参考にしてください。

コンテンツ
- Windows10でBitLockerを無効にする方法
- 方法1:コントロールパネルから
- 方法2:設定アプリを使用します。
- 方法3:ローカルグループポリシーエディターを使用する
- 方法4:コマンドプロンプトを使用する
- 方法5:PowerShellを使用する
- 方法6:BitLockerサービスを無効にする
- 方法7:別のPCを使用してBitLockerを無効にする
- 上級者向けのヒント:BitLockerのシステム要件。
Windows10でBitLockerを無効にする方法
Windows 10でBitLockerを無効にすると、すべてのファイルが復号化され、データが保護されなくなります。 したがって、確実な場合にのみ無効にしてください。
ノート: BitLockerは、既定では、Windows 10Homeバージョンを実行しているPCでは使用できません。 Windows 7、8、10EnterpriseおよびProfessionalバージョンで利用できます。
方法1:コントロールパネルから
BitLockerの無効化は簡単で、Windows 10の手順は、コントロールパネルを使用した他のバージョンとほぼ同じです。
1. 押す Windowsキー とタイプ BitLockerを管理する. 次に、を押します 入力。
![Windowsの検索バーで[BitLockerの管理]を検索します。 Windows10でBitLockerを無効にする方法](/f/67a9f7b697ec47f229c341d77c618c4f.png)
2. これにより、すべてのパーティションを表示できるBitLockerウィンドウが表示されます。 クリック BitLockerをオフにします 無効にします。
注:次のことも選択できます 保護を一時停止します 一時的に。
3. クリック ドライブを復号化 と入力します パスキー、プロンプトが表示されたら。
4. プロセスが完了すると、次のオプションが表示されます BitLockerをオンにします 示されているように、それぞれのドライブに対して。

これにより、選択したディスクのBitLockerが完全に無効になります。
方法2:設定アプリを介して
Windowsの設定でデバイスの暗号化をオフにしてBitLockerを無効にする方法は次のとおりです。
1. に移動します スタートメニュー をクリックします 設定.
![スタートメニューに移動し、[設定]をクリックします](/f/260befe0413edc1330b618342e2bbefb.png)
2. 次に、をクリックします システム、示されているように。
![[システム]オプションをクリックします。 Windows10でBitLockerを無効にする方法](/f/bfd41d90e7fb220281e0e271ddf7408a.png)
3. クリック だいたい 左ペインから。
![左側のペインから[バージョン情報]を選択します。](/f/102ce8ad09d599abdb9226675bd75236.png)
4. 右側のペインで、 デバイスの暗号化 セクションをクリックしてクリックします 消す.
5. 最後に、確認ダイアログボックスで、をクリックします 消す また。
これで、コンピューターでBitLockerが非アクティブ化されます。
また読む: Windows用の25の最高の暗号化ソフトウェア
方法3:ローカルグループポリシーエディターを使用する
上記の方法が機能しない場合は、次のようにグループポリシーを変更して、BitLockerを無効にします。
1. を押します Windowsキー とタイプ グループポリシー。 次に、をクリックします グループポリシーを編集する 示されているように、オプション。
![Windowsの検索バーで[グループポリシーの編集]を検索して開きます。](/f/c5d9fee9215bf3282f9cea4f5fda7d42.png)
2. クリック コンピューターの構成 左ペインにあります。
3. クリック 管理用テンプレート > Windowsコンポーネント.
4. 次に、をクリックします BitLockerドライブの暗号化.
5. 今、をクリックします 固定データドライブ.
6. をダブルクリックします BitLockerで保護されていない固定ドライブへの書き込みアクセスを拒否する、以下に示すように。

7. 新しいウィンドウで、 構成されていません また 無効. 次に、をクリックします 申し込み > わかった 変更を保存します。
![新しいウィンドウで、[未構成]または[無効]をクリックします。 Windows10でBitLockerを無効にする方法](/f/fe5e955c2062f8fdd94fe3d33e387864.png)
8. 最後に、Windows 10 PCを再起動して、復号化を実装します。
方法4:コマンドプロンプトを使用する
これは、Windows10でBitLockerを無効にするための最も簡単で迅速な方法です。
1. 押す Windowsキー とタイプ コマンド・プロンプト. 次に、をクリックします 管理者として実行.

2. 次のコマンドを入力します。 manage-bde -off X: を押して 入力 実行するキー。
ノート: 変化する NS に対応する文字に ハードドライブパーティション.

ノート: これで復号化手順が開始されます。 時間がかかる場合がありますので、この手順を中断しないでください。
3. BitLockerが復号化されると、次の情報が画面に表示されます。
変換ステータス:完全に復号化
暗号化された割合:0.0%
また読む:Windows10でコマンドプロンプトが表示されてから消える問題を修正
方法5:PowerShellを使用する
パワーユーザーの場合は、この方法で説明されているように、コマンドラインを使用してBitLockerを無効にすることができます。
方法5A:単一ドライブの場合
1. を押します Windowsキー とタイプ パワーシェル。 次に、をクリックします 管理者として実行 示されているように。
![Windowsの検索ボックスでPowerShellを検索します。 次に、[管理者として実行]をクリックします。](/f/2f70bd27587972fb171c4d1b2b0c79e0.png)
2. タイプ Disable-BitLocker -MountPoint“ X:” コマンドアンドヒット 入力 それを実行します。
ノート: 変化する NS に対応する文字に ハードドライブパーティション.

手順の後、ドライブのロックが解除され、そのディスクのBitLockerがオフになります。
方法5B。 すべてのドライブ用
PowerShellを使用して、Windows 10PC上のすべてのハードディスクドライブのBitLockerを無効にすることもできます。
1. 発売 管理者としてのPowerShell 前に示したように。
2. 次のコマンドを入力して、を押します 入力:
$ BLV = Get-BitLockerVolume無効化-BitLocker-MountPoint $ BLV

暗号化されたボリュームのリストが表示され、復号化プロセスが実行されます。
また読む:Windows10でElevatedWindowsPowerShellを開く7つの方法
方法6:BitLockerサービスを無効にする
BitLockerを無効にする場合は、以下で説明するように、サービスを非アクティブ化して無効にします。
1. 押す Windows + Rキー 同時に起動するには 走る ダイアログボックス。
2. ここに、 services.msc をクリックします わかった.
![[実行]ウィンドウで、services.mscと入力し、[OK]をクリックします。](/f/cba67aef3f2d5a3b3b068b112b9ca047.png)
3. サービスウィンドウで、をダブルクリックします BitLockerドライブ暗号化サービス 強調表示されています。

4. をセットする 起動タイプ に ドロップダウンメニューから無効になります。
![ドロップダウンメニューから[スタートアップの種類]を[無効]に設定します。 Windows10でBitLockerを無効にする方法](/f/7ea2e38a7cd11de9a897334d4312049b.png)
5. 最後に、をクリックします 申し込み > わかった.
BitLockerサービスを非アクティブ化した後、デバイスでBitLockerをオフにする必要があります。
また読む: パスワードで外付けハードディスクドライブを保護する12のアプリ
方法7:別のPCを使用してBitLockerを無効にする
上記の方法のいずれも機能しない場合は、暗号化されたハードドライブを別のコンピューターに再インストールしてから、上記の方法を使用してBitLockerを無効にするしかありません。 これにより、ドライブが復号化され、Windows10コンピューターで使用できるようになります。 代わりにリカバリプロセスがトリガーされる可能性があるため、これは非常に慎重に行う必要があります。 ここを読む これについてもっと学ぶために。
上級者向けのヒント:BitLockerのシステム要件
以下にリストされているのは、Windows10デスクトップ/ラップトップでのBitLocker暗号化に必要なシステム要件です。 また、あなたは私たちのガイドを読むことができます Windows10でBitLocker暗号化を有効にして設定する方法 ここ。
- PCは持っている必要があります トラステッドプラットフォームモジュール(TPM)1.2以降. PCにTPMがない場合は、USBなどのリムーバブルデバイスのスタートアップキーがそこにあるはずです。
- TPMを搭載したPCには トラステッドコンピューティンググループ(TCG)準拠のBIOSまたはUEFI ファームウェア。
- それはサポートする必要があります TCG指定の静的信頼ルート測定。
- サポートする必要があります USB大容量ストレージデバイス、オペレーティングシステム前の環境でUSBフラッシュドライブ上の小さなファイルを読み取ることを含みます。
- ハードディスクはでパーティション化する必要があります 少なくとも2台のドライブ:オペレーティングシステムドライブ/ブートドライブおよびセカンダリ/システムドライブ。
- 両方のドライブは、 FAT32ファイルシステム UEFIベースのファームウェアを使用するコンピューターまたは NTFSファイルシステム BIOSファームウェアを使用するコンピューター
- システムドライブは次のようになります。暗号化されていない、おおよそ 350 MB サイズが大きく、ハードウェア暗号化ドライブをサポートする拡張ストレージ機能を提供します。
おすすめされた:
- PayPalアカウントを削除する方法
- 家族共有のYouTubeTVが機能しない問題を修正
- Realtekカードリーダーとは何ですか?
- WinZipとは何ですか?
このガイドがお役に立てば幸いです。 BitLockerを無効にする方法. どの方法が最も効果的であるかをお知らせください。 また、下のコメントセクションに質問したり、提案をドロップしたりしてください。