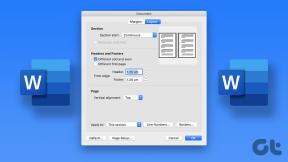Windows11でプログラムを強制終了するトップ3の方法
その他 / / December 08, 2021
Windowsユーザーとして、閉じることを拒否するプログラムほど迷惑なことはありません。 アプリまたは プログラムが応答を停止する Windowsでは、閉じるのがますます難しくなります。 Xマークを使用してプログラムを閉じようとしても、それはうまくいきません。 ありがたいことに、Windows 11は、以前のバージョンと同様に、これらの頑固なプログラムを強制終了するためのいくつかの異なる方法を提供します。

通常の方法でプログラムを閉じることができない場合は、このガイドが役に立ちます。 この投稿では、Windows11でプログラムを強制終了するのに役立ついくつかの異なる方法を紹介します。 それでは、チェックしてみましょう。
1. ショートカットを使用する
Windowsでプログラムを強制終了する最も簡単な方法は、 Alt + F4ショートカット. いつもそうだった。 この Windowsのショートカット プログラムが全画面モードの場合や応答しない場合に特に便利です。
このショートカットを使用する前に、強制終了するウィンドウがアクティブになっていることを確認してください。 そうしないと、別のプログラムを閉じてしまう可能性があります。 また、一度押すと、Windowsが応答するのを待ってからもう一度押してください。
ガイディングテックについても
2. タスクマネージャーを使用する
上記の方法は、Windowsでプログラムを強制終了する場合に最適ですが、より強力な代替方法が必要になる場合があります。 そこで、タスクマネージャーが登場します。 これにより、メモリ消費量を分析することで、アプリやプログラムを強制終了できます。
タスクマネージャを使用してWindows11でプログラムを強制終了する方法は次のとおりです。
ステップ1: Ctrl + Shift + Escを押して、タスクマネージャウィンドウを起動します。 [詳細]ボタンをクリックして展開します。

ステップ2: [プロセス]タブで、閉じるプログラムを選択し、[タスクの終了]ボタンをクリックします。

アプリやプログラムと同様に、タスクマネージャーでは、PCで実行されているプログラムのバックグラウンドプロセスまたは子プロセスを強制終了することもできます。
ガイディングテックについても
3. コマンドプロンプトを使用する
ほとんどのバージョンのWindowsで利用可能、 コマンド・プロンプト は、スクリプトの実行、高度な管理タスクの実行、および再発するWindowsの問題のトラブルシューティングに主に使用される強力なユーティリティです。 これとは別に、コマンドプロンプトを使用して、Windows11でプログラムまたはプロセスを強制終了することもできます。 方法は次のとおりです。
ステップ1: タスクバーから検索アイコンをクリックし、次のように入力します cmd、Enterキーを押します。

ステップ2: コンソールで、以下のコマンドを入力して、PCで実行されているすべてのプログラムとプロセスのリストを取得します。
タスクリスト

ステップ3: リストをスクロールして、強制終了するプログラムの名前またはプロセスを書き留めます。
ステップ4: 次に、コンソールで次のコマンドを入力し、Enterキーを押します。
taskkill / im ProgramName.exe / t / f
上記のコマンドの「ProgramName」を、前述のプログラムの実際の名前に置き換えます。 終了すると、コンソールに成功メッセージが表示されます。

または、PID(またはProcessID)を使用してプログラムを強制終了することもできます。 プログラムのProcessIDは、タスクリストの名前の横にあります。
PIDを取得したら、以下のコマンドを使用して強制的に閉じます。
taskkill / pid ProcessID / t / f
上記のコマンドの「ProcessID」を、名前の横にある実際のプロセス番号に置き換えます。

ボーナス:Windows11で応答しないアプリを強制終了するためのショートカットを作成する
今見たように、上記のメソッドは、Windows11のプログラムを強制終了するのに非常に強力です。 特にタスクマネージャやコマンドプロンプトなどのユーティリティの使用に慣れていない場合は、少し圧倒されることがあります。
ありがたいことに、Windowsでこのような応答しないプログラムを閉じるショートカットを設定することで、プロセス全体を合理化できます。 方法は次のとおりです。
ステップ1: デスクトップの任意の場所を右クリックして[新規]に移動し、サブメニューから[ショートカット]オプションを選択します。

ステップ2: 次のコマンドを場所フィールドに貼り付けて、[次へ]をクリックします。
taskkill / f / fi「ステータスeqが応答していません」

ステップ3: ショートカットに適切な名前を付けて、[完了]をクリックします。

それでおしまい。 これで、このショートカットをダブルクリックして、応答していないプログラムを強制終了できます。 オプションで、必要に応じて、上記のプロセスにカスタムキーボードショートカットを割り当てることもできます。
ガイディングテックについても
力があなたと共にありますように
上記の方法とは別に、サードパーティのプログラムは次のようなものです。 SuperF4 また、プログラムを強制終了するという単一の目的も果たします。 さらに、同じことを実現するために、さまざまなタスクマネージャーの代替案を検討できます。
PCからファイルを削除するのに苦労していますか? これらの方法をチェックしてください Windowsでファイルまたはフォルダを強制的に削除する.