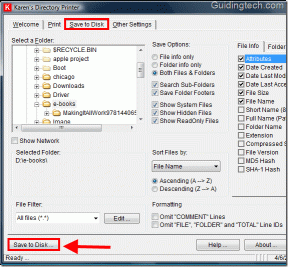5 Windows10に最適なFPSカウンター
その他 / / January 04, 2022
あなたがビデオゲーマーなら、あなたはどれほど重要かを知っているでしょう 1秒あたりのフレーム数 快適でスムーズなゲーム体験のためのものです。 ゲームは特定のフレームレートで動作し、1秒あたりに表示されるフレーム数はFPSと呼ばれます。 フレームレートが高いほど、ゲームの品質は高くなります。 フレームレートが低いゲームでのアクションの瞬間は、通常、途切れがちです。 同様に、より良いFPSは、強化されたストリーミング体験を実現するのに役立ちます。 ゲームで使用できる互換性のあるハードウェアが必要になります。 Windows10用の5つの最高の無料FPSカウンターのリストをお読みください。

コンテンツ
- 5 Windows10に最適なFPSカウンター
- FPSの測定方法
- 1. フラップ
- 2. Dxtory
- 3. FPSモニター
- 4. Razer Cortex
- 5. GeForce Experience
5 Windows10に最適なFPSカウンター
ゲームのFPSが低下する原因には、さまざまなものがあります。 十分ではない、または頻繁にドロップすると思われる場合は、FPSカウンターを追加して追跡できます。 ゲームのフレームレートは、1秒あたりのフレーム数のオーバーレイカウンターを介して表示されます。 フレームレートカウンタは、いくつかのVDUで使用できます。
PCの機能を最大限に活用したいゲーマーは、フレームレートカウンターをますます使用しています。 FPSの数値が高いほどパフォーマンスが向上するため、ゲーマーの大多数はそれを増やすように努めています。 ゲームやストリーミング中にコンピュータのパフォーマンスを監視するためにも使用できます。
FPSの測定方法
プレイしようとするすべてのゲームの合計パフォーマンスは、PCのハードウェア機能によって決まります。 GPUやグラフィックカードなどのグラフィックハードウェアによって1秒間にレンダリングされるフレーム数は、1秒あたりのフレーム数で測定されます。 1秒あたり30フレーム未満など、フレームレートが低い場合、ゲームは大幅に遅れます。 グラフィックカードをアップグレードするか、ゲーム内のグラフィック設定を下げることで、同じように改善できます。 ガイドを読む ゲームでFPSをチェックする4つの方法 詳しく知ることができ。
さまざまなFPSカウンターソフトウェアから選択できるため、混乱する可能性があります。 優れているものもあれば、そうでないものもあります。 そのため、Windows10でこのトップFPSカウンターのリストをまとめました。
1. フラップ
FRAPSは、このリストで最初で最も古いFPSカウンターです。 1999年にリリース. これは間違いなく最も広く使用されている最高のFPSカウンターWindows10です。 FPSが画面に表示されている間、ユーザーは写真をキャプチャしたり、ゲームを録画したりすることもできます。 これは、以下に使用できるベンチマークソフトウェアです。 DirectXまたはOpenGLゲームにフレームレートカウンターを追加する DirectXを使用するゲームとOpenGLグラフィックテクノロジーを使用するゲームをサポートしているためです。 さらに、 Windowsのすべてのバージョンと互換性があります.
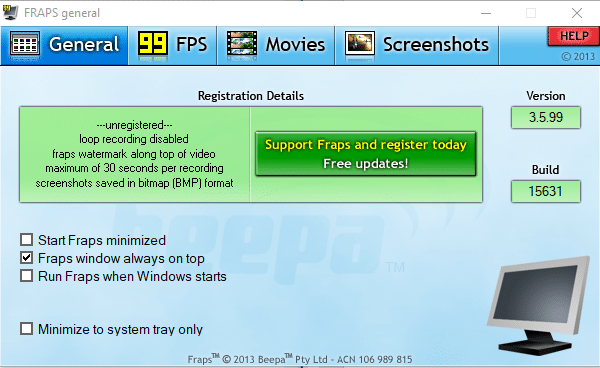
ソフトウェアのWebサイトでは、 Frapsの登録版の価格は37ドルですただし、このページの[Frapsのダウンロード]をクリックすると、XPから10までのWindowsプラットフォーム用のフリーウェアバージョンを入手できます。 未登録のパッケージでは、フィルムを長期間録画することはできませんが、すべてのFPSカウンターオプションがあります。
Frapsは次の機能を果たします。
- 1つ目は、探しているFPSを表示することです。 このプログラムは 2つの期間のフレームレートを比較する、優れたベンチマークツールになります。
- また 統計を保存します PCで、後で調査するためにそれらを確認できるようにします。
- 次の機能は 画面キャプチャ、キーボードショートカットを使用していつでもゲームプレイのスクリーンショットを撮ることができます。
- それは可能にします ビデオキャプチャ また、最大7680 x 4800の解像度、1〜120FPSのフレームレートでゲームを記録することもできます。
ノート: Frapsは有料プログラムですが、ビデオキャプチャ機能を有効にしない限り、使用方法に制限はありません。
Frapsを使用するには、
1. Frapsをダウンロードする そのから 公式ウェブサイト.
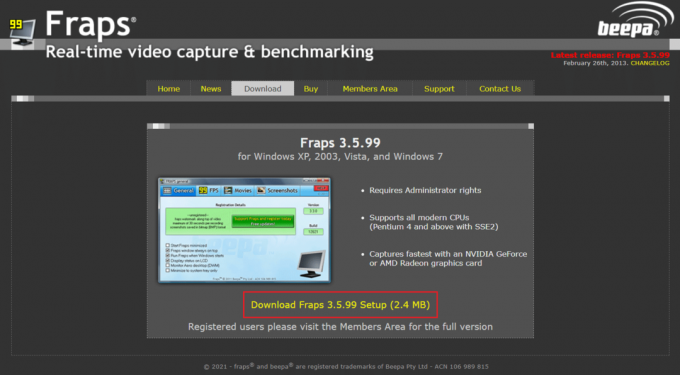
2. 今、開きます FRAPS fps プログラムして、に切り替えます 99 FPS タブ。
3. ここで、マークされたボックスをチェックします FPS 下 ベンチマーク設定、示されているように。
![[99 FPS]タブに移動し、[ベンチマーク設定]の下の[FPS]チェックボックスをオンにします。](/f/164f9d1c99f7081773d2f43e3d46488c.png)
4. 次に、希望するコーナーを選択します オーバーレイコーナー 画面に表示されます。
ノート: オプションを選択することもできます オーバーレイを非表示、 必要に応じて。
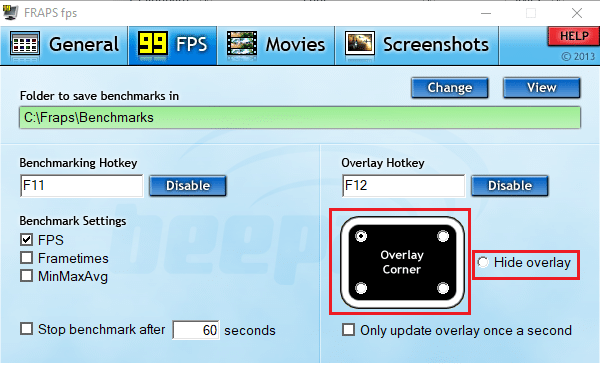
5. 次に、ゲームを開いてショートカットキーを押します F12 開くには FPSオーバーレイ.
また読む:オーバーウォッチFPSドロップの問題を修正
2. Dxtory
Dxtoryは、スクリーンショットを撮ったり、ゲームプレイを記録したりできるソフトウェアでもあります。 このプログラムは、DirectXおよびOpenGLのゲーム映像をキャプチャするのに理想的です。 Dxtoryがアクティブな場合、ゲームには 左上隅のFPSカウンター. このプログラムは、次のことができるという点でFrapsに似ています。 色を変える 画面上のFPSカウンターの。 FrapsのようなDxtoryは およそ35ドルの費用がかかります、ただし、Windows用の無料バージョンがあり、PCにダウンロードして好きなだけ再生できます。 主な違いは、DxtoryのWindows 10FPSカウンターも ユニバーサルWindowsプラットフォームゲームで動作します、Frapsはしませんが。
以下は、このアプリのいくつかの注目すべき機能です。
- 最良の部分はあなたができることです スクリーンショットをさまざまな形式で保存する. しかし、唯一の落とし穴はそれです 彼らのロゴが表示されます すべてのスクリーンショットとビデオで。 また、ソフトウェアを閉じるたびに表示される永続的なライセンス購入サイトにも対処する必要があります。
- フレーム/秒カウンター カスタマイズ可能 Dxtoryの[オーバーレイ設定]タブを使用します。 映画やゲームのキャプチャ、およびスクリーンショットのキャプチャのオーバーレイの色をカスタマイズできます。
- プログラムの機能には影響しません。 堅牢で適応性があります、しかしそれは特定の視覚的な魅力を提供します。
- さらに、そのコーデックは、同じ方法で実際のピクセルデータを記録することができます。 ロスレスビデオソースを使用すると、より高い品質が得られる可能性があります。
- さらに、 高ビットレートキャプチャ機能、2つ以上のストレージを含む環境で書き込み速度が向上する場合があります。
- また VFWコーデックをサポート、お好みのビデオコーデックを選択できます。
- さらに、 キャプチャされたデータはビデオソースとして利用できます DirectShowインターフェース用。
Dxtoryを使用するには、所定の手順に従います。
1. ダウンロード の安定バージョン Dxtory そのから 公式ウェブサイト.
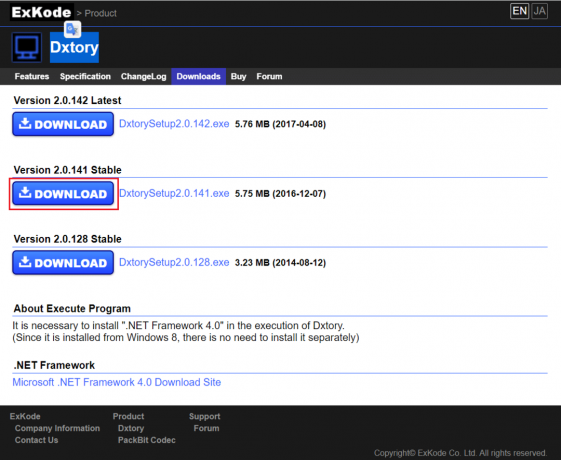
2. の中に Dxtory アプリ、をクリックします モニターアイコン の中に かぶせる タブ。
3. 次に、タイトルのチェックボックスをオンにします ビデオFPS と FPSを記録する、強調表示されています。
![Dxtoryアプリで、モニターアイコンの[オーバーレイ]タブをクリックします。 ビデオFPSと録画FPSのチェックボックスをオンにします](/f/51c89a953c65b1bac8d0a229f8448b39.png)
4. 次に、に移動します フォルダ タブをクリックし、 最初のフォルダアイコン ゲームの記録を保存するためのパスを設定します。
![[フォルダ]タブに移動します。 最初のフォルダアイコンをクリックして、ゲームの記録を保存するパスを設定します。](/f/e0137eb75036829fa2e763a31dae4e72.png)
5. ここで、 ファイルの場所 ファイルを保存する必要がある場所。
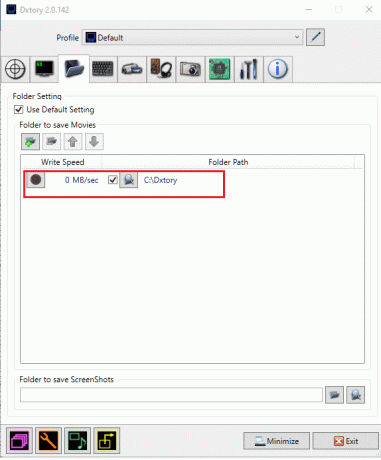
ゲームプレイ中にスクリーンショットを撮るには、次の手順に従います。
6. に移動します ScreenShot タブを使用してカスタマイズします スクリーンショットの設定、 要件に応じて。
![ゲーム中にスクリーンショットを撮りたい場合は、[ScreenShot]タブに移動して、設定をカスタマイズしてください](/f/7f5ae9dc5dd9e36819ed05e2fbda73ee.png)
また読む:リーグ・オブ・レジェンドのフレームドロップを修正
3. FPSモニター
専用のプロフェッショナルFPSカウンターをお探しの場合は、FPSモニタープログラムが最適です。 これは、Windows 10システム用の包括的なハードウェア追跡プログラムであり、ゲームに関連するGPUまたはCPUのパフォーマンスに関する情報を含むFPSカウンターデータを提供します。 これは、Frapsと同じくらい正確なFPS統計を提供するだけでなく、最初のFPSカウンターアプリケーションの1つです。 また、ゲームの実行中の他のさまざまなベンチマークやハードウェアの全体的なパフォーマンスもあります。
以下は、FPSモニターのいくつかの使用法です。
- ユーザーができるオーバーレイオプションでそれを最大限に活用することができます 各センサーのテキスト、サイズ、色を調整します あなたが見る必要があります。 デスクトップの背景に合わせて、さまざまな方法でオーバーレイをパーソナライズすることができます。
- あなたも 表示される特性を選択してください 画面上。 したがって、FPSカウンターを表示するだけ、または他のパフォーマンスメトリックをいくつでも追加するように制限することができます。
- さらに、PCコンポーネントはゲームのパフォーマンスに影響を与えるため、このようなソフトウェアはPCの操作に関する事実を提示する必要があります。 してもいいです FPSモニターを使用してハードウェア統計を受信する、これは、ギアがコンピュータに必要かどうかを判断するのに役立ちます。
- また、ゲーム内のリアルタイムのシステム情報を確認することに加えて、技術に精通したプレーヤーは 収集された統計へのアクセス システムパフォーマンスを確認し、さらに分析するために保存します。
FPSモニターを使用するには、次の手順に従います。
1. ダウンロードFPSモニター から 公式ウェブサイト.
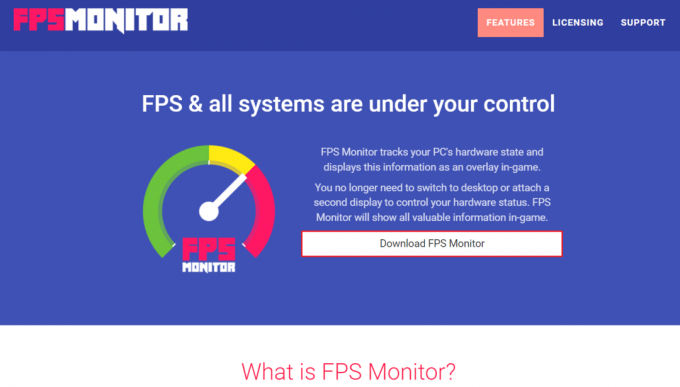
2. アプリを開き、をクリックします かぶせる 設定を開くには
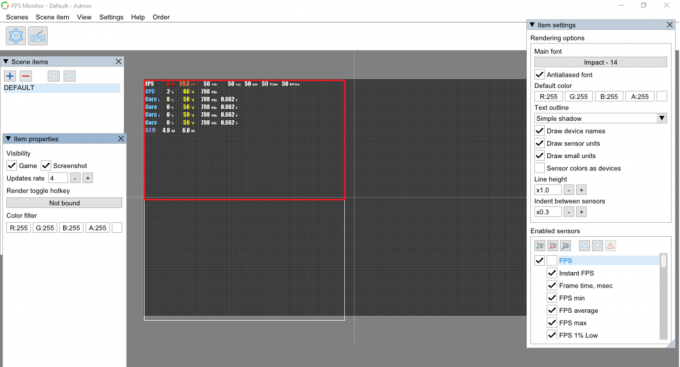
3. の中に アイテム設定 ウィンドウ、チェック FPS 下のオプション 有効なセンサー それを有効にするセクション。
ノート: 次のような設定を有効にすることもできます CPU、GPU 等
![[アイテム設定]ウィンドウで、[センサーを有効にする]の下の[FPS]オプションをオンにして、FPSを有効にします。](/f/545005bc80f5cdb625c7ca3ffefbae86.png)
4. による 選択したカスタマイズ、オーバーレイが設計されます。 これで、ゲームをプレイして、Windows 10PCでこのFPSカウンターを使用できます。

また読む:Hextech修復ツールをダウンロードする方法
4. Razer Cortex
RazerCortexは 無料ゲームブースタープログラム これは、ゲームの改善と起動に使用できます。 これは、不要なアクティビティを終了し、RAMを解放することでこれを実現し、PCが処理能力の大部分をゲームまたはディスプレイに費やせるようにします。 また、ゲームのフレームレートを上げるのに役立つ可能性のある最適化ツールも付属しています。 システムのフレームレートだけでなく、 グラフチャート最高、最低、平均のフレームレートを表示する. その結果、補足のFPSチャートは、ゲームの平均フレームレートをよりよく理解するのに役立つ場合があります。
RazerCortexの他の機能は次のとおりです。
- Steam、Origin、またはPCを介してゲームをプレイしているかどうかに関係なく、プログラム すぐに開きます.
- さらに、ゲームのプレイが終了すると、 アプリケーションは即座に戻ります PCを以前の状態に戻します。
- 1秒あたりのフレーム数を増やすこともできます Windowsプラットフォームのマイクロ管理 CPUコアを使用します。
- また、他のありふれたアプリが含まれています 2つのコアモード最適なパフォーマンスを得るためにCPUスリープモードをオフにしたり、ゲームに集中するためにCPUコアをオンにしたりします。
- 何よりも、あなたはできます ゲームのパフォーマンスを評価する バックグラウンドで実行され、1秒あたりのシステムフレームを追跡するFPSカウンターを使用します。
RazerCortexの無料FPSカウンターアプリの使用方法は次のとおりです。
1. ダウンロード the Razer Cortex 示されているように、アプリ。
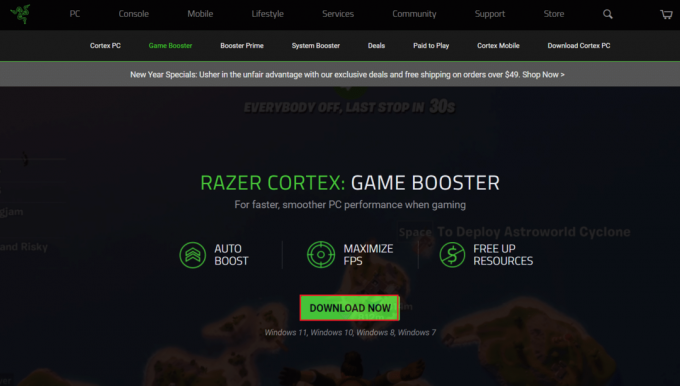
2. 次に、開きます Razer Cortex に切り替えます FPS タブ。
![Razer Cortexを開き、[FPS]タブに移動します。 5最高のFPSカウンターウィンドウ10](/f/0eb8f4588076edee020c36826510dc02.png)
ゲームのプレイ中にFPSオーバーレイを表示する必要がある場合は、手順3〜5に従います。
3. マークされたボックスをチェックします ゲーム中にFPSオーバーレイを表示する 強調表示されています。
ノート: ゲームの表示画面に表示される場所でオーバーレイをカスタマイズすることもできます。
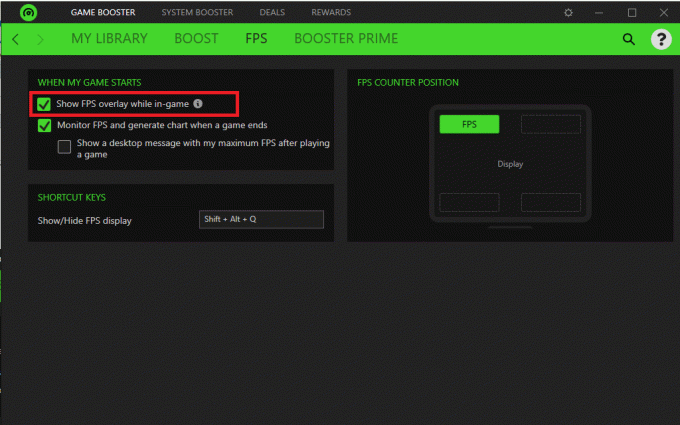
4. オーバーレイを固定するには、任意のコーナーをクリックします。
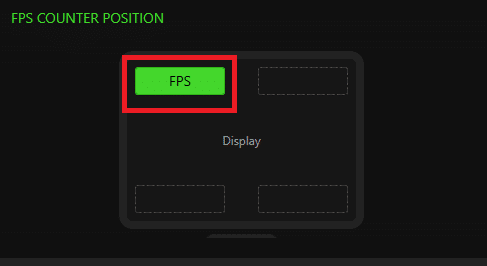
5. ゲーム中に押すと Shift + Alt + Qキー FPSオーバーレイが表示されるように一緒に。
また読む:23最高のSNESROMハックを試す価値がある
5. GeForce Experience
ラップトップまたはデスクトップPCにNVIDIAGeForceグラフィックカードがインストールされている場合は、GeForceExperienceを使用してゲームを強化できます。 このプログラムは、次の目的で使用できます。
- ゲームのビジュアルを強化し、
- ゲームビデオをキャプチャし、
- GeForceドライバーを更新し、
- ゲームに彩度、HDR、その他のフィルターを追加することもできます。
ゲームの場合、GeForce Experienceは、4つのVDUコーナーのいずれかに配置できるオーバーレイFPSカウンターを備えています。 さらに、ゲームの設定を最後に調整することで、 このプログラムは、PCゲームの構成プロセスを合理化します. このプログラムは Windows 7、8、および10と互換性があります.
GeForceExperienceのいくつかの驚くべき機能を以下に示します。
- してもいいです あなたの作品を投稿する YouTube、Facebook、Twitch、その他の主要なソーシャルメディアチャネルで。
- これ 放送することができます ゲームがスムーズに実行されることを保証しながら、オーバーヘッドパフォーマンスはほとんどありません。
- プログラムのゲーム内オーバーレイはそれを作ります すばやく簡単に使用できます.
- 最も重要なことは、NVIDIAが 更新されたドライバーが利用可能です 新しいゲームごとに。 彼らは開発者と緊密に協力して、バグに対処し、パフォーマンスを改善し、ゲーム体験全体を最適化するようにします。
GeForce Experienceを使用するには、次の手順に従います。
1. ダウンロードGeForce 示されているように、公式ウェブサイトから。

2. 開ける GeForce Experience に行きます 全般的 タブ。
3. トグルを回します の上 にとって ゲーム内オーバーレイ 以下に示すように、それを有効にします。
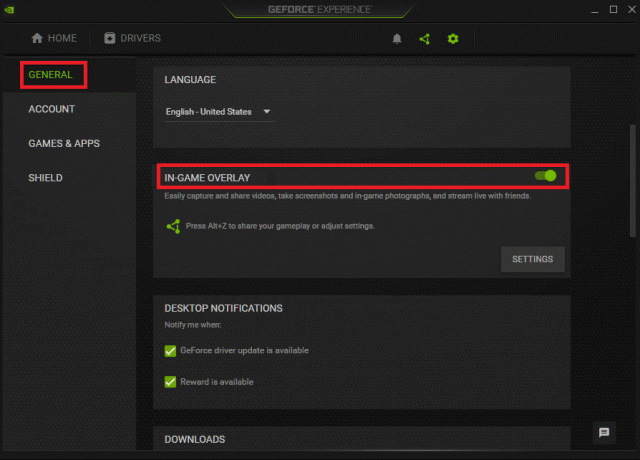
4. に移動します FPSカウンター タブを選択し、 コーナー WindowsPCのどこに表示したいか。
5. ゲームを開いてを押します Alt + Zキー FPSオーバーレイを開きます。
また読む:XboxOneヘッドセットが機能しない問題を修正
よくある質問(FAQ)
Q1。 Windows 10にFPSカウンターはありますか?
回答 Windows10のFPSカウンターが組み込まれています。 Windows10ゲームバーと互換性があります。 何もインストールする必要はなく、FPSカウンターを使用して、画面に固定することでフレームレートを監視できます。
Q2。 ゲーミングPCには1秒あたり何フレームありますか?
回答 1秒あたり30フレーム は、ほとんどのコンソールと安価なゲーミングPCが目指すパフォーマンスレベルです。 かなりの吃音が毎秒20フレーム未満で発生するため、それを超えるものはすべて監視可能と見なされることに注意してください。 ほとんどのゲーミングPCは、毎秒60フレーム以上のフレームレートを目指しています。
おすすめされた:
- デスクトップ上のアイコンを修正する方法
- Minecraftのカラーコードの使用方法
- 23最高のSNESROMハックを試す価値がある
- どのくらいのRAMが十分ですか
Windowsシステム用のこれらの無料のFPSカウンタープログラムはすべて、多くのシステムリソースを消費しません。 それらは小さくて軽いので、ゲームはシステムリソースのすべてではないにしても大部分にアクセスできます。 この情報があなたの決定に役立つことを願っています Windows10に最適なFPSカウンター. この記事に関する質問/提案がある場合は、下のコメントセクションに自由にドロップしてください。