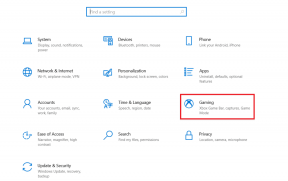修正Windowsは問題を報告したため、このデバイスを停止しました(コード43)
その他 / / November 28, 2021
USBデバイスで問題が発生した場合、または「USBデバイスが認識されません」などのエラーメッセージが表示された場合は、この問題のトラブルシューティングを行って根本的な原因を修正する必要があります。 最初のステップは、デバイスマネージャーを開き、ユニバーサルシリアルバスコントローラーを展開してから、 上記のエラーが発生している(またはデバイスに黄色の感嘆符が付いている)デバイスを選択し、 プロパティ。
[デバイスステータス]の下のプロパティウィンドウに、「問題が報告されたため、Windowsはこのデバイスを停止しました(コード43)」というエラーメッセージが表示されます。 これは、USBデバイスが再び機能するために修正する必要がある根本的な原因です。 エラーコード43は、デバイスマネージャがUSBデバイスを停止し、デバイスがWindowsに問題を報告したことを意味します。

このエラーメッセージの主な原因は、USBを制御しているUSBドライバの1つが原因で、ドライバの問題です。 デバイスが何らかの方法でデバイスに障害が発生したことをWindowsに通知したため、Windowsはデバイスを停止する必要があります。 したがって、時間を無駄にすることなく、以下にリストされているトラブルシューティングガイドの助けを借りて問題(コード43)を報告したため、Windowsを修正する方法がこのデバイスを停止したことを確認しましょう。
コンテンツ
- 修正Windowsは問題を報告したため、このデバイスを停止しました(コード43)
- 方法1:USBドライバーをアンインストールする
- 方法2:USBドライバーを更新する
- 方法3:USB選択的サスペンド設定を無効にする
- 方法4:高速起動を無効にする
- 方法5:Microsoft WindowsUSBトラブルシューティングを実行する
修正Windowsは問題を報告したため、このデバイスを停止しました(コード43)
ノート: 必ず 復元ポイントを作成する 何かがうまくいかない場合に備えて。
続行する前に、PCの再起動、デバイスのプラグインとプラグイン、使用などの簡単な修正を試す必要があります。 別のUSBポート、他のすべてのUSBデバイスのプラグを抜き、PCを再起動して、原因となっているデバイスを試してください。 問題。 もう1つ、USBデバイスが別のコンピューターで動作するかどうかを確認します。動作しない場合は、これは次のことを意味します。 USBデバイスが損傷していて、デバイスを新しいものと交換する以外にできることは何もありません 一。
方法1:USBドライバーをアンインストールする
1. Windowsキー+ Rを押して、次のように入力します devmgmt.msc をクリックします わかった デバイスマネージャを開きます。

2. デバイスマネージャで、展開します ユニバーサルシリアルバスコントローラー。
3. USBデバイスを接続すると、エラーメッセージが表示されます。問題が報告されたため、Windowsはこのデバイスを停止しました(コード43)“.
4. が表示されます 不明なUSBデバイス ユニバーサルシリアルバスコントローラーの下に黄色の感嘆符が付いています。
5. それを右クリックしてクリックします アンインストール。

6. PCを再起動すると、デフォルトのドライバーがWindowsによって自動的にインストールされます。
7. 繰り返しますが、問題が解決しない場合は、以下のデバイスごとに上記の手順を繰り返します。 ユニバーサルシリアルバスコントローラー。
方法2:USBドライバーを更新する
1. Windowsキー+ Rを押して、次のように入力します devmgmt.msc Enterキーを押して、デバイスマネージャを開きます。

2. クリック アクション>ハードウェアの変更をスキャンします。

3. を右クリックします 問題のあるUSB(黄色の感嘆符でマークする必要があります) 次に、右クリックして「ドライバーの更新“.

4. インターネットからドライバーを自動的に検索します。
5. PCを再起動して、問題が解決したかどうかを確認します。
6. それでもWindowsで認識されないUSBデバイスに直面している場合は、に存在するすべてのアイテムに対して上記の手順を実行します。 ユニバーサルバスコントローラー。
7. デバイスマネージャから、USBルートハブを右クリックし、[ プロパティ 次に、[電源管理]タブに切り替えてから チェックを外します “電力を節約するために、コンピューターがこのデバイスの電源をオフにすることを許可します.”

方法3:USB選択的サスペンド設定を無効にする
1. Windowsキー+ Rを押して、次のように入力します powercfg.cpl Enterキーを押して、電源オプションを開きます。

2. 次に、をクリックします プラン設定の変更 現在選択している電源プラン。

3. 今クリック 詳細な電源設定を変更します。

4. USB設定に移動して展開し、次に USB選択的サスペンド設定を展開します。
5. 無効にする どちらも バッテリーとプラグイン 設定。

6. [適用]をクリックしてから、[ わかった 次に、PCを再起動します。
方法4:高速起動を無効にする
1. Windowsキー+ Rを押して、次のように入力します powercfg.cpl Enterキーを押して、電源オプションを開きます。

2. クリック 電源ボタンの機能を選択してください 左側のメニューから。

3. 次に、をクリックします 現在利用できない設定を変更します。

4. 「高速起動をオンにする」のチェックを外します シャットダウン設定の下。
![[高速起動をオンにする]をオフにして、[変更を保存]をクリックします](/f/afca5851be87f020e4fa7b6d290592df.jpg)
5. 今クリック 変更内容を保存 PCを再起動します。
方法5:Microsoft WindowsUSBトラブルシューティングを実行する
Microsoftは、Windows10でのUSB関連の問題をトラブルシューティングするためのFixItソリューションをリリースしました。 Windows USBトラブルシューティングでは、次の問題が修正されています。
- USBクラスフィルターが認識されませんでした。
- USBデバイスが認識されません。
- USBプリンターデバイスが印刷されていません。
- USBストレージデバイスを取り出すことができません。
- Windows Updateは、ドライバーを更新しないように構成されています。
1. Webブラウザを開いて このURLに移動します.
2. ページの読み込みが完了したら、下にスクロールしてクリックします ダウンロード。

3. ファイルがダウンロードされたら、ファイルをダブルクリックして開きます WindowsUSBトラブルシューティング。
4. クリック 次 WindowsUSBトラブルシューティングを実行します。

5. 接続されているデバイスがある場合、USBトラブルシューターはそれらを取り出すための確認を求めます。
6. PCに接続されているUSBデバイスを確認し、をクリックします 次。
7. 問題が見つかった場合は、をクリックします この修正を適用します。
8. PCを再起動して、変更を保存します。
おすすめされた:
- Windows10でHPTouchpadが機能しない問題を修正
- Word文書2019から画像を抽出する方法[ガイド]
- メディア作成ツールなしで公式のWindows10ISOをダウンロードする
- Windows10でイーサネットが機能しない[解決済み]
成功したのはそれだけです 修正Windowsは問題を報告したため、このデバイスを停止しました(コード43) ただし、この投稿に関してまだ質問がある場合は、コメントのセクションでお気軽に質問してください。