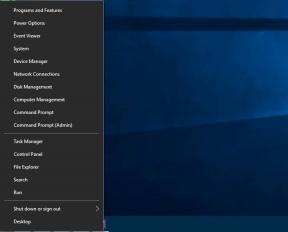Windows11で[復元ポイントのコンテキストの作成]メニューを追加する方法
その他 / / February 01, 2022
![Windows11で[復元ポイントのコンテキストの作成]メニューを追加する方法](/f/c67a25977436cc82807d9f94cbd0f8aa.jpg)
Windows 11には多くの新機能が導入されており、そのうちのいくつかは、設定の少しの作業で設定およびカスタマイズする必要があります。 それらの1つは、デスクトップのWindows11の右クリックメニューで復元ポイントを作成することです。 今日は、同じトピックについて話し、Windows11で[復元ポイントの作成]コンテキストメニューを追加するいくつかの方法について説明します。
![Windows11で[復元ポイントのコンテキストの作成]メニューを追加する方法](/f/f4e0d5d0ce02b8ca2ddb4a91c8f5567d.jpg)
コンテンツ
- Windows11で[復元ポイントのコンテキストの作成]メニューを追加する方法
- 右クリックメニューに復元ポイントの作成を追加することはできますか?
- 方法1:レジストリファイルを作成してマージする
- 方法2:レジストリエディタを使用する
Windows11で[復元ポイントのコンテキストの作成]メニューを追加する方法
Windows 11は、以前のWindowsバージョンと比較して、かなり優れたインターフェイスを提供しています。 ユーザーを改善するためにMicrosoftによって徐々に修正されているバグと安定性の問題 経験。 実行する必要がある場合に使用するショートカットとして、Windows11の右クリックメニューで復元ポイントを作成できます。 システムの復元.
右クリックメニューに復元ポイントの作成を追加することはできますか?
ここでのストーリーでWindows11を考慮すると、[復元ポイントの作成]コンテキストメニューを追加することは非常に可能であり、簡単な方法で結果を得ることができます。 Windows11のコンテキストメニューに関するいくつかの関連ポイントを以下に示します。
- ザ 右クリックメニューまたはコンテキストメニューはカスタマイズ可能.
- 沿って レジストリファイルに値の変更を加えて作成する 正しい手順を実行して、カスタマイズできます。
以下は、Windows11で[復元ポイントの作成]コンテキストメニューを追加するための可能な方法です。
方法1:レジストリファイルを作成してマージする
これは、復元ポイントを作成するオプションを作成するための最良かつ最も簡単な方法であり、この方法では、レジストリエディタファイルにいくつかの簡単な変更を加えることで多くの時間を節約できます。 次の手順を実行します:
1. クリックしてください 検索アイコン、 タイプ メモ帳、をクリックします 開ける.

2. 以下を貼り付けます 文章 に 無題–メモ帳 窓。
[HKEY_CLASSES_ROOT \ Directory \ Background \ shell \ Create Restore Point]"HasLUAShield" = """アイコン" = "SystemPropertiesProtection.exe"[HKEY_CLASSES_ROOT \ Directory \ Background \ shell \ Create Restore Point \ command]@ = "PowerShell -windowstyle hidden -command \" Start-Process cmd -ArgumentList '/ s、/ c、PowerShell Checkpoint-Computer -Description \ "Manual \" -RestorePointType \ "MODIFY_SETTINGS \"' -Verb runAs \ ""[HKEY_LOCAL_MACHINE \ SOFTWARE \ Microsoft \ Windows NT \ CurrentVersion \ SystemRestore]"SystemRestorePointCreationFrequency" = dword:00000000

3. 次に、をクリックします ファイル を選択します 名前を付けて保存… オプション。
![[ファイル]をクリックし、[名前を付けて保存]を選択してメモ帳ファイルを保存し、復元ポイントWindows11を作成します。](/f/af364ce4c6a34984a8129acff1f7f149.png)
4. 追加 .reg の拡張 ファイル名 を選択します タイプとして保存 に すべてのファイル. 今、 保存する 希望の場所にあるファイル。
![ファイル名に.regを追加し、[ファイルの種類]をすべてのファイルに変更してメモ帳ファイルを保存し、復元ポイントウィンドウを作成します11](/f/80045a23190c987fd2c62a3aa52e3416.png)
5. 今 開ける 保存された .regファイル、 レジストリエディタ レジストリへのファイルの追加に関する警告がポップアップ表示されたら、をクリックします はい 続ける。
![レジストリエディタの確認プロンプトで[はい]をクリックしますWindows11](/f/1bb47ed789bc89e1c0972994d8ff8c2c.png)
6. それで、 再起動あなたのPC.
7. 最後に、右クリックします 空きスペース デスクトップで、をクリックします その他のオプションを表示. 次に、次のオプションが表示されます 復元ポイントの作成.
![デスクトップを右クリックして、[その他のオプションを表示]を選択します](/f/be42b983db7646d1eb6ed200ea000cc7.png)
また読む:Windows11で空白のアイコンを修正する方法
方法2:レジストリエディタを使用する
レジストリエディタを構成することにより、Windows11に[復元ポイントの作成]コンテキストメニューを追加するオプションを作成できます。 これを行うには、次の手順に従います。
1. を起動します 走る を押してダイアログボックス Windows + Rキー 一緒。
2. タイプ regedit をクリックします わかった 開く レジストリエディタ.
![[ファイル名を指定して実行]ダイアログボックスに「regedit」と入力して、Windows11でレジストリエディタを開きます。](/f/bdd4120bc8251a030a1c4b444b666567.png)
3. 次の場所に移動します 道 アドレスバーから。
Computer \ HKEY_CLASSES_ROOT \ DesktopBackground \ Shell
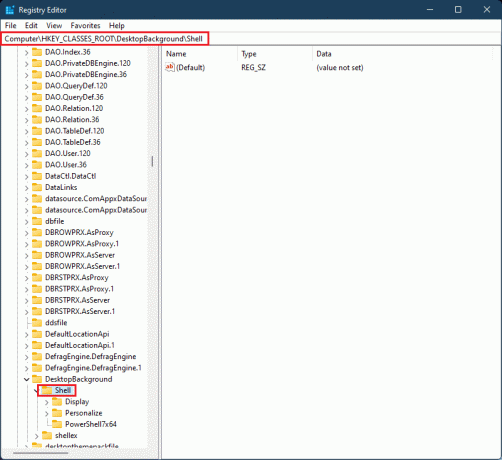
4. を右クリックします シェル 左側のペインのフォルダにカーソルを合わせます 新しい をクリックします 鍵.
![シェルを右クリックし、レジストリエディタWindows11で[新規]、[キー]オプションの順に選択します。](/f/e55da2adefceeb34b4a4964c77a84f37.png)
5. 形成された新しいフォルダの名前を次のように変更します 復元ポイント、右ペインの何もない領域を右クリックして、 新規>文字列値.
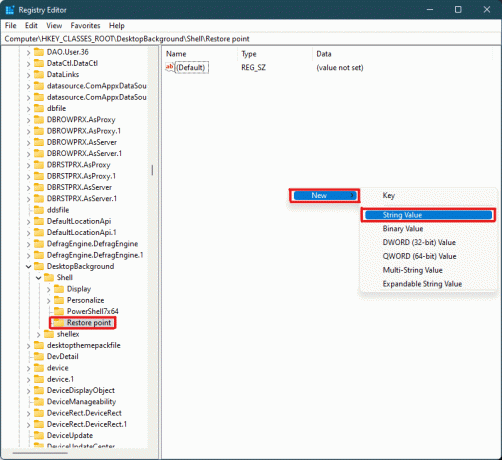
6. この新しく形成された名前を変更します 文字列値 なので MUIVerb.
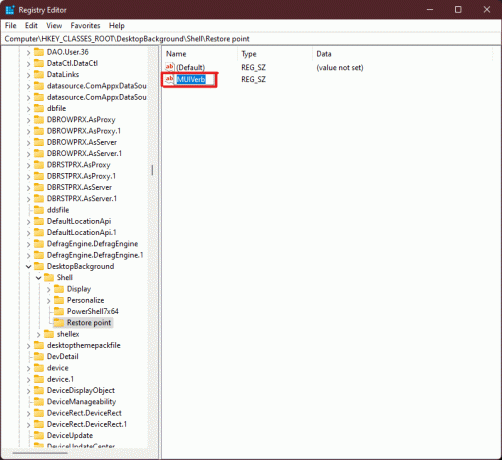
7. ダブルクリック MUIVerb 文字列とタイプ 復元ポイントを作成する 下 値データ セクション。 クリック わかった 変更を保存します。
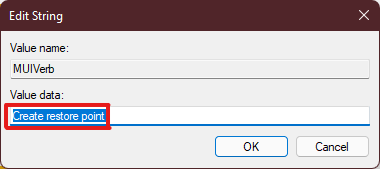
8. 今、別のものを作成します 文字列値 に示すようなファイル ステップ5. そして、値の名前を次のように変更します アイコン.
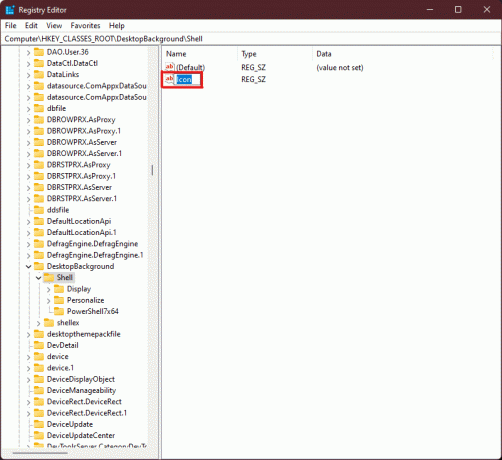
9. をダブルクリックします アイコン 文字列とタイプ C:\ Windows \ System32 \ rstrui.exe 下 値データ オプション。 クリック わかった 変更を保存します。
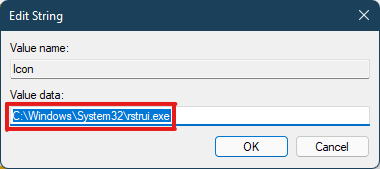
10. 次に、を右クリックします。 復元ポイント 左側のペインで以前に形成されたフォルダを選択します 新規> 鍵.
![復元ポイントを右クリックし、[新規]、[レジストリエディターWindows11のキー]の順に選択します。](/f/5a0160e7924e38fe280d02edf86d0579.png)
11. このキーフォルダの名前を次のように変更します 指示。
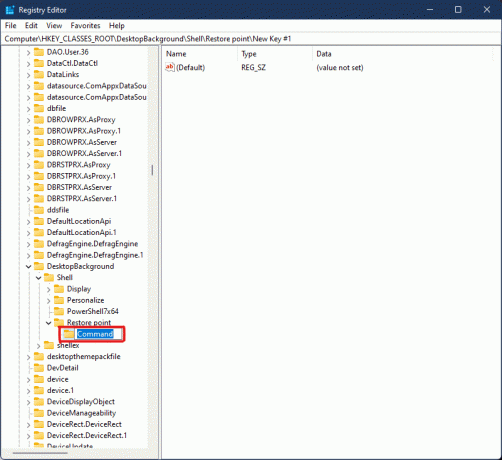
12. ここで、Commandフォルダーで、をダブルクリックします。 (ディフォルト) 価値。
13. 次のように入力します 文章 の中に 値データ フィールドをクリックします わかった 変更を保存します。
powershell.exe -c start -verb runas cmd '/ k wmic.exe / Namespace:\\ root \ default Path SystemRestore Call CreateRestorePoint \ "My Restore point \"、100、7'
![[デフォルトの文字列の編集]ウィンドウの値データフィールドに次のテキストを入力します。レジストリエディタWindows11](/f/b2e0c9ca1367d5086c8d726cdcaf2306.png)
14. レジストリエディタを閉じて、 Windows 11PCを再起動します.
15. 最後に、を右クリックします デスクトップの空きスペース をクリックします その他のオプションを表示 表示するには 復元ポイントの作成 オプション。
したがって、これらはWindows11の右クリックメニューで復元ポイントを作成するための2つの可能な方法です。
おすすめされた:
- パスワードなしでiPhoneを探すをオフにする方法
- Windows11でユーザーアカウント制御を有効または無効にする方法
- Windows10でファイルエクスプローラーが応答しない問題を修正
- Windows11でモバイルホットスポットを有効または無効にする方法
この記事が、追加するさまざまな方法を取得するのに役立つことを願っています Windows11で復元ポイントのコンテキストメニューを作成する. 私たちのガイドの少なくとも1つの方法が今日あなたに役立つことを願っています。あなたの経験について、以下のコメントセクションに書いてください。あなたに応じてどの方法が最適かを説明してください。 さらに困難に直面したり、私たちにいくつかの提案がある場合は、それらについて言及するか、私たちに連絡してください。
![Windows11で[復元ポイントのコンテキストの作成]メニューを追加する方法](/uploads/acceptor/source/69/a2e9bb1969514e868d156e4f6e558a8d__1_.png)