IOSのReeder2で読書体験を向上させる方法
その他 / / February 10, 2022
ここガイディングテックでは、私たちは iPhoneおよびiPad用のReeder2 ($4.99). そして、それは私のiPadのRSSリーダーに行くことです。 はい、私が言ったように 私のiPadの読書アプリでは切り上げ、私は読むのが好きです 未読 同様に。 しかし、それは私が何か長い形式を読んでいるときだけです。 ReederのシンプルなUIとジェスチャーにより、ニュースをすばやく簡単に把握できます。 Instapaperに記事を共有する またはTwitterなど。

RSSユーザーの場合 iPhone / iPadをお持ちの場合は、アプリを入手することを強くお勧めします。 しかし、Reederと同じように、その機能の多くは隠されています。 はい、それはシンプルで最小限のUIになりますが、すべての機能が明白ではないかもしれませんが、初心者向けです。 この記事では、これらの隠された機能を明らかにします。
これはレビューではありません: これは、読書体験を向上させるためにアプリのあまり知られていない機能を明らかにすることについてのリスト投稿です。 Reeder 2をまだ購入していない場合は、 Alvaroの優れたレビューを読む と Reeder2と未読の比較.
1. 読みやすさの表示に切り替えて、コンテンツ全体を表示します
多くのウェブサイトには完全なフィードがありません。 切り捨てられた記事に出くわしたら、タップするだけです 読みやすさ 画面上部のアイコン。 これがReeder2の最良の部分だと思います。 通常、ブラウザでリンクを開くと、まったく新しいWebサイトに移動します。 経験は耳障りです。

ただし、[読みやすさ]ボタンをタップすると、記事全体が同じ形式で表示されます。
2. 記事を既読としてマークする方法

Reederには、記事をまとめて読んだものとしてマークするための明確なボタンはありません。 これを行うには、記事を長押しします。 これにより、上または下のすべての記事を既読としてマークするオプションが表示されます。
3. フォルダーをスワイプしてリストビューに移動する
リーダーは分岐ベースの構造を持っています。 左側のペインから、フォルダをタップすることから始め、次にフィードに移動します。 しかし、特定のフォルダの記事リストに直接ジャンプしたい場合はどうでしょうか。 フォルダを右にスワイプするだけで、リストビューが表示されます。
4. ダークモードとグレースケール画像

リーダーのダークモードは、就寝前の読書に最適です。 しかし、あなたの目を驚かせるためにポップアップするそれらの画像はどうですか? をタップします ああ ボタン、オンに切り替えます グレースケール画像 オプションを選択すると、均一に平凡な読書体験が得られます。
5. 組み込みブラウザのナビゲート
Reederの組み込みブラウザには、明確な戻るボタンと進むボタンがありません。 しかし、あなたは 意思 上部のツールバーにあるバーのようなハンドルを参照してください。 戻るには、それを持って左にスワイプします。 先に進むには、右にスワイプします。 しばらく使ってしまえば意味がありますが、最初は本当に異星人です。
6. 読みやすさで直接Webページをロード
組み込みのブラウザで現在の記事を直接開くためのヒントを次に示します。 記事ビューを右にスワイプするだけで、組み込みのブラウザが表示されます。

から 設定 -> 全般的. から 記事のリンクを開く、 選択する モビライザー. から 記事ビュー、 選択する 読みやすさ とから アプリ内ブラウザ、 選択する 読みやすさ またはその他のサービス。
7. 共有画面をカスタマイズする
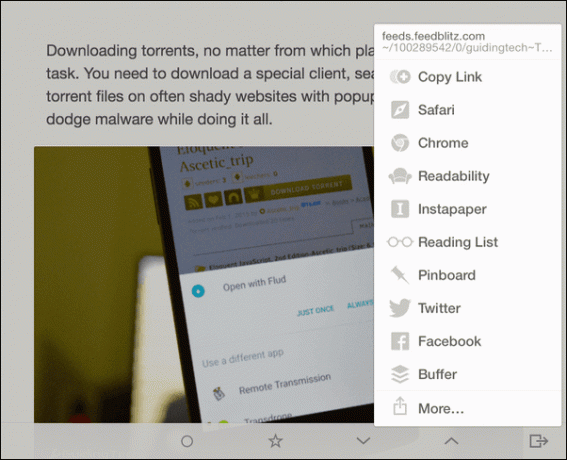
記事ビューを右からスワイプすると、共有メニューが表示されます。 約12のオプションがあることがわかります。 実際には使用しないものがたくさんあります。
に移動 設定 とから 共有サービス、使用しないサービスを無効にします。

iOS 8の組み込みの共有画面をお探しの場合は、 もっと ボタン。
RSSをどのくらいの頻度で使用しますか?
RSSで誓いますか? あなたはまだそれを使っていますか 毎朝ニュースに追いつく? 以下のコメントで私たちと共有してください。
最終更新日:2022年2月3日
上記の記事には、GuidingTechのサポートに役立つアフィリエイトリンクが含まれている場合があります。 ただし、編集の整合性には影響しません。 コンテンツは公平で本物のままです。
知ってますか
iPhone 5sは、最も人気のあるApple電話の1つであり、2013年以来7000万台以上が販売されています。

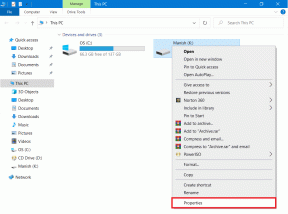
![Windowsがインストールを完了できなかった問題を修正[解決済み]](/f/32bb036cf683f3682023ca4346b6850f.png?width=288&height=384)
![Windows Resource Protectionは破損したファイルを検出しましたが、それらの一部を修正できませんでした[解決済み]](/f/a844e16c88a82eef9846ccc79fb6acd6.png?width=288&height=384)