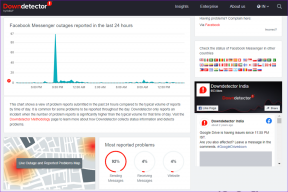Windows 10でWiFiが機能しない問題を修正[100%機能]
その他 / / November 28, 2021
接続が制限されている、またはインターネット接続がないというエラーが発生している場合は、この問題を修正するまでインターネットにアクセスできません。 制限付き接続エラーは、WiFiアダプターが無効になっていることを意味するものではありません。 これは、システムとルーター間の通信の問題を意味するだけです。 問題はルーターであれシステムであれどこにでもある可能性があるため、ルーターとPCの両方の問題をトラブルシューティングする必要があります。

多くのパラメータが原因でWiFiが機能しなくなる可能性があります。最初はソフトウェアの更新または新規インストールであり、レジストリ値が変更される可能性があります。 PCがIPアドレスまたはDNSアドレスを自動的に取得できない場合がありますが、それはドライバーの問題である可能性もありますが、そうではありません 今日は、以下のリストの助けを借りて、Windows10でWiFiが機能しない問題を修正する方法を見ていきます。 ガイド。
コンテンツ
- Windows 10でWiFiが機能しない問題を修正[100%機能]
- 方法1:WiFiルーター/モデムを再起動します
- 方法2:WiFiルーターを変更する
- 方法3:機内モードをオフにしてWiFiを有効にする
- 方法4:WiFiネットワークを忘れる
- 方法5:BIOSからWiFiを有効にする
- 方法6:WLANAutoConfigサービスを有効にする
- 方法7:WiFiドライバーを更新する
- 方法8:ネットワークトラブルシューティングを実行する
- 方法9:MicrosoftWi-Fiダイレクト仮想アダプターを無効にする
- 方法10:ネットワークアダプタをアンインストールする
- 方法11:ネットワーク設定をリセットする
- 方法12:TCP / IP自動調整をリセットする
- 方法13:GoogleDNSを使用する
- 方法14:IPv6を無効にする
- 方法15:プロキシオプションのチェックを外します
- 方法16:Intel PROSet / WirelessWiFi接続ユーティリティを無効にする
- 方法17:Wlansvcファイルを削除する
- 方法18:ウイルス対策とファイアウォールを一時的に無効にする
- 方法19:802.11チャネル幅を変更する
- 方法20:ワイヤレスネットワークモードをデフォルトに変更する
Windows 10でWiFiが機能しない問題を修正[100%機能]
必ず 復元ポイントを作成する 何かがうまくいかない場合に備えて。
どのデバイスもインターネットに接続できない場合、これは問題がPCではなくWiFiデバイスにあることを意味します。 そのため、問題を解決するには、以下のトラブルシューティング手順に従う必要があります。
方法1:WiFiルーター/モデムを再起動します
1. WiFiルーターまたはモデムの電源を切り、電源を抜きます。
2. 10〜20秒待ってから、もう一度電源ケーブルをルーターに接続します。
![WiFiルーターまたはモデムを再起動します| Windows 10でWiFiが機能しない問題を修正[100%機能]](/f/20e14c95cdc9d70e9a5a286d13ce81cf.jpg)
3. ルーターの電源を入れ、デバイスを接続して、これがあるかどうかを確認します 修正WiFiがWindows10の問題で機能していません。
方法2:WiFiルーターを変更する
問題がISPではなくルーターまたはモデム自体にあるかどうかを確認するときが来ました。 WiFiにハードウェアの問題があるかどうかを確認するには、別の古いモデムを使用するか、友人からルーターを借ります。 次に、ISP設定を使用するようにモデムを構成すれば、準備は完了です。 このルーターに接続できる場合、問題は間違いなくルーターにあり、この問題を解決するには新しいルーターを購入する必要があるかもしれません。
携帯電話または別のデバイスを使用してWiFiに接続できる場合は、Windows 10に問題があり、インターネットに接続できないことを意味します。 とにかく、これは簡単に修正できるので心配しないでください。以下のトラブルシューティング手順に従ってください。
方法3:機内モードをオフにしてWiFiを有効にする
誤って物理ボタンを押してWiFiをオフにしたか、一部のプログラムでWiFiが無効になっている可能性があります。 この場合、ボタンを押すだけでWiFiが機能しない問題を簡単に修正できます。 キーボードでWiFiアイコンを検索し、それを押してWiFiを再度有効にします。 ほとんどの場合それは Fn(ファンクションキー)+ F2。

1. 通知領域のネットワークアイコンを右クリックして、「ネットワークとインターネットの設定を開く“.
![通知領域のネットワークアイコンを右クリックし、[ネットワークとインターネットの設定を開く]を選択します](/f/812b1b623bdfd708b7fde88eda254108.png)
2. クリック アダプターオプションの変更 [ネットワーク設定の変更]セクションの下。
![[アダプタオプションの変更]をクリックします](/f/a152a23a05c6b40ab4d299ff807cf306.png)
3. を右クリックします WiFiアダプター と選択します 有効 コンテキストメニューから。
![同じアダプタを右クリックして、今度は[有効にする]を選択します](/f/088f7c32e968d75e3d6b400c9b123509.png)
4. もう一度試してみてください ワイヤレスネットワークに接続する できるかどうか確認してください Windows10でWiFiが機能しない問題を修正します。
5. 問題が解決しない場合は、Windowsキー+ Iを押して開きます 設定アプリ。
6. クリック ネットワークとインターネット 左側のメニューから選択するよりも Wi-Fi。
![Windowsキー+ Iを押して[設定]を開き、[ネットワークとインターネット]をクリックします](/f/fd70e597ae534ad9e2e1c6db20c2e631.png)
7. 次に、Wi-Fiの下で、次のことを確認してください トグルを有効にします。これにより、Wi-Fiが有効になります。
![[Wi-Fi]で、現在接続されているネットワーク(WiFi)をクリックします](/f/047926b31ee4cf65e90670115969ec93.png)
8. もう一度Wi-Fiネットワークに接続してみてください。今回は、うまくいく可能性があります。
方法4:WiFiネットワークを忘れる
1. システムトレイのワイヤレスアイコンをクリックしてから、 ネットワークとインターネットの設定。
![WiFiウィンドウでネットワーク設定をクリックします| Windows 10でWiFiが機能しない問題を修正[100%機能]](/f/248aed7ad22be832ec1a966f3fcc0f9e.png)
2. 次に、をクリックします 既知のネットワークを管理する 保存されたネットワークのリストを取得します。
![保存されたネットワークのリストを取得するには、[既知のネットワークの管理]をクリックします](/f/962a940a5a33bd7204f818f5e64da5f9.png)
3. 次に、Windows10がパスワードを記憶しないものを選択します。 [忘れる]をクリックします。

4. もう一度クリックします ワイヤレスアイコン システムトレイでネットワークに接続しようとすると、パスワードの入力を求められるので、ワイヤレスパスワードを持っていることを確認してください。

5. パスワードを入力すると、ネットワークに接続し、Windowsがこのネットワークを保存します。
6. PCを再起動して、できるかどうかを確認します WiFiが機能しない問題を修正します。
方法5:BIOSからWiFiを有効にする
ワイヤレスアダプタが使用されているため、上記の手順のいずれも役に立たない場合があります BIOSから無効になっています、この場合、BIOSに入り、デフォルトとして設定してから、再度ログインして、に移動する必要があります。 「Windowsモビリティセンター」 コントロールパネルからワイヤレスアダプターを回すことができます オンオフ。

方法6:WLANAutoConfigサービスを有効にする
1. Windowsキー+ Rを押して、次のように入力します services.msc Enterキーを押します。

2. 下にスクロールして、リストからWLAN AutoConfigサービスを見つけます(キーボードのWを押すと、簡単に見つけることができます)。
3. 右クリック WLAN AutoConfig 選択します プロパティ。
4. 必ず選択してください Automaticから スタートアップタイプのドロップダウン をクリックします 始める。

5. [適用]をクリックしてから、[ わかった。
6. PCを再起動して変更を保存し、 WiFiネットワークに接続して、WiFiが機能するかどうかを確認します。
方法7:WiFiドライバーを更新する
1. Windowsキー+ Rを押して、 devmgmt.msc Enterキーを押して開きます デバイスマネージャ。
![devmgmt.mscデバイスマネージャー| Windows 10でWiFiが機能しない問題を修正[100%機能]](/f/1f97131b8a33f971de8534d35db5ed7f.png)
2. 拡大 ネットワークアダプタ、次に右クリックします Wi-Fiコントローラー(たとえば、BroadcomまたはIntel)を選択し、 ドライバーを更新します。

3. [ドライバソフトウェアの更新]ウィンドウで、[コンピューターを参照してドライバーソフトウェアを探します。”

4. 次に、「コンピューター上のデバイスドライバーのリストから選択します。”

5. してみてください リストされたバージョンからドライバーを更新します。
ノート: リストから最新のドライバーを選択し、[次へ]をクリックします。
6. 上記がうまくいかなかった場合は、 メーカーのウェブサイト ドライバーを更新するには: https://downloadcenter.intel.com/
7. リブート 変更を適用します。
方法8:ネットワークトラブルシューティングを実行する
1. Windowsキー+ Iを押して設定を開き、をクリックします 更新とセキュリティ。
![Windowsキー+ Iを押して[設定]を開き、[更新とセキュリティ]アイコンをクリックします](/f/f8ec9b52d943ab4e1a8f4b203128b7dc.png)
2. 左側のメニューから、 トラブルシューティング。
3. [トラブルシューティング]で、をクリックします インターネット接続 次にクリックします トラブルシューティングを実行します。
![[インターネット接続]をクリックしてから、[トラブルシューティングの実行]をクリックします](/f/a522bc9b8136cbabb1ad87f0ca7c2894.png)
4. 画面の指示に従って、トラブルシューティングを実行します。
5. 上記で問題が解決しなかった場合は、[トラブルシューティング]ウィンドウで[ ネットワークアダプター 次にをクリックします トラブルシューティングを実行します。
![[ネットワークアダプタ]をクリックしてから、[トラブルシューティングツールの実行]をクリックします。 Windows 10でWiFiが機能しない問題を修正[100%機能]](/f/355ee9092d59054e6ae2c6ffb5f9cd7d.png)
6. PCを再起動して、変更を保存します。
方法9:MicrosoftWi-Fiダイレクト仮想アダプターを無効にする
1. Windowsキー+ Rを押して、次のように入力します devmgmt.msc Enterキーを押して、デバイスマネージャを開きます。

2. ネットワークアダプタを展開し、をクリックします 意見 選択します 非表示のデバイスを表示します。
![[表示]をクリックして、デバイスマネージャーに非表示のデバイスを表示します](/f/4b608892daa6d16921a673dbc258c6b0.png)
3. 右クリック MicrosoftWi-Fiダイレクト仮想アダプター 選択します 無効にします。
![Microsoft Wi-Fi Direct Virtual Adapterを右クリックし、[無効にする]を選択します](/f/3f72bcf75b0c6c7f799a52514465d129.png)
4. PCを再起動して、変更を保存します。
方法10:ネットワークアダプタをアンインストールする
1. Windowsキー+ Rを押して、次のように入力します devmgmt.msc Enterキーを押して、デバイスマネージャを開きます。

2. ネットワークアダプタを展開し、を見つけます ネットワークアダプタ名。
3. あなたを確認してください アダプター名を書き留めます 何かがうまくいかない場合に備えて。
4. ネットワークアダプタを右クリックして、 アンインストール。

5. 確認を求められた場合、 [はい]を選択します。
6. PCを再起動すると、Windowsはネットワークアダプタのデフォルトドライバを自動的にインストールします。
7. ネットワークに接続できない場合は、 ドライバーソフトウェア 自動的にインストールされません。
8. 次に、製造元のWebサイトにアクセスして ドライバーをダウンロードする そこから。

9. ドライバをインストールし、PCを再起動します。
ネットワークアダプターを再インストールすることで、このWiFiがWindows10で機能しない問題を取り除くことができます。
方法11:ネットワーク設定をリセットする
1. Windowsキー+ Iを押して設定を開き、をクリックします ネットワークとインターネット。
![ネットワークとインターネットをクリック| Windows 10でWiFiが機能しない問題を修正[100%機能]](/f/fd70e597ae534ad9e2e1c6db20c2e631.png)
2. 左側のメニューから、 状態。
3. 下にスクロールしてクリックします ネットワークのリセット 下部にあります。
![下にスクロールして、下部にある[ネットワークのリセット]をクリックします](/f/91db8126979a008f694892192ca75dd1.jpg)
4. もう一度「今すぐリセット」の下の「ネットワークリセット」セクション。
![[ネットワークのリセット]で[今すぐリセット]をクリックします](/f/b02c762e30d9d1a6f8198f5194c91a9c.png)
5. これにより、ネットワークアダプタが正常にリセットされ、完了すると、システムが再起動されます。
方法12:TCP / IP自動調整をリセットする
1. コマンドプロンプトを開きます。 ユーザーは、を検索してこの手順を実行できます ‘cmd’ 次に、Enterキーを押します。

2. 次のコマンドを入力します。
netsh int tcpsetヒューリスティックが無効になっています。 netsh int tcp set global autotuninglevel = disabled。 netsh int tcp set global rss = enabled

3. 次に、このコマンドを入力して、以前の機能が無効になっていることを確認します。 netsh int tcp show global
4. PCを再起動します。
方法13:GoogleDNSを使用する
インターネットサービスプロバイダーまたはネットワークアダプターの製造元が設定したデフォルトのDNSの代わりに、GoogleのDNSを使用できます。 これにより、ブラウザが使用しているDNSがYouTubeビデオが読み込まれないこととは関係がないことが確認されます。 そうするために、
1. 右クリック に ネットワーク(LAN)アイコン の右端に タスクバー、をクリックします ネットワークとインターネットの設定を開きます。
![Wi-Fiまたはイーサネットアイコンを右クリックし、[ネットワークとインターネットの設定を開く]を選択します](/f/2510ccd97c5f5c8184008104d96db627.png)
2. の中に 設定 開いたアプリ、をクリックします アダプターオプションの変更 右ペインにあります。
![[アダプタオプションの変更]をクリックします](/f/a152a23a05c6b40ab4d299ff807cf306.png)
3. 右クリック 構成するネットワークで、をクリックします プロパティ。
![ネットワーク接続を右クリックし、[プロパティ]、[プロパティ]の順にクリックします。 Windows 10でWiFiが機能しない問題を修正[100%機能]](/f/d513fdfcfc29e5b496f158af827d25b4.png)
4. クリック インターネットプロトコルバージョン4(IPv4) リストで、をクリックします プロパティ。
![インターネットプロトコルバージョン4(TCPIPv4)を選択し、[プロパティ]ボタンをもう一度クリックします](/f/0cd17127ebd681842711c8e8eb99844a.png)
また読む:DNSサーバーを修正してください利用できないエラーである可能性があります.
5. [全般]タブで、[次のDNSサーバーアドレスを使用します’と入力し、次のDNSアドレスを入力します。
優先DNSサーバー:8.8.8.8
代替DNSサーバー:8.8.4.4

6. 最後に、ウィンドウの下部にある[OK]をクリックして、変更を保存します。
7. PCを再起動し、システムが再起動したら、できるかどうかを確認します Windows10でWiFiが機能しない問題を修正します。
方法14:IPv6を無効にする
1. システムトレイのWiFiアイコンを右クリックし、[オープンネットワークと共有センター。”
![システムトレイのWiFiアイコンを右クリックし、次にシステムトレイのWiFiアイコンを右クリックして、[ネットワークとインターネットの設定を開く]をクリックします。](/f/b2a8b65f941b84f3fecbc2c5fc7d7fe4.png)
2. 今 現在の接続をクリックします 開く 設定。
ノート: ネットワークに接続できない場合は、イーサネットケーブルを使用して接続し、次の手順に従います。
3. クリック プロパティボタン 開いたばかりのウィンドウで。
![Wi-Fi接続プロパティ| Windows 10でWiFiが機能しない問題を修正[100%機能]](/f/15778f4d04906359d1dbd44d0aebd060.png)
4. 必ず インターネットプロトコルバージョン6(TCP / IP)のチェックを外します。

5. [OK]をクリックし、[閉じる]をクリックします。 PCを再起動して、変更を保存します。
方法15:プロキシオプションのチェックを外します
1. Windowsキー+ Rを押して、次のように入力します inetcpl.cpl Enterキーを押して開きます インターネットプロパティ。

2. 次に、に移動します [接続]タブ LAN設定を選択します。

3. チェックを外します LANにプロキシサーバーを使用する そして、「設定を自動的に検出」がチェックされます。

4. [OK]、[適用]の順にクリックして、PCを再起動します。
方法16:Intel PROSet / WirelessWiFi接続ユーティリティを無効にする
1. Windowsキー+ Rを押して、次のように入力します コントロール Enterキーを押して開きます コントロールパネル。
![Windowsキー+ Rを押してから、control |と入力します。 Windows 10でWiFiが機能しない問題を修正[100%機能]](/f/86bb3f9af6599903021d7f00ea0bd99d.png)
2. 次に、をクリックします ネットワークとインターネット > ネットワークステータスとタスクを表示します。
![コントロールパネルから、[ネットワークとインターネット]をクリックします](/f/7e8d9161750d70caa22ac0b99f60c209.jpg)
3. 左下隅にあるをクリックします インテルPROset /ワイヤレスツール。
4. 次に、Intel WiFiホットスポットアシスタントで設定を開き、「」のチェックを外します。インテルホットスポットアシスタントを有効にします。”
![Intel WiFi HotspotAssistantで[IntelHotspotAssistantを有効にする]のチェックを外します](/f/61fa8599b288a31e790da6d975863d80.png)
5. [OK]をクリックして、PCを再起動して 動作の問題ではなく、WiFiを修正します。
方法17:Wlansvcファイルを削除する
1. Windowsキー+ Rを押して、次のように入力します services.msc Enterキーを押します。
2. 見つかるまで下にスクロールします WWAN AutoConfig 次にそれを右クリックして選択します やめる。
![WWAN AutoConfigを右クリックし、[停止]を選択します](/f/c7f67e31e9057a7969acb13403bf83af.png)
3. もう一度Windowsキー+ Rを押して、「C:\ ProgramData \ Microsoft \ Wlansvc \」(引用符なし)を選択し、Enterキーを押します。
4. 内のすべて(おそらくMigrationDataフォルダー)を削除します Wlansvcフォルダを除く プロファイル。
5. 次に、プロファイルフォルダを開き、 インターフェース。
6. 同様に、 インターフェース 次に、フォルダ内のすべてを削除します。

7. ファイルエクスプローラーを閉じ、サービスウィンドウで右クリックします WLAN AutoConfig 選択します 始める。
方法18:ウイルス対策とファイアウォールを一時的に無効にする
時々アンチウイルスプログラムは原因となる可能性があります エラー。 に ここではそうではないことを確認してください。ウイルス対策がオフのときにエラーが引き続き表示されるかどうかを確認できるように、ウイルス対策を一定期間無効にする必要があります。
1. を右クリックします ウイルス対策プログラムアイコン システムトレイから選択し、 無効にします。

2. 次に、 アンチウイルスは無効のままになります。

ノート: 15分や30分など、可能な限り短い時間を選択します。
3. 完了したら、もう一度接続してGoogle Chromeを開き、エラーが解決するかどうかを確認します。
4. スタートメニューの検索バーからコントロールパネルを検索し、それをクリックして開きます。 コントロールパネル。
![検索バーに「コントロールパネル」と入力し、Enterキーを押します| Windows 10でWiFiが機能しない問題を修正[100%機能]](/f/aad44996240b9dfc29b2bad4efe2bfac.png)
5. 次に、をクリックします システムとセキュリティ 次に、をクリックします Windowsファイアウォール。

6. 次に、左側のウィンドウペインからをクリックします。 Windowsファイアウォールをオンまたはオフにします。
![[ファイアウォール]ウィンドウの左側にある[WindowsDefenderファイアウォールをオンまたはオフにする]をクリックします。](/f/110a13bfe7be2caa31f94fb4570cc1d7.png)
7. [Windowsファイアウォールをオフにする]を選択して、PCを再起動します。
![[Windows Defenderファイアウォールをオフにする]をクリックします(非推奨)](/f/ad410e81740d1c9029255d833c372df6.png)
もう一度GoogleChromeを開いて、以前に表示されていたWebページにアクセスしてみてください。 エラー。 上記の方法が機能しない場合は、次の手順と同じ手順に従ってください。 ファイアウォールを再度オンにします。
方法19:802.11チャネル幅を変更する
1. Windowsキー+ Rを押して、次のように入力します ncpa.cpl Enterキーを押して開きます ネットワーク接続。

2. 今あなたの右クリック 現在のWiFi接続 選択します プロパティ。
3. クリック 構成ボタン Wi-Fiプロパティウィンドウで。

4. に切り替えます 詳細設定タブ を選択します 802.11チャネル幅。

5. 802.11チャネル幅の値をに変更します 20 MHz 次に、[OK]をクリックします。
方法20:ワイヤレスネットワークモードをデフォルトに変更する
1. Windowsキー+ Rを押して、次のように入力します ncpa.cpl Enterキーを押して開きます ネットワーク接続。

2. 今あなたの右クリック 現在のWiFi 接続と [プロパティ]を選択します。
![アクティブなネットワーク(イーサネットまたはWiFi)を右クリックして、[プロパティ]を選択します](/f/e5f6c87022b5be24594569248de153b7.png)
3. クリック 構成、設定 Wi-Fiプロパティウィンドウのボタン。
![ワイヤレスネットワークを構成する| Windows 10でWiFiが機能しない問題を修正[100%機能]](/f/569eb3eaee0558c6c5669c7cce001d1e.png)
4. に切り替えます 詳細設定タブ 選択します ワイヤレスモード。
5. 次に、値をに変更します 802.11bまたは802.11g [OK]をクリックします。
ノート: 上記の値で問題が解決しない場合は、別の値を試して問題を解決してください。

6. すべてを閉じて、PCを再起動します。
おすすめされた:
- WMIプロバイダーホストの高いCPU使用率を修正する[Windows10]
- デスクトップから消えたタスクバーを修正する方法
- YouTubeビデオの読み込みを修正しましたが、ビデオを再生していません
- YouTubeの黒い画面の問題を修正[解決済み]
それだけです、あなたは成功しました Windows10でWiFiが機能しない問題を修正[解決済み] ただし、このチュートリアルに関してまだ質問がある場合は、コメントのセクションで気軽に質問してください。
![Windows 10でWiFiが機能しない問題を修正[100%機能]](/uploads/acceptor/source/69/a2e9bb1969514e868d156e4f6e558a8d__1_.png)