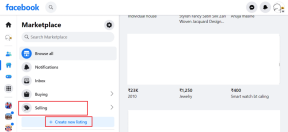Macデスクトップでのアイコンとフォルダの外観、レイアウトの変更
その他 / / February 12, 2022
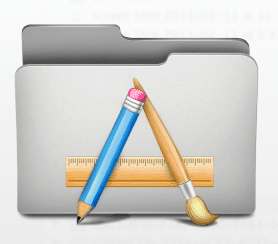
私たちは皆、古典的なMacデスクトップを見てきました。中型の青いフォルダで満たされた宇宙空間または山のような背景です。 悪くはないように見えますが、きっと複数の人があなたにできることを願っています
少なくともいくつかの側面をカスタマイズする
その外観の。
ええと、実際にあります これを行うためのかなりの数の方法. 今回は、Mac独自の組み込みオプションを使用してデスクトップの外観を完全に変更する、わずか数分で実装できる簡単で高速なヒントをいくつか紹介します。
さあ行こう:
デスクトップアイテムの表示方法を調整および調整する
ザ 表示オプションを表示 は、Macのデスクトップの外観を大幅に簡単にカスタマイズできるツールです。 それを開くには、デスクトップの空の部分を右クリックして、 表示オプションを表示.
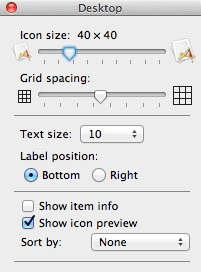
これにより、デスクトップのルックアンドフィールの一連の要素を調整できる設定パネルが開きます。 それらを使ってできることは次のとおりです。
アイコンのサイズとグリッドの間隔: 最初のスライダー、 アイコンサイズ かなり自明です。 左右にスライドさせると、サイズが増減します デスクトップアイコン それぞれ。 もう一方のスライダー(グリッド間隔)実際に使用しない限り、説明するのは少し難しいかもしれません:それはあなたがスペースを調整することを可能にします の間に デスクトップ上のアイコン。
これらのスライダーの両方を使用すると、たとえば、それぞれが互いにかなり離れている大きなアイコンを備えたデスクトップ、またはすべてが非常に接近している小さなアイコンを備えたデスクトップを作成できます。
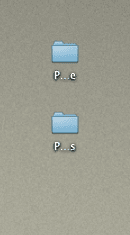
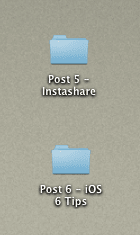
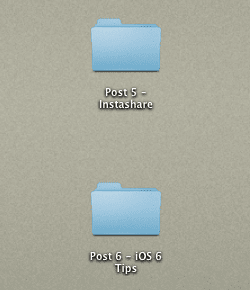
テキストのサイズと場所: の次のセクション 表示オプションを表示 パネルでは、を選択できます テキストのサイズ Macのデスクトップアイコンの一覧と、各アイコンまたはフォルダの右側または下部のどちらに配置するかを選択します。
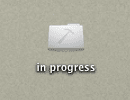
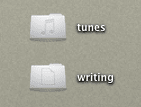
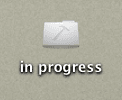
私の提案:アイコンやフォルダの名前だけでなく、それ以上のものを表示する予定がある場合(詳細については次の記事を参照してください)。 ポイント)、テキストを右側に配置します。これにより、テキストに余裕ができ、整理された状態になります。 仕方。 それ以外の場合は、下部にテキストを残してください。
追加アイテム情報: の最後のセクション 表示オプションを表示 パネルでは、フォルダやその他の要素に関するアイテム情報をさらに表示するかどうかを選択できます。 この例としては、ハードドライブの使用可能なストレージ、フォルダ内のアイテムの数などがあります。
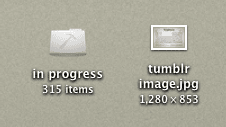
さらに、画像アイコンなどの要素をファイルのミニプレビューとして表示するか、一般的なアイコンとして表示するかを選択できます。
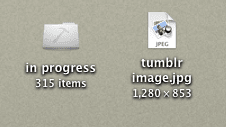
最後になりましたが、 並び替え: デスクトップ上のアイテムの並べ替え方法を選択するオプション。
アイコンとフォルダの外観を変更する
Macのすべてのフォルダがデフォルトで使用している古い青色にうんざりしていませんか? あなただけではありません。 ありがたいことに、色だけでなく、デスクトップ上にあるフォルダやドライブのアイコン全体を簡単に変更できます。
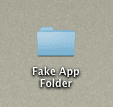
これを行うには、まず、好きなフォルダアイコンセットを見つけてダウンロードします。 こちらがウェブサイトです たとえば、無料で素晴らしいものを見つけることができましたか。 ダウンロードしたら、使用する画像を開きます プレビュー、 選ぶ すべて選択 から 編集 メニューをクリックしてから コピー その同じ上に 編集 メニュー。
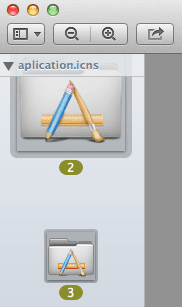
次に、変更するアイコンのフォルダを右クリックして、を選択します。 情報を取得 利用可能なオプションから。 情報パネルの左上にあるフォルダアイコンをクリックして、 ペースト から 編集 メニュー。 これで、フォルダの外観が完全に新しくなりました。
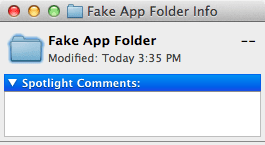
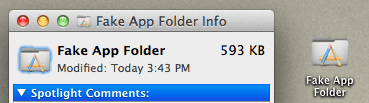
今のところ以上です。 これらの2つのヒントを使用して、新しいデスクトップイメージと組み合わせて、Macデスクトップ全体が新しい新鮮な個性をどのように獲得するかを確認してください。 楽しみ!
最終更新日:2022年2月3日
上記の記事には、GuidingTechのサポートに役立つアフィリエイトリンクが含まれている場合があります。 ただし、編集の整合性には影響しません。 コンテンツは公平で本物のままです。