MacriumReflectを使用してWindows10から簡単にロールバック
その他 / / February 12, 2022
みんながワクワクしていると思います Windows10のアップグレード、特に 値札なしで来る. しかし、最終リリースにはまだいくつかのバグがあり、スムーズな乗り心地が必要な場合は、いくつかの更新を待つ必要があります。 ある人のために Windows10に準拠していません 考える時間がもっと必要な場合は、Windows 10には、ユーザーがアップグレードから1か月以内に以前のバージョンのWindowsにロールバックできるオプションがあります。

しかし、私が気付いたところによると、ロールバックするための内部ツールは、それらを修正するよりも多くの問題を引き起こします。 プログラムの起動に失敗したり、ショートカットがなくなったり、システムファイルやドライバが機能しなくなったりします。 あなたはどちらの端も有望に見えない橋にぶら下がっているままになっています。

ただし、まだWindows 10にアップグレードしていない場合でも、心配はいりません。 使用する Macrium Reflect Windowsシステムドライブのイメージをキャプチャできます。Windows10の更新が気に入らない場合は、そのイメージに復元できます。 すべてが同じになり、Windowsをアップグレードしたという痕跡はありません。
始める前に注意すること
- このバックアップは、PCをWindows10にアップグレードする前に作成する必要があります。 Windows7以降で動作します。
- システムドライブ全体のミラーイメージを作成する必要があるため、バックアップのサイズは非常に大きくなります。 論理ドライブに十分なスペースがある場合、それは素晴らしいことです。 ただし、オプションが利用可能な場合は、外付けハードドライブを使用することを強くお勧めします。
- 行う システムドライブの徹底的なクリーニング. すべての一時ファイルと不要なファイルを削除します。 走る IObitアンインストーラー 使用しておらず、単にハードドライブのスペースを使い果たしているプログラムをアンインストールします。 これは、バックアップサイズを減らすためだけのものです。
- レスキューメディアを作成するには、2GB以上のUSBドライブも必要です。
すべてが整ったら、MacriumReflectをインストールしてバックアッププロセスを開始します。 Macrium Reflectは個人使用は無料で、アプリケーションのインストール中に無料のキーを取得できます。 そのためにはインターネットに接続する必要があります。 インストーラーは、サイズが約500MBの追加ファイルとしてWindowsPEをダウンロードします。
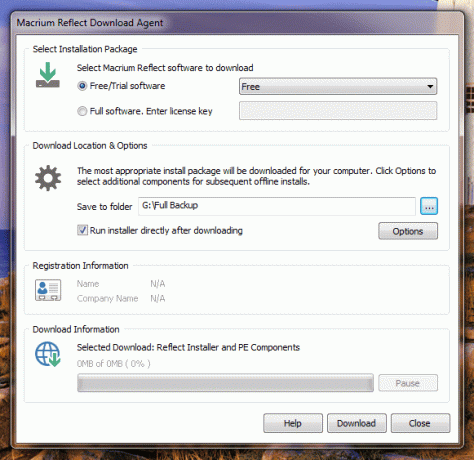
ダウンロードが完了し、インストーラーが初期化されると、インストールキーが自動的に有効になります。 画面の指示に従って、インストールを完了します。
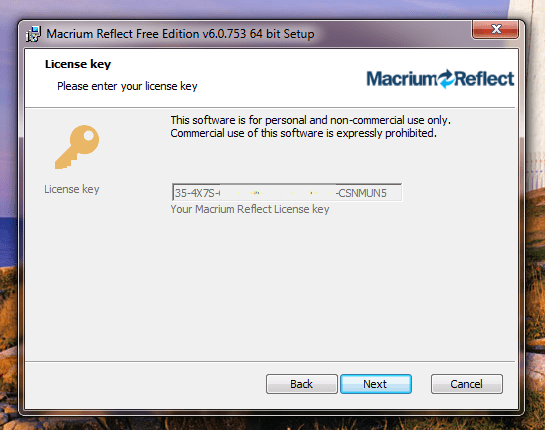
レスキューメディアの作成
座っている枝を切ることはできません。 実際には可能ですが、結果がどうなるかは誰もが知っています。 同じことがWindowsのロールバックにも当てはまります。 システムドライブはすべてのシステムフォルダとともにロックされているため、Windows10の実行中に以前のバージョンのWindowsを復元することはできません。 したがって、更新をロールバックできるプラットフォームを作成するには、MacriumReflectを起動して実行できるリカバリメディアを作成する必要があります。
プログラムで、をクリックします その他のタスク を選択します レスキューメディアを作成する. USBドライブをシステムに接続していることを確認してください。
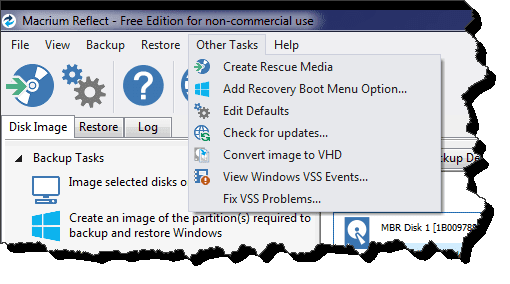
メディア作成ウィザードは一目瞭然です。 Windowsのバージョンを自動的に検出し、最適なWindowsPEレスキューディスクを作成します。 たとえば、ご覧のとおり、Windows PE3.1がWindows7カーネルに最適であることを示しています。
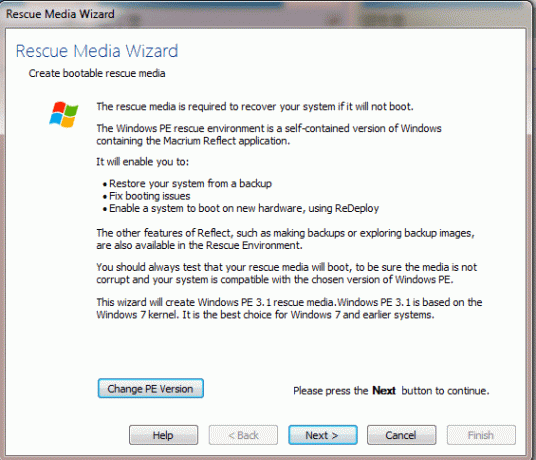
クリック 次、を選択します Windowsアーキテクチャ Windows32または64ビットバージョンの場合。 最後にUSBドライブを選択し、プロセスを終了します。 レスキューメディアはすぐに作成されます。 Macrium Reflectのインストール中にWindowsPEファイルを無視すると、ダウンロードに時間がかかる場合があります。
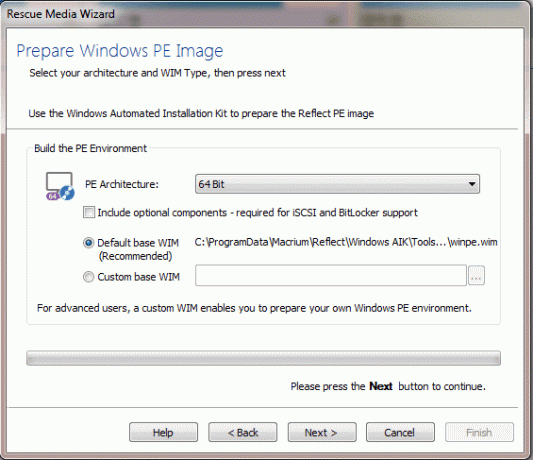
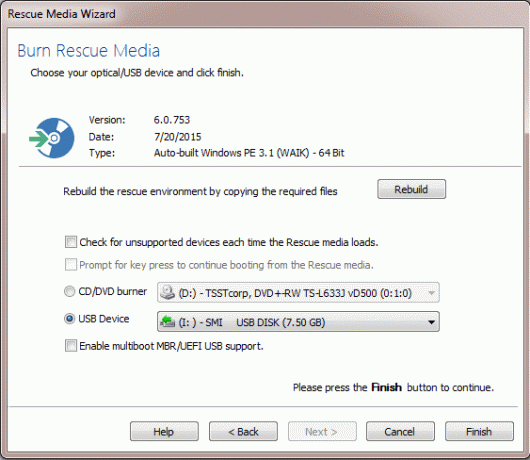
Windowsパーティションのイメージの作成
レスキューメディアを作成したら、準備ができたら、オプションをクリックします Windowsのバックアップと復元に必要なパーティションのイメージを作成します
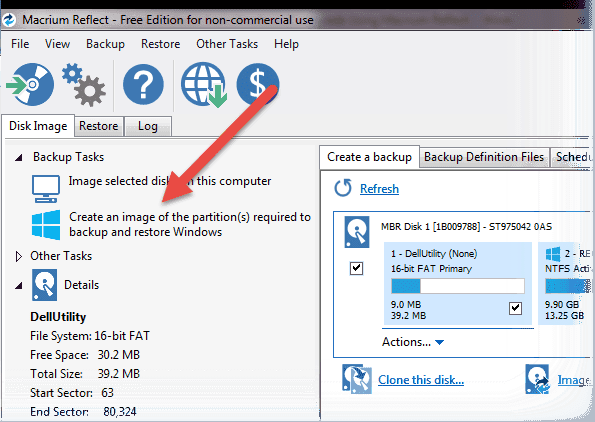
新しいウィンドウが開き、MacriumReflectが完全なWindowsの復元に必要であると考える必要なパーティションが事前に選択されます。 ここでは、影響を受ける可能性があると思われる追加のドライブを含めることを選択できます。 たとえば、デフォルトのシステムパーティションではなく、論理ドライブにプログラムとアプリケーションをインストールする習慣がある場合は、それをバックアップリストに追加することをお勧めします。
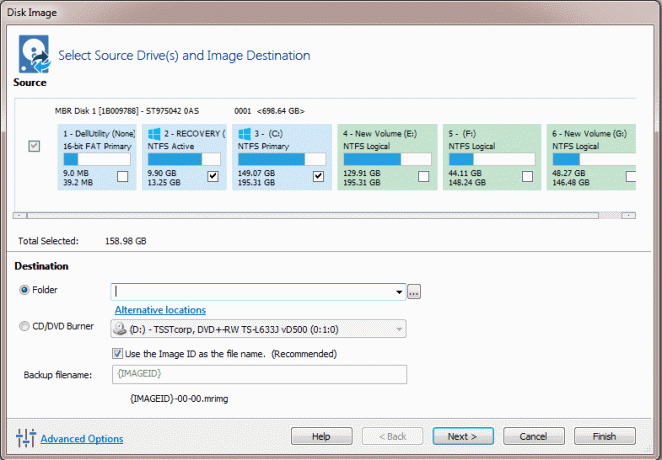
ノート: ドライブを追加することができます。 ただし、MacriumReflectがバックアップ用に事前に選択したものを除外しないでください。 これらは必要なシステムドライブであり、単一のエンティティとしてバックアップおよび復元する必要があります。
最後に、バックアップの場所を選択します。 すでに述べたように、システム上の論理ドライブは問題ありません。 外付けハードドライブにバックアップするオプションがある場合は、それを選択できます。 場所を選択し、バックアップファイルに名前を付けます。
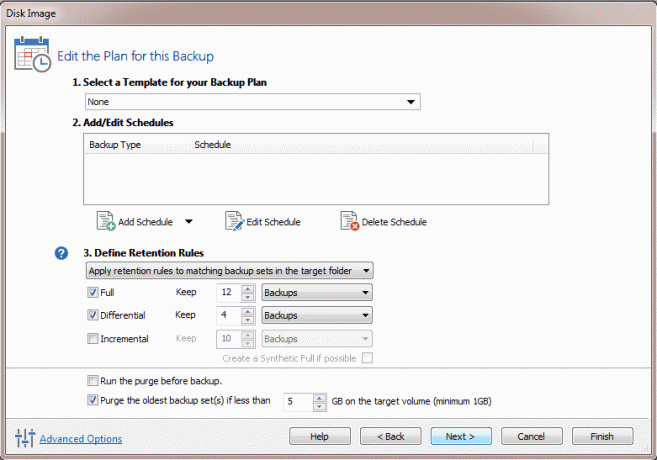
アプリが最後に尋ねるのは、バックアップルールをスケジュールするかどうかです。 本格的な1回限りのバックアップを作成するため、このページは無視してください。 最後に、バックアップを開始し、完了するまでコンピュータをアイドル状態のままにします。 バックアップのサイズにもよりますが、バックアップの作成には30分から最大2時間かかる場合があります。 バックアップが完了すると、指定された場所にファイルが表示されます。
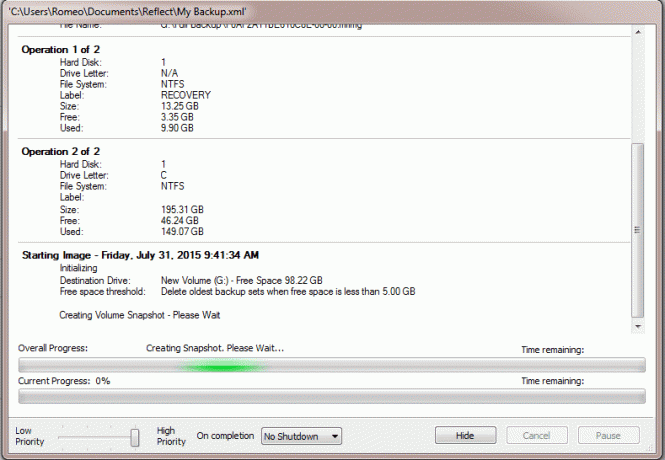
画像の復元
コンピューターを以前のバージョンのWindowsに復元するには、ガイドの冒頭で作成したレスキューメディアを使用して起動する必要があります。 BIOSのロード時に、ブートメディアとしてUSBドライブを選択します。 キーは、コンピューターにインストールされているBIOSのバージョンに応じて、F2、F10、またはDeleteの場合があります。 入ったら、[復元]タブに移動して、バックアップしたイメージを復元します。
一度開始したロールバックのプロセスは元に戻せないため、ステップのスクリーンショットはありません。 途中で中断すると、システムが起動できなくなる可能性があります。 ただし、心配しないでください。疑問がある場合は、フォーラムで質問してください。
結論
これは、Windows10にアップグレードする前に既存のWindowsインストールをバックアップする方法でした。 Windows 10で利用できる組み込みオプションと比較すると、このプロセスは面倒です。 しかし、後者はMacriumReflectと比較すると信頼できません。
最終更新日:2022年2月2日
上記の記事には、GuidingTechのサポートに役立つアフィリエイトリンクが含まれている場合があります。 ただし、編集の整合性には影響しません。 コンテンツは公平で本物のままです。


