Windowsでハードディスク容量を分析してフォルダサイズを表示する方法
その他 / / February 17, 2022
コンピュータを数か月使用した後、保存したすべてのファイルとフォルダのおかげで、ハードディスクパーティションの空き容量が大幅に減少したことに気付く場合があります。 現時点では、クリーンアップを計画できるように、少しメンテナンスを行って、どのファイルがスペースの大部分を占めているかを確認することをお勧めします。
WindowsはデフォルトでWindowsエクスプローラーの基本情報を提供しますが、いくつかの制限があります。 それらの1つは、Windowsエクスプローラーがフォルダーサイズをすぐに表示できないことです。 フォルダアイコン上にマウスカーソルを移動するか、右クリックメニューで[プロパティ]を選択して、フォルダサイズの詳細情報を取得する必要があります(ただし、ファイルサイズは表示されます)。
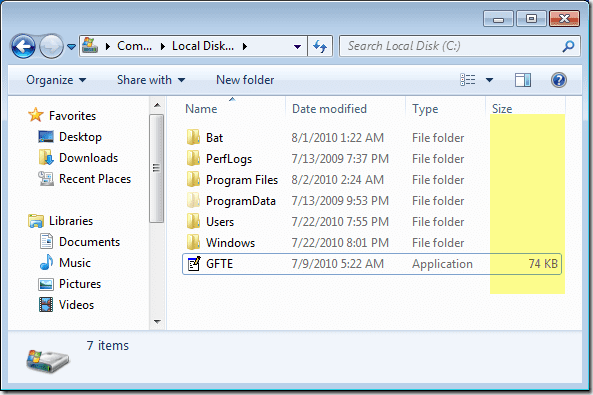
したがって、ディスクアナライザーをインストールして、ファイルとフォルダーのサイズを分析し、どのサイズを削除できるかを確認する必要があります。
この記事では、WindowsXPとWindowsVista / Windows7の両方のユーザーが目標を達成するための2つのフリーウェアプログラムについて説明します。
TreeSize無料
TreeSize無料 ディスクスペースがどこに移動したかを示します。 プログラムは、すべてのファイルとフォルダを計算して階層ビューで表示します。 スペース割り当てビューをKB、MB、またはGBで切り替えることができ、ビューのサイズと使用されているスペースの割合を切り替えることができます。 メニューバーの「スキャン」を使用して、他のドライブを分析するように切り替えます。
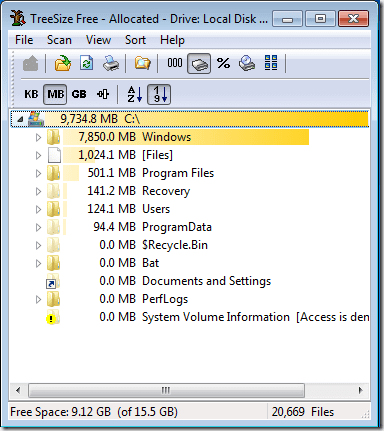
TreeSize Freeは、インターフェイスにWindowsエクスプローラーのファイルコンテキストメニューを保持します。 ファイルまたはフォルダを右クリックして、アクションを直接実行できます。
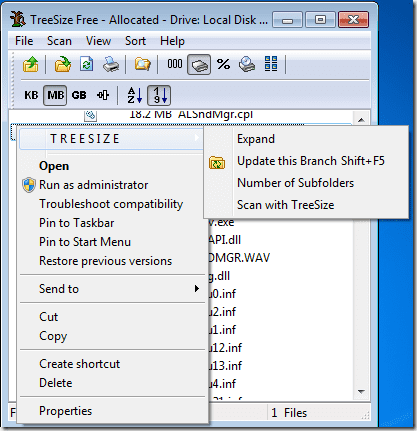
TreeSize Freeをファイルのコンテキストメニューに統合する場合(これは、インストール中に自動的に行われる場合を除きます) オプションのチェックを外すと、右クリックするだけで特定のフォルダのサイズをすばやく確認できます。 それ。

ノート:プログラムには、高度な分析および管理機能を備えたプロフェッショナル版があります。 あなたは彼らのウェブサイトで30日間の完全に機能するトライアルを得ることができます。
フォルダーサイズ
TreeSize Freeと同様に、 フォルダーサイズ パーティションまたは選択したフォルダ内のファイルとフォルダのサイズをスキャンして分析できます。 また、ファイルとフォルダのサイズを棒グラフまたは円グラフ形式で表示することもできます。これは、TreeSizeのプロフェッショナルバージョンでのみ利用可能でした。
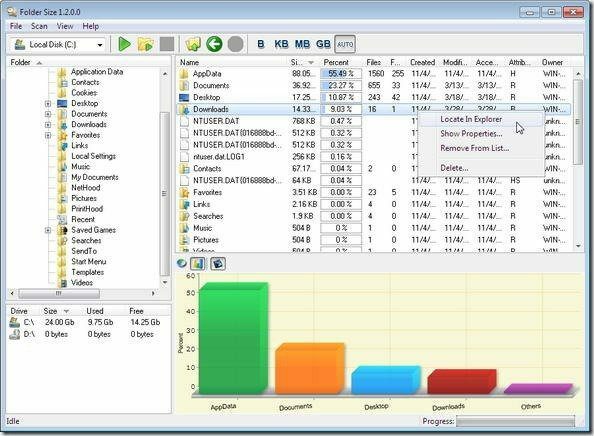
プログラムには、直感的なエクスプローラースタイルのユーザーインターフェイスがあります。 ドライブを選択し、「スタート」ボタンをクリックするだけで開始できます。
ノート:上記のツールはいずれも、ファイルとフォルダーの情報をエクスポートするオプションを提供していません。 したがって、その機能が必要な場合は、 カレンのディレクトリプリンタ 以前に紹介しました。
最終更新日:2022年2月7日
上記の記事には、GuidingTechのサポートに役立つアフィリエイトリンクが含まれている場合があります。 ただし、編集の整合性には影響しません。 コンテンツは公平で本物のままです。



