どうもありがとう。 あなたのアドバイスは詳細でうまくいき、私は方法6を使用して問題を修正しました。 この問題に1か月以上悩まされており、専門家のアドバイスに感謝します。
ありがとうございました。
ケン
写真アプリがWindows10でクラッシュし続ける問題を修正: 最近Windows10にアップグレードした場合は、Photos Appsを開いた後もクラッシュし続け、場合によっては開かないという問題が発生している可能性があります。 この問題は、Windows 10の導入により、古いフォトビューアーがデフォルトのフォトアプリとして廃止され、新しいフォトアプリが画像を開くためのデフォルトとして導入されたために発生します。 この移行は成功しなかった可能性があり、写真アプリのファイルの一部が破損している可能性があります。
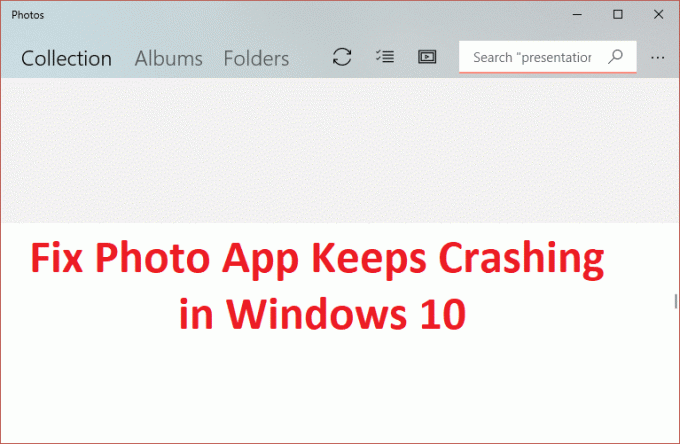
とにかく、この問題が発生する原因は特にありませんが、ユーザーが写真アプリにアクセスできないため、深刻な問題です。 したがって、時間を無駄にすることなく、以下のトラブルシューティング手順を使用して、Windows10でPhotoAppがクラッシュし続ける問題を実際に修正する方法を見てみましょう。
コンテンツ
必ず 復元ポイントを作成する 何かがうまくいかない場合に備えて。
1.tに移動します彼のリンクとダウンロードWindowsストアアプリのトラブルシューティング。
2.ダウンロードファイルをダブルクリックして、トラブルシューティングを実行します。
![[詳細設定]をクリックし、[次へ]をクリックしてWindowsストアアプリのトラブルシューティングを実行します](/f/cf2084b0c85b7390821819c2674c649e.png)
3.必ず[詳細]をクリックして、[自動的に修理を適用します。“
4.トラブルシューターを実行して Windowsストアが機能しない問題を修正します。
5.Windowsの検索バーに「トラブルシューティング」と入力してクリックします トラブルシューティング。

6.次に、左側のウィンドウペインから[ すべて表示。
7.次に、[コンピューターの問題のトラブルシューティング]リストから[ Windowsストアアプリ。
![[コンピューターの問題のトラブルシューティング]リストから[Windowsストアアプリ]を選択します](/f/95523496b25f0b3320a8e6106ff4e7ee.png)
8.画面の指示に従い、WindowsUpdateのトラブルシューティングを実行します。
9. PCを再起動して、もう一度WindowsStoreを開こうとします。
1.Windowsキーを押して+私は選択します 更新とセキュリティ。

2.次に、もう一度クリックします アップデートを確認する 保留中の更新を必ずインストールしてください。
![[WindowsUpdate]で[更新の確認]をクリックします](/f/a4818782af9f3d64857db30562a1351f.png)
3.アップデートがインストールされたら、PCを再起動して、できるかどうかを確認します 写真アプリがWindows10でクラッシュし続ける問題を修正しました。
1.Windowsキー+ Eを押して開きます ファイルエクスプローラー。
2.次に、をクリックします。 タブを表示 次にをクリックします ナビゲーションペイン。
![[表示]をクリックし、[ナビゲーション]ペインのドロップダウンから[ライブラリを表示]を選択します](/f/c5f84e326cc37e9a7ae5c22a62db6096.png)
3.ナビゲーションペインのドロップダウンから選択します ライブラリを表示します。
4.左側のウィンドウペインで右クリックします ライブラリ 選択します デフォルトのライブラリを復元します。
![ライブラリを右クリックし、[デフォルトのライブラリを復元する]を選択します](/f/c589e35aeccf093eebe39591a82a22fb.png)
5. PCを再起動し、フォトアプリを再度開いて、問題が解決したかどうかを確認します。
1.Windowsキー+ Iを押して設定を開き、をクリックします アプリ。
![Windowsの設定を開き、[アプリ]をクリックします](/f/c7f6d419b0f8711513c0b477d6145ed2.png)
2.左側のメニューから必ず選択してください アプリと機能。
3. [アプリと機能の種類]の下に 写真 「検索ボックスに「このリストを検索してください。“
![[アプリと機能]の下に写真を入力し、[詳細オプション]をクリックします](/f/d3ef8f28c23a267c31f9bde258b5fb90.png)
4. [写真]という検索結果をクリックして、[ 高度なオプション。
5.次のウィンドウで必ずクリックしてください リセットします。

6. PCを再起動して、変更を保存します。
1.タイプ パワーシェル Windowsサーチに移動し、右クリックして選択します 管理者として実行。

2.PowerShellで次のコマンドを入力し、Enterキーを押します。
get-appxpackage * Microsoft。 ウィンドウズ。 写真* | remove-appxpackage

3.これによりフォトアプリがアンインストールされます。Windowsストアから再度インストールする必要があります。
4. PCを再起動して変更を保存し、Windows10でフォトアプリがクラッシュし続ける問題を修正できるかどうかを確認します。
1.Windowsの検索タイプで パワーシェル 次に、Windows PowerShellを右クリックして、[管理者として実行]を選択します。

2.ここで、Powershellに次のように入力し、Enterキーを押します。
Get-AppXPackage | Foreach {Add-AppxPackage -DisableDevelopmentMode -Register "$($_。InstallLocation)\ AppXManifest.xml"}

3.上記のプロセスを終了してから、PCを再起動します。
これは Windows10の問題で写真アプリがクラッシュし続ける問題を修正 それでも同じエラーが発生する場合は、次の方法に進んでください。
何もうまくいかない場合、この方法は確実にあなたのPCのすべての問題を修復するので、この方法は最後の手段です。 修復インプレースアップグレードを使用してインストールするだけで、システムに存在するユーザーデータを削除せずにシステムの問題を修復できます。 したがって、この記事に従って確認してください 簡単にインストールWindows10を修復する方法。
あなたにおすすめ:
成功したのはそれだけです 写真アプリがWindows10でクラッシュし続ける問題を修正 ただし、上記のガイドに関してまだ質問がある場合は、コメントのセクションでお気軽に質問してください。
どうもありがとう。 あなたのアドバイスは詳細でうまくいき、私は方法6を使用して問題を修正しました。 この問題に1か月以上悩まされており、専門家のアドバイスに感謝します。
ありがとうございました。
ケン
私のために働いたのは、昇格されたコマンドで次のようにWindowsAppsフォルダーのアクセス許可をリセットすることでした。
icacls“ C:\ Program Files \ WindowsApps” / reset / t / c / q
このコマンドを実行すると、各ラインアイテムに対して「アクセスが拒否されました」というメッセージが表示されます。
「icacls「C:\ ProgramFiles \ WindowsApps」/ reset / t / c / q」
「設定」を押すとMicrosoftPhotosが消える問題を解決しようとしています
C:\ Program Files \ windowsAppsのセキュリティ設定に問題があると思います
@ケビンブルックスあなたは男です! それは他に何もしなかったときにそれを修正しました。
@WallyWindowsAppsフォルダーの所有権を取得する必要があります。 ここにあるこの便利な調整でそれを行うことができます: https://techcult.com/fix-you-need-permission-to-perform-this-action-error/
![写真アプリがWindows10でクラッシュし続ける[解決済み]](/uploads/acceptor/source/69/a2e9bb1969514e868d156e4f6e558a8d__1_.png)