Windows10でWiFiネットワークが見つからない問題を修正
その他 / / March 15, 2022

Wi-Fi(WLAN)カードは、ほとんどのラップトップに標準装備されています。 延長コードの代わりに、単独のPC用のUSBWi-Fiドングルを入手できます。 マシンが構成されている場合、コンピューターは近くのWi-Fiネットワークを検索して接続できます。 多くのお客様は、利用可能なネットワークのリストを表示すると、少なくとも1つのネットワークが表示されているはずなのに、Wi-Fiネットワークが見つからないという警告が表示されると不満を持っています。 Windows 10 PCでインターネットに接続しようとしても、開いているWi-Fiネットワークが見つからない場合は、Googleがお手伝いします。 私たちはあなたにWiFiネットワークがWindows10の問題を見つけられなかったことを修正する完璧なガイドを持ってきます。 だから、読み続けてください!
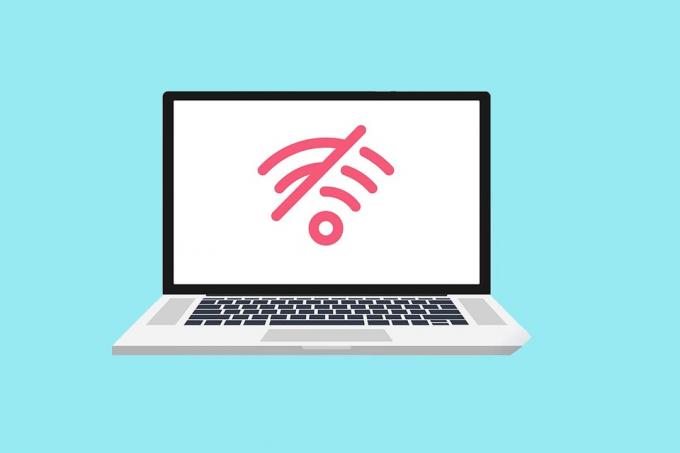
コンテンツ
- Windows10でWiFiネットワークが見つからない問題を修正する方法
- 基本的なトラブルシューティングのヒント
- 方法1:インターネット接続のトラブルシューティングを実行する
- 方法2:ネットワークアダプターのトラブルシューティングを実行する
- 方法3:ドライバーを更新する
- 方法4:Wi-Fiアダプタードライバーをロールバックする
- 方法5:現在のWi-Fiアダプターを再インストールする
- 方法6:アダプター設定を変更する
- 方法7:ネットワークアダプタをリセットする
- 方法8:非表示のSSIDを有効にする
- 方法9:障害のあるVPNを無効にする
- 方法10:マルウェアスキャンを実行する
- 方法11:ウイルス対策を一時的に無効にする(非推奨)
- 方法12:サービス構成を変更する
- 方法13:ネットワーク検出をオンにする
- 方法14:ネットワーク管理者に連絡する
Windows10でWiFiネットワークが見つからない問題を修正する方法
WLANネットワークカードドライバーは通常、Windows10でこの問題を引き起こします。 この問題の他の理由を以下に示します。
- 互換性のない、または古いネットワークドライバ。
- 機内モードがオンになっています。
- アンチウイルスの推論。
- 障害のあるVPN。
- Wi-Fiアダプターの設定が正しく構成されていません。
- 不安定なインターネット接続。
基本的なトラブルシューティングのヒント
Windows 10でWiFiネットワークが見つからない場合の高度な方法を実行する前に、次の基本的なトラブルシューティングのヒントに従ってください。
- コンピュータを再起動してください。
- 携帯電話にホットスポットを作成し、それに接続してみてください。
- スマートフォンなど、家にある別のデバイスでWi-Fiに接続します。 使用しても違いはありません Windows10または別のオペレーティングシステム.
- ワークステーションを移動するか、ネットワークにアクセスポイントを追加して、ルーターの信号を増やしてみてください。
- 必要に応じて、ルーターを再起動します。
- 数秒間、電源ボタンを押し続けます。
- 続行する前に、少なくとも30秒経過してください。
- 電源ボタンをもう一度押して、電源を入れ直します。
- Windows10でWi-Fiがオンになっていることを確認します。
- ノートパソコンが機内モードになっているかどうかを確認します。
- Windowsキーを押します。
- ドロップダウンリストから[設定]オプションを選択します。
- ネットワークとインターネットに移動し、機内モードが有効になっている場合は無効にします。
ノート: 続行する前に、2番目のデバイスでこれらの手順を読むことをお勧めします。 プライマリWindows10PCがインターネット接続を失った場合にのみ、インターネットにリンクする必要があります。
方法1:インターネット接続のトラブルシューティングを実行する
トラブルシューティングを使用して、ハードウェアが誤動作しているかどうかを判断することもできます。 Windows 10でWiFiネットワークが見つからない場合は、次の手順に従ってトラブルシューティングを実行できます。
1. 押す Windows+Iキー 同時に起動する 設定.
2. クリックしてください アップデートとセキュリティ 示されているように、タイル。

3. に移動 トラブルシューティング 左ペインからのメニュー。
4. 選択する インターネット接続 をクリックします トラブルシューティングを実行する 以下で強調表示されているボタン。

5. を選択してください インターネットへの接続のトラブルシューティング オプション。
![[インターネットへの接続のトラブルシューティング]オプションを選択します。 Windows10でWiFiネットワークが見つからない問題を修正](/f/e3c8c31e3f7325b6b0d9dbf5d643b3c4.png)
6. トラブルシューティングを待つ 問題を検出する.

7. 従う 画面上の指示 トラブルシューティングします。 プロセスが完了すると、 再起動あなたのPC.
方法2:ネットワークアダプターのトラブルシューティングを実行する
インターネット接続のトラブルシューティングと同様のネットワークアダプタのトラブルシューティングも役立つ場合があります。 したがって、次の手順に従って、Windows10でWiFiネットワークが見つからないことを修正します。
1. 開ける 設定 を選択します 更新とセキュリティ.
![[更新とセキュリティ]を選択します。 Windows10でWiFiネットワークが見つからない問題を修正](/f/903b12f41961bcef2383277a74a86c39.png)
2. に移動 トラブルシューティング 左ペインからメニューを選択し、 他の問題を見つけて修正する 右ペイン。
3. 選択する ネットワークアダプター トラブルシューティングとをクリックします トラブルシューティングを実行する 強調表示されているボタン。

4. 選択する すべてのネットワークアダプタ をクリックします 次.
![[すべてのネットワークアダプタ]を選択して、[次へ]をクリックします](/f/d2e1568c2b5f27eda9ca6a77ada79a3a.png)
5. 問題がある場合は、をクリックします この修正を適用する 連続するプロンプトに示されている指示に従います。
また読む:Windows10でネットワークファイル共有を設定する方法
方法3:ドライバーを更新する
Windows 10をインストールした直後にWi-Fiネットワークが見つからないという問題が発生した場合は、現在のドライバーがWindows10と互換性がない可能性があります。 また、古いネットワークドライバが原因で、ラップトップがアクセス可能なネットワークを認識できない場合があります。 利用可能なものをインストールします ネットワークアダプタドライバ 以下の手順に従って更新します。
1. 押す Windowsキー、 タイプ デバイスマネージャ をクリックします 開ける.
![[スタート]をクリックして、「デバイスマネージャ」と入力します。 [開く]をクリックします](/f/5a075cbec2a523d1290b0b0ac6f32d8e.png)
2. をダブルクリックします ネットワークアダプタ。

3. Wi-Fiデバイスを右クリックします。 クリック ドライバーを更新する.
![Wi-Fiデバイスを右クリックします。 [ドライバーの更新]をクリックします](/f/89aa9d9612e8d7bad3d0e1b8dee0a477.png)
4. 選択する ドライバーを自動的に検索.
![[ドライバーを自動的に検索する]を選択します。 Windows10でWiFiネットワークが見つからない問題を修正](/f/2c8ce8d7958714300a656f006f7019be.png)
5A。 新品の場合 運転者 が検出されると、システムはそれを自動的にインストールします。
5B。 ドライバーが最新の状態である場合は、次のように表示されます。 お使いのデバイスに最適なドライバはすでにインストールされています.
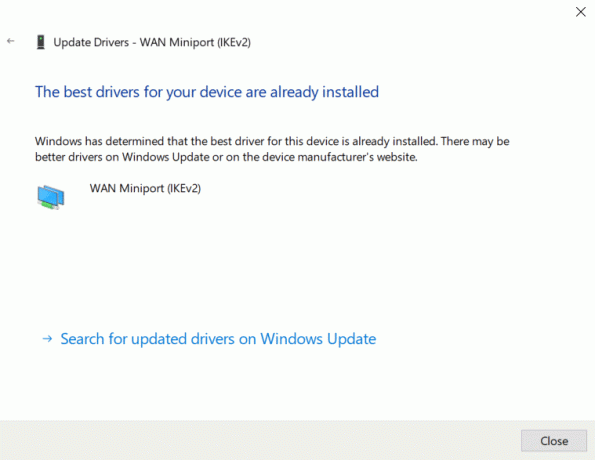
6. 選択する WindowsUpdateで更新されたドライバーを検索する 更新を手動で確認します。
![手動で更新を確認するには、[WindowsUpdateで更新されたドライバーを検索する]を選択します。 Windows10でWiFiネットワークが見つからない問題を修正](/f/bfda29a1c0e83defbdd24e32a0a3529a.png)
7. 選択する オプションの更新を表示 の中に WindowsUpdate画面.
![[オプションの更新を表示]を選択します](/f/e3bff244a7e6a1d169365f90a2b64223.png)
8. を選択 運転手 横にあるチェックボックスをオンにして、[ ダウンロード と インストール ボタン。

方法4:Wi-Fiアダプタードライバーをロールバックする
Wi-Fiネットワークが見つからないという問題が、最近の後に始まった場合 Windows Update、または更新する前に古いドライバが正常に機能していた場合は、その場合は古いバージョンのドライバに戻す必要があります。 Wi-Fiドライバーをロールバックするには、次の手順に従います。
1. 開ける デバイスマネージャ Windowsサーチメニューから。
![[スタート]をクリックして、「デバイスマネージャ」と入力します。 [開く]をクリックします。](/f/5a075cbec2a523d1290b0b0ac6f32d8e.png)
2. タイトルの領域を展開します ネットワークアダプタ デバイスマネージャでダブルクリックします。
![デバイスマネージャで[ネットワークアダプタ]というタイトルの領域を展開します。 Windows10でWiFiネットワークが見つからない問題を修正](/f/f5579735ff431e4c23eaa6c3eb3063bf.png)
3. 右クリック WLANカードデバイス を選択します プロパティ.
![WLANカードデバイスを右クリックして、[プロパティ]を選択します](/f/aae627b7a9a7b173487ea2cc2a9239b9.png)
4. に移動します 運転者 タブをクリックして選択します ロールバック運転者.
ノート: ロールバックドライバオプションがグレー表示されている場合は、この方法をスキップできます。 以前のバージョンのドライバーが使用できない場合、オプションは灰色で表示されます。
![[ドライバー]タブに移動し、[ドライバーのロールバック]を選択します](/f/fcc03724dffb2aaedcdbb681f4c3f290.png)
5. 許可する ロールバック 発生することが。 再起動あなたのPC.
また読む:イーサネットに有効なIP構成エラーがない問題を修正する
方法5:現在のWi-Fiアダプターを再インストールする
Wi-Fiドライバーをロールバックしても機能しない場合は、再インストールして、Windows10でWi-Fiネットワークが見つからないという問題が解決するかどうかを確認してください。 この方法では、欠陥のあるドライバーや破損したドライバーが適切なドライバーに置き換えられます。
1. 発売 デバイスマネージャ Windowsサーチメニューから。
![[スタート]をクリックして、「デバイスマネージャ」と入力します。 [開く]をクリックします。](/f/5a075cbec2a523d1290b0b0ac6f32d8e.png)
2. タイトルの領域を展開します ネットワークアダプタ デバイスマネージャをダブルクリックします。
![デバイスマネージャで[ネットワークアダプタ]というタイトルの領域を展開します。 Windows10でWiFiネットワークが見つからない問題を修正](/f/8e7fcda80e59a986b38dffeafbebd14e.png)
3. 右クリック WLANカードデバイス を選択します デバイスをアンインストールします.
![WLANカードデバイスを右クリックして、[デバイスのアンインストール]を選択します](/f/a9ff453868a2652949bcdd6b36171fe3.png)
4. チェックボックスをオンにします このデバイスのドライバソフトウェアを削除します をクリックします アンインストール.
![[このデバイスのドライバソフトウェアを削除する]チェックボックスをオンにして、[アンインストール]をクリックします](/f/24f8e119ac6ed45d2f820db83f203a3b.png)
5. PCを再起動します ドライバをアンインストールした後。
6. 訪問 メーカーのウェブサイト (例: インテル)ドライバを手動でダウンロードします。

方法6:アダプター設定を変更する
そうしないと、Wi-Fiアダプターのリージョン設定がWi-Fiルーターのリージョン設定と一致しないため、コンピューターがネットワークに接続できなくなります。 地域を変更するには、次の手順を実行します。
1. に移動 デバイスマネージャ Windowsサーチメニューから。
![[スタート]をクリックして、「デバイスマネージャ」と入力します。 [開く]をクリックします。](/f/5a075cbec2a523d1290b0b0ac6f32d8e.png)
2. タイトルの領域を展開します ネットワークアダプタ デバイスマネージャでダブルクリックします。
![デバイスマネージャで[ネットワークアダプタ]というタイトルの領域を展開します。 Windows10でWiFiネットワークが見つからない問題を修正](/f/99fb7318ca8c85aa1bbb1c234240bc6e.png)
3. 右クリック WLANカードデバイス を選択します プロパティ.
![WLANカードデバイスを右クリックして、[プロパティ]を選択します](/f/046df64968991de6856e64332db10b5b.png)
4. 選択する 2.4GHzのチャネル幅 の中に 財産 箱。
5. をセットする 価値 なので 自動.
注1: 一部のWi-Fiルーターは5GHzを処理できない可能性があるため、別の組み合わせを試してください。
注2:注2: この機能は、すべてのWi-Fiアダプターで利用できるわけではありません。 一部の人にとっては、 チャンネル番号 属性または類似のもの。
![[プロパティ]ボックスで[2.4GHzのチャネル幅]を選択します。 値を自動に設定](/f/5826d7691ca4f546f63df62b1da246ca.png)
6. クリック わかった.
また読む:修正Windowsがこのネットワークのプロキシ設定を自動的に検出できなかった
方法7:ネットワークアダプタをリセットする
ネットワークアダプタで、システムを再起動しても解決しない問題が発生している可能性があります。 このシナリオでは、リセットすることは優れたオプションです。 何人かの人々は、Windows 10ラップトップのWi-Fiネットワークアダプターをリセットすることで、Wi-Fiネットワークが見つからないなどのさまざまなWi-Fiの問題を解決できたと主張しています。
1. 押す Windows+Iキー Windowsを起動するには 設定.
2. に移動します ネットワークとインターネット 設定メニューのセクション。
![設定メニューの[ネットワークとインターネット]セクションに移動します](/f/e9ebbb171e8383f9c9bd8860d194ff67.png)
3. クリック ネットワークリセット 下部のオプション。
![下部にある[ネットワークリセット]オプションをクリックします。 Windows10でWiFiネットワークが見つからない問題を修正](/f/c21138b79c377bd16d86541ade127684.png)
4. 最後に、をクリックしてプロンプトを確認します 今すぐリセット 示されているように。
![[今すぐリセット]をクリックしてプロンプトを確認します](/f/49452c55b8ac90e2636162a2b4f12545.png)
方法8:非表示のSSIDを有効にする
参加したいネットワークには、隠されたSSIDまたは名前があると考えられます。 最初にシステム管理者に連絡して、接続するための名前とパスワードを取得する必要があります。 両方を知ったら、それに接続できます。
1. Windowsに移動します 設定.
2. に移動します ネットワークとインターネット 設定。
![設定メニューの[ネットワークとインターネット]セクションに移動します](/f/56ccda80c46a13b73c32c7cb27692544.png)
3. に移動します Wi-Fi タブ。 選択する 既知のネットワークを管理する.
![[Wi-Fi]タブに移動します。 [既知のネットワークの管理]を選択します。 Windows10でWiFiネットワークが見つからない問題を修正](/f/a43ddc790aafbb5a0ab7645f123889cd.png)
4. 選択する 新しいネットワークを追加する.
![[新しいネットワークを追加]を選択します](/f/8c58f5e16d96d40e40a8d49e3af24c0c.png)
5. 入力します ネットワーク名, セキュリティタイプ、 と パスワード 表示されるポップアップボックスで。 クリック 保存.
![表示されるポップアップボックスにネットワーク名、セキュリティタイプ、およびパスワードを入力します。 [保存]をクリックします](/f/dd47b3fde61b1bf7186a7d5a22f75f8a.png)
また読む:Windows10のネットワークにコンピューターが表示されない問題を修正する
方法9:障害のあるVPNを無効にする
適切に使用されていない場合、VPNは、Windowsで手動で設定したVPN接続であろうと、ネットワーク設定を自動構成する商用VPNサービスであろうと、Wi-Fi接続に影響を与える可能性があります。
- いずれかをオフにします VPNサービス 使用している場合は、再起動してください コンピューター、そして探します ネットワーク.
- のいずれかに接続します ネットワーク それらが表示されたら、再度有効にします VPN サービス。
- VPNを有効にした後、接続が失われたり機能しなくなったりした場合は、 ISP またはあなたの 国 使用しているサービスをブロックします。
- 別の方法を試してください VPN サービス、または完全なシステムネットワークアクティビティではなく、ブラウザまたは単一のプログラムを制限するサービス。 トラブルシューティングが終了したら、Wi-FiネットワークがないというWindows10の問題がまだ存在するかどうかを確認します。
方法10:マルウェアスキャンを実行する
一部のマルウェアエージェントは、コンピュータに侵入してインターネットへの接続をブロックするほど巧妙です。 バグを発見して削除するには、包括的なシステムスキャンを実行するのが最善のアクションプランです。 以下の手順に従ってください。
1. を長押しします Windows+Iキー 一緒に開く Windowsの設定.
2. 次に、 アップデートとセキュリティ 示されているように、リンク。
![ここで、Windowsの設定画面がポップアップ表示されます。 次に、[更新とセキュリティ]をクリックします。](/f/ffe80e615d5952b131cd1b39b999b06d.png)
3. 次に、に移動します Windowsセキュリティ 左ペインにあります。
4. 今、をクリックします ウイルスと脅威の保護 下 保護エリア 描かれているように。
![[保護領域]で[ウイルスと脅威の保護]オプションを選択します。 Windows10でWiFiネットワークが見つからない問題を修正](/f/eae3047bd6427fc694b361f748623330.png)
5. 次に、をクリックします スキャンオプション、示されているように。
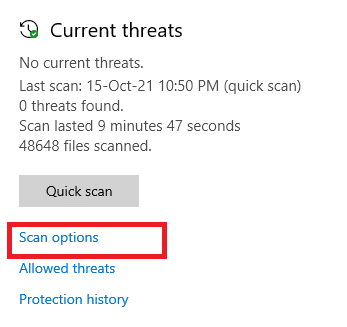
6. 選んでいいですよ クイックスキャン、フルスキャン、カスタムスキャン、 また MicrosoftDefenderオフラインスキャン 必要に応じてクリックしてください 今スキャンして 強調表示されているように。
![好みに応じてスキャンオプションを選択し、[今すぐスキャン]をクリックします。](/f/d115f2b524cd457face3ebe1d46fd73d.png)
7A。 脅威がある場合は、をクリックします アクションの開始 下 現在の脅威.
![すべての脅威がここに参加します。 [現在の脅威]の下の[アクションの開始]をクリックします。 Windows10でWiFiネットワークが見つからない問題を修正](/f/58c1b8f004599c6fad4bdd167ad13f61.png)
7B。 コンピュータに脅威がない場合は、 現在の脅威はありません 以下で強調表示されているようにプロンプトがポップアップ表示されます。
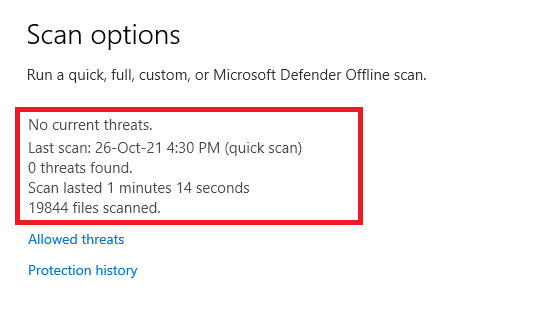
方法11:ウイルス対策を無効にする 一時的に (非推奨)
着信攻撃からユーザーを保護するために、ファイアウォールに厳しい規制がある場合、ファイアウォールはインターネット接続を許可しない場合があります。 これが、Windows10PCがWi-Fiネットワークを検出できない理由である可能性もあります。 とりあえず、Windows10でWiFiネットワークが見つからない場合に修正するためにオフにする方法は次のとおりです。
ノート: ここ アバストアンチウイルス 例として示されています。 手順と手順は、ウイルス対策ソフトウェアによって異なる場合があります。
1. タスクバーのアンチウイルスアイコンに移動し、 右クリック その上に。
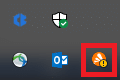
2. 次に、 アバストシールドコントロール オプション。
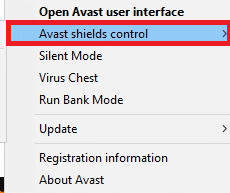
3. 都合に合わせてオプションを選択し、画面に表示されるプロンプトを確認してください。
- 10分間無効にする
- 1時間無効にする
- コンピュータが再起動するまで無効にする
- 完全に無効にする
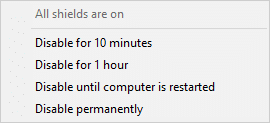
ノート: 次に、メインウィンドウに戻ります。 ここでは、アバストのすべてのシールドをオフにしました。 設定を有効にするには、をクリックします オンにする.
![設定を有効にするには、[オンにする]をクリックします](/f/bfd326aa40ca97ccc0f0d07361cbcaec.png)
また読む: Windows10Netwtw04.sysブルースクリーンエラーを修正
方法12:サービス構成を変更する
Windows10の問題でWiFiネットワークが見つからないことを解決するようにサービス設定が適切に構成されていることを確認します。 以下の手順に従ってください。
1. 押す Windows+Rキー 同時に起動するには 走る ダイアログボックス。
2. タイプ services.msc を押して キーを入力してください.
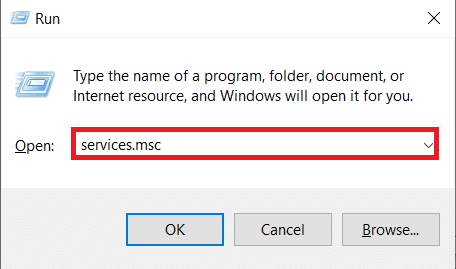
3. 下にスクロールしてダブルクリックします ネットワークロケーション認識.
![下にスクロールして、[ネットワークの場所の認識]をダブルクリックします。 Windows10でWiFiネットワークが見つからない問題を修正](/f/f419b573c73d528e6f436cc8a60f417a.png)
4. をセットする スタートアップの種類 に 自動. クリック 申し込み その後 わかった.
![スタートアップの種類を自動に設定します。 [適用]、[OK]の順にクリックします](/f/3a1c816c10c6ff2a90ddeb44e756e6fb.png)
5. 同様に、以下のサービスのスタートアップの種類を設定します。
- ネットワークリストサービス-マニュアル
- Windowsイベントログ-自動
- WindowsUpdate-マニュアル
- WLANAutoConfig-自動
- 無線管理サービス-マニュアル
5. 上記のすべてのサービスに変更した後、 サービスウィンドウ.
方法13:ネットワーク検出をオンにする
場合によっては、ネットワーク検出オプションがオフになっていて、この問題が発生することがありました。 以下の手順を実装してネットワーク検出をオンにし、Windows10でWiFiネットワークが見つからないことを修正します。
1. ヒット Windowsキー. タイプ コントロールパネル そしてそれを開きます。

2. をセットする 見る者 なので カテゴリー. 選択する ネットワークとインターネット.
![ビューをカテゴリとして設定します。 [ネットワークとインターネット]を選択します。 Windows10でWiFiネットワークが見つからない問題を修正](/f/1c2f55516f56ae7f67c1b8d4b80e3337.png)
3. 選択する ネットワークと共有センター.

4. クリック 共有の詳細設定を変更する.
![右ペインの[詳細共有設定の変更]をクリックします](/f/69892c54b2c0a1e30334acb8a1ae69a7.png)
5. オプションを確認してください ネットワーク検出をオンにする をクリックします 変更内容を保存.
ノート: この変更を行うには、管理者権限が必要です。
![[ネットワーク検出をオンにする]オプションをオンにして、[変更を保存]をクリックします。 Windows10でWiFiネットワークが見つからない問題を修正](/f/300b9d5b2f9cc7ae8bcb08cb7fbf4276.png)
方法14:ネットワーク管理者に連絡する
システムのネットワークアクセスを制御できます。 これは、ルーターでMACアドレスをブロックすることで実現されます。 特定のMACアドレスのみがネットワークに参加することも考えられます。 これは、職場で使用されているようなビジネスネットワークで最もよく見られます。 ネットワーク管理者に連絡する システムを許可システムリストに追加するように要求します。 ホームネットワークへの接続で問題が発生した場合は、LANケーブルを使用してルーターに接続し、システムのMACアドレスを手動で入力してください。 お使いのルーターによって、手順が異なります。
おすすめされた:
- Windows10でネットワーク設定をリセットする方法
- Windows10でVPNとプロキシを無効にする方法
- Windows10でネットワーク接続の問題をトラブルシューティングする方法
- Chromeをデフォルトのブラウザとして変更する方法
この情報がお役に立てば幸いです。また、修正方法を解決できることを願っています。 Windows10にWi-Fiネットワークが見つかりません. どの方法が最適か教えてください。 ご不明な点やご意見がございましたら、下のコメント欄にご記入ください。 次に何を学びたいか教えてください。



