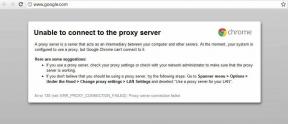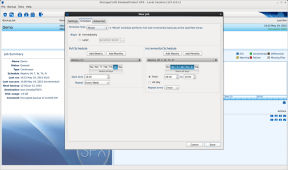Windows10Bluetoothマウスラグを修正
その他 / / March 28, 2022

現在、目に見えるワイヤーがない最小限のPCセットアップが大流行しています。 これには、BluetoothマウスやBluetoothキーボードなどのワイヤレスアクセサリが使用されます。 Bluetoothデバイスはセットアップが簡単で、数か月続くなどです。 ただし、通常のマウスの応答時間は速く、遅れることはありません。 Windows10Bluetoothのマウスラグは煩わしい場合があります。 この記事では、Windows10に遅れをとっているBluetoothマウス、特にWindows10に遅れをとっているlogitechワイヤレスマウスを修正する方法を説明する役立つガイドを紹介します。

コンテンツ
- Windows10Bluetoothマウスラグを修正する方法
- 方法1:バッテリーを交換する
- 方法2:より高速なUSBポートを使用する
- 方法3:DPI設定を変更する
- 方法4:ポインターシャドウを無効にする
- 方法5:デバイスドライバーを更新する
- 方法6:USB省電力を無効にする
- 方法7:WiFiBluetoothコラボレーションを無効にする
- 方法8:オーディオドライバを再インストールする
Windows10Bluetoothマウスラグを修正する方法
ワイヤレスマウスが遅れる原因はいくつかあります
- マウスとPCの間の距離が指定された範囲を超えています
- バッテリー残量が少ない
- 使用されているポートが正しくありません
- 破損したドライバー
Windows 10 Bluetoothマウスラグの背後にある理由を理解した後、この問題を修正する方法に移りましょう。 まず、いくつかのハードウェアチェックから始めます。
方法1:バッテリーを交換する
Bluetoothマウス(またはBluetoothデバイス)が誤動作し始めたときはいつでも、最初にチェックするのはバッテリーの状態と残りの充電量です。
- 残額を確認できない場合は、 電池を別のペアと交換してみてください 問題が解決するかどうかを確認します。
- Bluetoothデバイスは、バッテリーの充電量が特定の値を下回ると遅れる傾向があります。 これを修正するには、単に それらを新しい電池セットと交換してください.
ノート: バッテリーの寿命を延ばしたい場合は、バッテリーを取り外して、使用しないときは脇に置いておきます。
方法2:より高速なUSBポートを使用する
最近のほとんどのシステムには、複数の異なるUSBポートがあります。 あなたは私たちのガイドを使用することができます USBポートを特定する Bluetoothレシーバーが接続されている場合は、より高速なポートに接続します。
- USB 3.1 ポートはより高速です USB 3.0 次に、より高速なポート USB 2.0 ポート。
- 受信機がすでに3.1ポートに接続されている場合は、 USB-C また サンダーボルト3 ポートして、Windows10Bluetoothマウスラグの問題が修正されるかどうかを確認します。
方法3:DPI設定を変更する
Bluetoothマウスが可変DPIをサポートしている場合は、DPI値が正しく設定されていることを確認してください。 DPIはDotsPerInchの略で、マウスの感度の尺度です。 DPI設定を高くすると、マウスの感度が高くなりますが、DPI設定を低くすると、マウスポインターの動きが遅いため、ラグの印象を与える可能性があります。 これを変更する方法は次のとおりです–
1. 押す Windows + Iキー 同時に起動する 設定.
2. クリック デバイス タイル。
![[デバイス]タブに移動します。 Windows10Bluetoothマウスラグを修正](/f/98ec83b06fc25b50f1d84f589b32df55.png)
3. クリック ねずみ 左ペインにあります。 その後、をクリックします 追加のマウスオプション.
![[マウス]メニューをクリックして、[追加のマウスオプション]を選択します。 Windows10Bluetoothマウスラグを修正](/f/4dbc0f0849d2cc2a575a8355d66e4720.png)
4. に移動 ポインタオプション のタブ マウスのプロパティ 窓。
5. 下 モーション、スライダーを右側にシフトします 速い マウスのDPIを上げるため。
![[ポインタオプション]タブ。 Windows10Bluetoothマウスラグを修正する方法](/f/646ec6ab31cbc819e16348b8d3b97474.png)
6. クリック 申し込み と わかった 変更を保存します。
一般に、マウスの感度を調整するために、ワイヤレスマウスに追加のDPIボタンがあります。 専用のアプリケーションを持っているものもあります。 自分に合った利用可能なオプションを見つけて、DPIを変更してみてください。
また読む:Windows10にBluetoothをインストールする方法
方法4:ポインターシャドウを無効にする
多くのユーザーは、ポインターシャドウ機能を無効にすることでマウスラグをなくすことができると提案しています。 この機能を有効にすると、マウスポインターの下にかすかな暗い影が表示され、明るい背景での位置を特定するのに役立ちます。 以下の手順に従って無効にすることができます。
1. 案内する [設定]>[デバイス]>[マウス]>[追加のマウスオプション] に示すように 方法3.
2. に移動します ポインタ のタブ マウスのプロパティ 窓。
3. マークされたボックスのチェックを外します ポインタシャドウを有効にする をクリックします 申し込み.
![マウス設定の[ポインタ]タブでポインタの影を有効にします。 Windows10Bluetoothマウスラグを修正](/f/0ca9d450a4fb571bcbed963bd793ff1c.png)
4. 次に、に移動します ポインタオプション タブで、マークされたボックスのチェックを外します ポインタトレイルを表示する.
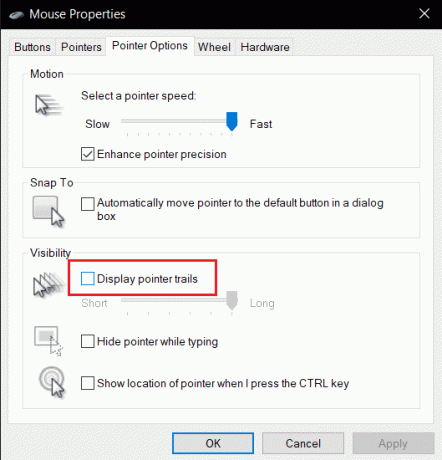
5. クリック 適用>わかった 変更を保存します。
ノート: それでも問題が発生する場合は、非アクティブなWindowsのスクロール機能を無効にして、上記の手順3に示すようにマウス設定に移動し、 オフ に切り替える 非アクティブなウィンドウにカーソルを合わせたときにスクロールします.

また読む:Windows10でBluetoothデバイスの名前を変更する方法
方法5:デバイスドライバーを更新する
ハードウェアと接続の問題が邪魔にならないので、マウスラグが引き続き発生する場合は、ソフトウェア側を検討するときが来ました。 Windows 10はデバイスドライバーを自動的に更新しますが、互換性の問題が発生する可能性があります。 破損したマウスドライバーは、Windows10Bluetoothマウスの遅延を引き起こす可能性があります。 以下に示すように、マウスドライバを更新することで修正できます。
1. を押します Windowsキー、 タイプ デバイスマネージャ、をクリックします 開ける.

2. ダブルクリック マウスおよびその他のポインティングデバイス ラベルを付けて展開します。
3. Bluetoothマウスを右クリックして、 プロパティ.

4. に移動 運転者 タブをクリックしてクリックします ドライバーの更新.

5. 次のポップアップで、 ドライバーを自動的に検索. Windowsは、更新されたドライバファイルを自動的に検索してインストールします。

ノート: また、製造元のWebサイトから最新のドライバーファイルをダウンロードし、を選択して手動でインストールすることもできます。 コンピューターを参照してドライバーを探す そしてそれらを開きます。
これで問題が解決しない場合は、マウスドライバを完全にアンインストールしてみてください。 アンインストールするには、上記の手順3に示すようにBluetoothマウスを右クリックして、[ デバイスをアンインストールします.

アクションを確認してから、PCを再起動します。 Windowsは、必要なマウスドライバを自動的にインストールします。
方法6:USB省電力を無効にする
Windowsは、USBポートを使用していないときに、USBポートを無効にして電力を節約できる場合があります。 マウスがしばらくの間理想的なままになっていると、Windowsはレシーバーが接続されているポートを無効にする可能性があります。 マウスを少し動かすだけで自動的に再び有効になりますが、ラグが発生します。 WindowsがUSBポートを無効にしないようにするには、以下の手順に従ってください。
1. 手順1〜3に従ってください。 方法5.
2. に移動 パワー管理 タブをクリックし、マークされたボックスのチェックを外します 電力を節約するために、コンピューターがこのデバイスの電源をオフにすることを許可します.
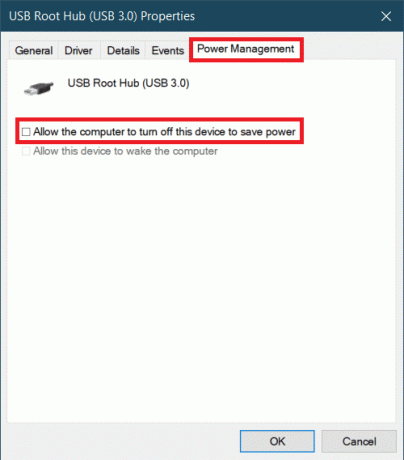
3. クリック わかった。
また読む:Windows10でBluetoothデバイスを接続する方法
方法7:WiFiBluetoothコラボレーションを無効にする
Wi-Fi Bluetoothコラボレーション機能は、Wi-FiアダプターとBluetoothアダプターの送信が相互に干渉するのを防ぎます。 両方のアダプターからの送信が中断され、Windows10Bluetoothマウスの遅延が発生する可能性があります。 以下の手順に従って、この機能を無効にできます。
1. タイプ コントロールパネル Windowsの検索バーで、をクリックします 開ける.
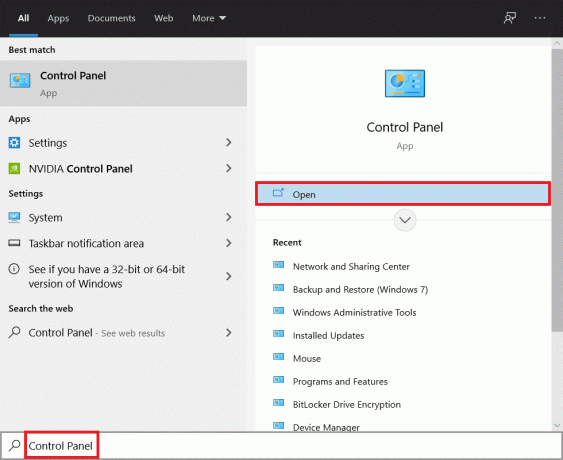
2. クリック ネットワーキングおよび共有センター オプション。 見つからない場合は、をクリックしてください >で表示大きなアイコン.

3. Wi-Fi接続をクリックして開きます Wi-Fiステータス 窓。
![[接続]の横にあるリンクをクリックします。 Windows10Bluetoothマウスラグを修正](/f/3eb16e5757c839cdcb9f992d1562a991.jpg)
4. 下 アクティビティ セクションをクリックします プロパティ ボタン。
![Wifiステータスの[プロパティ]をクリックします。 Windows10Bluetoothマウスラグを修正](/f/8c2227e7cd07375e6f2bd9c691935b46.png)
5. 下 ネットワーキング クリック 構成、設定…
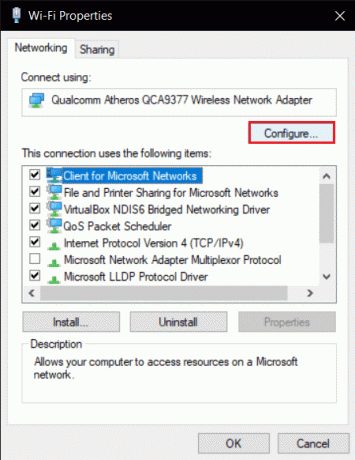
6. に移動 高度 次のウィンドウでタブを選択し、 Bluetoothコラボレーション.
7. 選択する 無効 のドロップダウンリストを開くことによって 価値.
![ワイヤレスネットワークアダプタのプロパティの[詳細設定]タブにある[値]ドロップダウンオプションで[無効にする]を選択します。 Windows10Bluetoothマウスラグを修正](/f/e78ef1e8988d7e11f335920b99e1a51d.png)
8. クリック わかった 変更を保存します。
また読む:Windows10でBluetoothがオンにならない問題を修正
方法8:オーディオドライバを再インストールする
デバイスドライバーが相互に干渉し、BluetoothマウスがWindows10に遅れるなどのエラーが発生する場合があります。 Realtek HD、Realtek AC97、NVIDIA HDなどのドライバーは、Bluetoothドライバーの機能を混乱させる可能性があります。 これらのオーディオドライバをアンインストールすると問題が解決する可能性があり、以下の手順に従ってそれを行うことができます。
1. 開ける デバイスマネージャ Windowsサーチバーから。
2. をダブルクリックします サウンド、ビデオ、およびゲームのコントローラー それを展開するオプション。

3. 右クリック RealtekHighDefintionAudioまたはNVIDIAHighDefinitionAudio オーディオドライバがどちらであっても。 選択する デバイスのアンインストール.

4. 次のポップアップで、マークされたボックスをチェックします このデバイスのドライバソフトウェアを削除します をクリックします アンインストール 確認するボタン。

5. ドライバをアンインストールした後、PCを再起動します。
6. からオーディオドライバをダウンロードします 公式ウェブサイト.

引き続き遅延が発生する場合は、Bluetoothマウスに損傷があり、交換が必要な可能性があります。 新しいマウスを選択するのに役立つように、ここにリストがあります 500ルピー未満のベストマウス10個。 インドで.
おすすめされた:
- Windowsのトップ14ベストオルタナティブ
- 不和でNetflixをスクリーンシェアする方法
- タスクバーの右クリックが機能しない問題を修正
- Windows10のBluetoothドライバーエラーを修正
このガイドがお役に立てば幸いです。 Windows10Bluetoothマウスラグ 問題とLogitechワイヤレスマウスがWindows10に遅れをとっています。 どの方法が最も効果的かをお知らせください。 質問や提案がある場合は、コメントセクションに自由にドロップしてください。