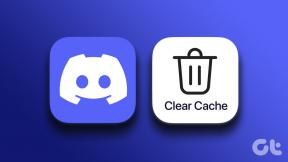[解決済み]ドライバーは失敗エラーに解放できません
その他 / / November 28, 2021
Windows 10を起動するたびに、「このドライバーは失敗にリリースできません」というエラーメッセージが表示されます。これは、GIGABYTE AppCenterユーティリティが原因です。 このユーティリティはプリインストールされているため、この問題はGIGABYTEマザーボードを搭載したすべてのPCで特に発生します。
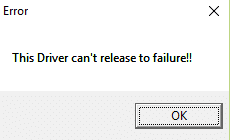
現在、このエラーの主な原因は、オンボードWiFiへのアクセスを必要とするAPPセンターのコンポーネントであり、オンボードWifiが存在しない場合、コンポーネントは失敗します。 ここで説明しているコンポーネントは、Cloud Server Station、GIGABYTE Remote、およびRemoteOCです。 これで、このエラーの主な原因がわかったので、時間を無駄にすることなく、このエラーを修正する方法を見てみましょう。
コンテンツ
- [解決済み]ドライバーは失敗エラーに解放できません
- 方法1:Cloud Server Station、GIGABYTE Remote、およびRemoteOCを無効にする
- 方法2:最新バージョンのAPPセンターをインストールする
- 方法3:コマンドプロンプトからGIGABYTEサービスをアンインストールする
- 方法4:GIGABYTE APPCenterをアンインストールする
[解決済み]ドライバーは失敗エラーに解放できません
することをお勧めします 復元ポイントを作成する 何かがうまくいかない場合に備えて。
方法1:Cloud Server Station、GIGABYTE Remote、およびRemoteOCを無効にする
1. を開きます GIGABYTEアプリ システムトレイから中央に配置します。
2. Cloud Server Station、GIGABYTE Remote、およびRemoteOCのタブをクリックします。

3. 消す '常に次回の再起動時に実行‘上記の3つのコンポーネントをオンにします。
4. PCを再起動して、変更を保存します。
方法2:最新バージョンのAPPセンターをインストールする
APPセンターの特定のコンポーネントが必要な場合は、最新バージョンのAPPセンター(または必要なコンポーネントのみ)をからインストールします。 GIGABYTEダウンロードページ.
方法3:コマンドプロンプトからGIGABYTEサービスをアンインストールする
1. 押す Windowsキー+ X 次に、 コマンドプロンプト(管理者).

2. 次に、以下に示すように次のコマンドを正確に入力し、各コマンドの後にEnterキーを押します。
scはgdrvを削除します。 sc create gdrv binPath = "C:\ Windows \ gdrv.sys" type = "kernel" DisplayName = "gdrv"

3. 上記の最初のコマンド GIGABYTEサービスをアンインストールします 2番目のコマンドは同じサービスを再インストールします。
4. PCを再起動して変更を保存し、できるかどうかを確認します 修正ドライバーは失敗エラーに解放できません。
方法4:GIGABYTE APPCenterをアンインストールする
1. Windowsキー+ Xを押してから、 コントロールパネル。

2. クリック [プログラム]の下のプログラムをアンインストールします.

3. を見つける GIGABYTEアプリセンター と 右クリックして、[アンインストール]を選択します。
4. GIGABYTEに関連する他のサービスを必ず削除してください。
5. 再起動して変更を保存します。
成功したのはそれだけです 修正ドライバーが失敗エラーに解放できない ただし、この投稿に関してまだ質問がある場合は、コメントセクションでお気軽に質問してください。
![[解決済み]ドライバーは失敗エラーに解放できません](/uploads/acceptor/source/69/a2e9bb1969514e868d156e4f6e558a8d__1_.png)