IPhoneでビデオを回転させる方法
その他 / / April 22, 2022
近年、スマートフォンのカメラは急速に進歩しています。 現在、10倍ズームのペリスコープレンズ、小さな物体を拡大する顕微鏡レンズ、そして デジタル一眼レフのような画像をクリックするポートレートモード. これらの機能の複数を備えたいくつかの電話がありますが、iPhoneはビデオ撮影に優れています。

iPhoneカメラは、ビデオの録画に最も使いやすいカメラの1つと見なされています。 また、iPhoneの写真アプリには、トリミングなどの基本的なビデオ編集ツールが含まれています。 さらに、横向きでキャプチャしたが、縦向きモードで見栄えが良くなると思われる場合は、ビデオを回転させることを検討できます。 そして、それはそれほど難しいことではありません。
iPhoneで動画を回転させる方法は次のとおりです。
ローテーションの種類
iPhoneで動画を回転させる方法を説明する前に、アスペクト比について説明することが重要です。 録画したビデオが縦向きの場合、アスペクト比は9:16になります。 一方、録画したビデオが横向きの場合、アスペクト比は16:9になります。

これが重要な理由は、アスペクト比を変更しながらビデオを完全に回転させるか、同じアスペクト比を維持しながらビデオのコンテンツを回転させることができるためです。 回転の最初の形式(ビデオとアスペクト比の回転)がより一般的です。 これを使用して、TikTokや Instagramリール.
iPhoneでビデオを回転させる方法
これは、ビデオを回転させているときに物事が現実になる場所です。 行ったすべての変更をロールバックする選択肢が常にあることを忘れないでください。 ただし、その前に[完了]ボタンを押していないことを願っています。
アスペクト比とともに動画を回転させる
ビデオを回転させ、それに応じてアスペクト比を変更することは非常に簡単で簡単です。 iOSのフォトアプリから直接実行できます。 方法は次のとおりです。
ステップ1: iPhoneで写真アプリを開き、回転させたいビデオに移動します。
ステップ2: 右下の[編集]ボタンをタップします。

ステップ3: 右下隅にある切り抜きアイコンを選択します。

ステップ4: ビデオを90度回転させるには、左上隅にある回転ボタン(矢印の付いた正方形)を使用します。 回転は反時計回りに起こるので、希望の角度が得られるまでボタンを押し続けます。


ステップ5: 左上隅のフリップボタンを使用して、ビデオをミラーリングすることもできます。

ステップ6: すべての変更が完了したら、[完了]をタップします。 次に、iOSはビデオをフォトアプリに保存します。

この例で使用したビデオは、元々、アスペクト比が16:9の横向きで撮影されたものです。 ビデオを垂直位置に回転させた後、アスペクト比は9:16に変更されました。 これで、クリップを垂直ビデオとしてアップロードできます。

ただし、ビデオを水平方向に保ち、コンテンツのみを回転させたい場合は、次の方法を使用する必要があります。
同じアスペクト比を維持しながら動画を回転させる
同じアスペクト比を維持しながらビデオを回転させることは、フォトアプリでは実行できません。 そのためには、iMovieアプリを利用する必要があります。 iPhoneにはプリロードされていますが、取り外した場合は再インストールできます。
iPhone用のiMovieを入手
ステップ1: iPhoneでiMovieアプリを開きます。
ステップ2: [新しいプロジェクトの開始]で[ムービー]オプションを選択します。
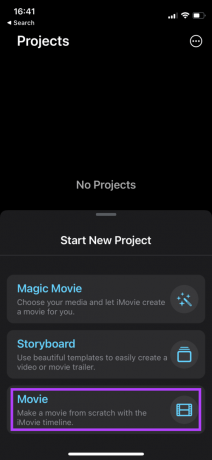
ステップ3: メディアのリストから、送信するビデオを選択します。

ステップ4: 下部にある[ムービーの作成]オプションを選択します。
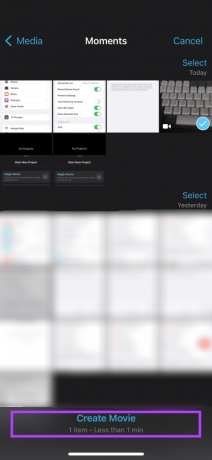
ビデオはiMovieアプリに表示され、下半分にフレーム単位のタイムラインが表示されます。
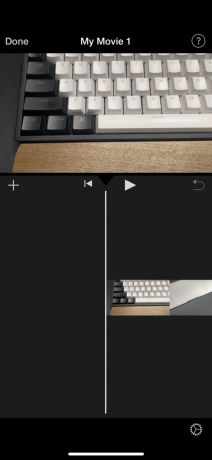
ステップ5: タイムラインをタップしてビデオを選択します。

ステップ6: ビデオプレビューが表示される部分の画面に2本の指を置きます。 ビデオを回転させたい方向に指をひねります。

ステップ7: これを行うと、回転アイコンが表示されます。 表示されたら指を離します。
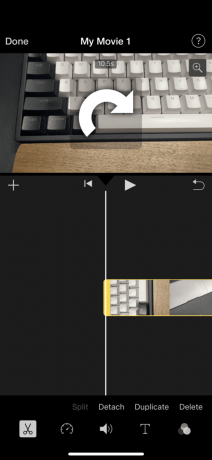
ビデオプレビューは回転しますが、元のクリップと同じアスペクト比では表示されません。 幸いなことに、あなたはそれを変えることができます。

ステップ8: ピンチをアクティブにしてズームするには、ビデオプレビューの右上隅にある小さな倍率のガラスを選択します。

ステップ9: 指を外側につまんで、クリップを拡大します。 目的の領域が目立つようになるまでズームインします。
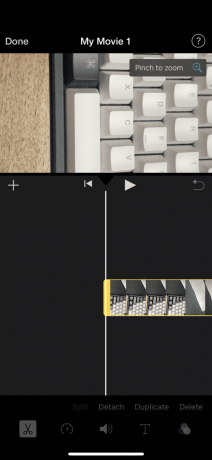
ステップ10: 左上隅にある[完了]をタップします。

iOSはビデオを保存するのに1、2秒かかり、MyMovie1のようなデフォルトのタイトルで表示されます。 [編集]ボタンを押して変更できます。
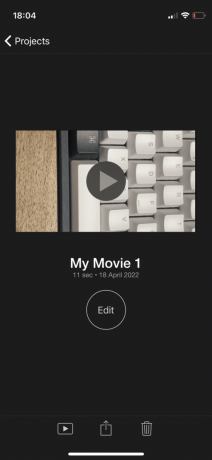
ステップ11: 下部にある共有アイコンをタップします。
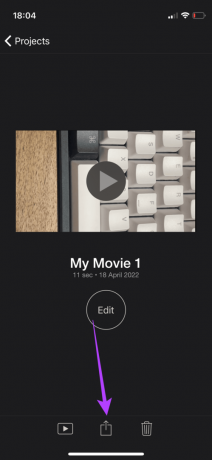
ステップ12: [ビデオを保存]を選択します。
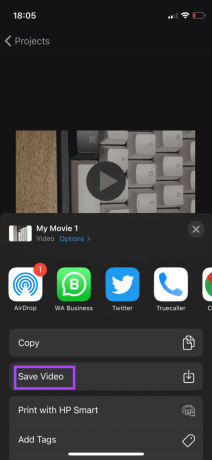
ビデオがエクスポートされるのを待ちます。 プロセスが完了したら、プロンプトで[OK]を選択します。
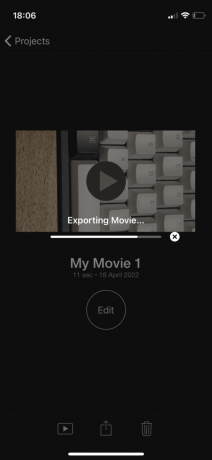
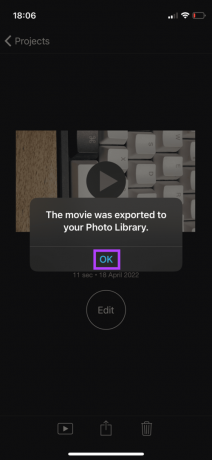
写真アプリを開き、保存したビデオに移動します。 ビデオのコンテンツが回転している間、ビデオは16:9のアスペクト比で水平方向にあることがわかります。
ビデオを回転させ、簡単に共有する
あなたがそれをしたい方法と目的に応じてあなたのiPhoneでビデオを回転させることができます。 コンテンツの消費が増加しているため、ビデオの回転などの基本的なビデオ編集スキルは、特にiPhoneのようにどこにでも持ち運べるデバイスでは、常に優れています。
最終更新日:2022年4月21日
上記の記事には、GuidingTechのサポートに役立つアフィリエイトリンクが含まれている場合があります。 ただし、編集の整合性には影響しません。 コンテンツは公平で本物のままです。



