サムスンギャラクシー電話でGoogleアシスタントが機能しない問題を解決する9つの方法
その他 / / May 19, 2022
SamsungのデジタルアシスタントであるBixbyは、Googleアシスタントの人気にもかかわらず、Galaxy電話用にプリロードされています。 ただし、常に期待どおりに機能しない場合があります。 Galaxy電話で動作させるのに苦労している場合は、トラブルシューティングを行うと、Googleアシスタントを動作させるのに役立ちます。
より優れた自然言語処理は、Googleアシスタントを使いやすくするのにも役立ちます。 これらの9つのソリューションを試して、SamsungGalaxy電話でGoogleアシスタントを動作させてください。
1. GalaxyPhoneでGoogleアシスタントのジェスチャーを学ぶ
Samsungは、Bixbyを使用して、携帯電話の代替のGalaxy Storeと同じように、Googleアシスタントの代替を作成しようとします。 別のAndroidデバイスから移動して、Googleアシスタントを楽しんでいる場合は、Googleアシスタントを有効にするための新しいジェスチャーをいくつか学ぶ必要があります。

Googleアシスタントを起動するには、左下または右下隅からスワイプする必要があります。 ただし、中央部分からスワイプしないでください。誤ってSamsungPayサービスを起動してしまうことになります。 ガイドを確認してください Galaxy電話でSamsungPayを無効にする.
2. 「HeyGoogle」トグルを有効にする
「HeyGoogle」と「HeyBixby」の音声コマンドの混同を解消するために、SamsungはGalaxy電話でGoogleアシスタントのウェイクアップコマンドを無効にしました。 そのため、アシスタントの設定から有効にする必要があります。 方法は次のとおりです。
ステップ1: Samsungスマートフォンの左下または右下隅から上にスワイプして、スマートフォンでGoogleアシスタントを起動します。 次に、左下隅をタップしてGoogleアシスタントアプリを開きます。


ステップ2: 右上隅のプロフィール写真をタップします。 新しい画面オプションが表示されたら、[人気のある設定]で[GoogleとVoiceの一致]を選択します。
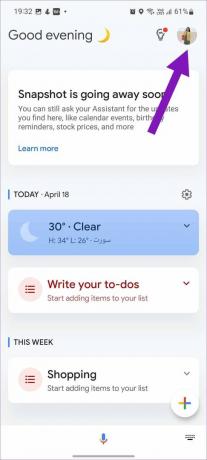

ステップ4: 次のメニューからHeyGoogleトグルを有効にします。
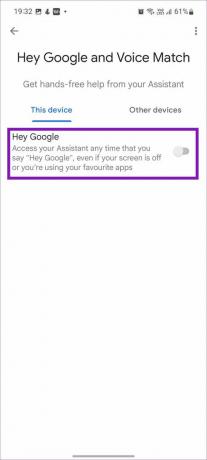
この後、画面がオフのときでも、「HeyGoogle」ウェイクワードを使用してGoogleアシスタントを呼び出すことができます。
現在の音声モデルを削除し、静かな環境から新しい音声モデルを追加して、より良い結果を得ることができます。
ステップ1: 上記の方法を使用してHeyGoogleを有効にすると、[音声モデル]オプションが表示されます。 それをタップします。
ステップ2: 次に、[音声モデルの削除]をタップして、決定を確認します。


ステップ3: Hey Googleメニューに戻り、トグルを再度有効にします。 画面の指示に従い、Googleアシスタントをトレーニングしてあなたの声を認識します。
3. ロック画面でアシスタントを有効にする
からGoogleアシスタントを使用できない場合 ロック画面、設定から設定を微調整する必要があります。 これがあなたがする必要があることです。
ステップ1: Galaxy電話でGoogleアシスタントアプリを開きます(上記の手順を参照してください)。
ステップ2: 右上隅のプロフィール写真をタップします。
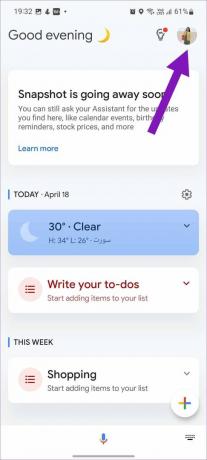
ステップ3: 一般的な設定から、[画面のロック]を選択します。 次に、[ロック画面のアシスタントレスポンス]トグルを有効にします。


4. アシスタント言語の変更
デフォルトでは、Googleアシスタントは英語(US)言語に設定されています。 ただし、認識と結果を向上させるために、母国語に変更することができます。 以下の手順に従って、GalaxyスマートフォンのGoogleアシスタントの言語を変更してください。
ステップ1: Googleアシスタントの設定を起動します(上記の手順を確認してください)。
ステップ2: 言語メニューに移動します。
ステップ3: [言語を追加]をタップします。 次に、希望する言語を選択します。


Googleアシスタントでは、一度に2つの言語を選択できます。 ほとんどの人はアシスタントのために1つの母国語と1つの国際言語を保持しています。
5. 個人的な結果を有効にする
Googleアシスタントは、連絡先にメッセージやメールを送信するのにも役立ちます。 問題が発生した場合は、Googleアシスタントで個人的な結果を有効にする必要があります。
ステップ1: Googleアシスタントを起動し、右上隅にある円形のプロフィール写真をタップします。
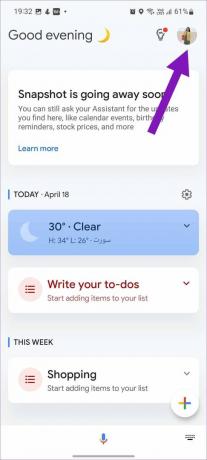
ステップ2: 次の画面で、[個人の結果]をタップします。 次に、個人の結果の切り替えを有効にします。
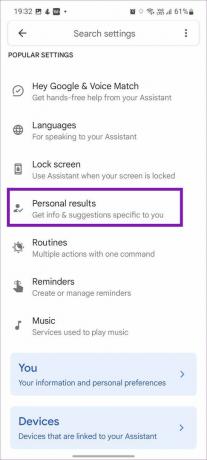
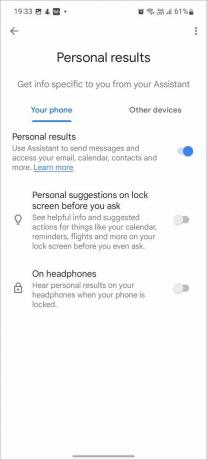
ロック画面で個人的な提案を有効にすることもできます。 質問する前に、カレンダー、リマインダー、フライトなどの役立つ情報や推奨されるアクションをロック画面に表示できるようになりました。
6. Googleアシスタントに基本情報を追加する
アシスタントをトレーニングして、自分自身についていくつか話して、物事を成し遂げるのに役立てることができます。
ステップ1: スマートフォンでGoogleアシスタントを開き、その設定に移動します。
ステップ2: [すべての設定]から、[基本情報]を選択します。


ステップ3: ニックネーム、誕生日、電話番号を追加すれば、準備完了です。
7. Googleアシスタントとの会話を続ける
Googleアシスタントとの会話を継続し、すべてのクエリの後に「ねぇGoogle」を繰り返したくない場合は、[会話の継続]オプションを有効にする必要があります。 方法は次のとおりです。
ステップ1: Googleアシスタントの設定を起動します。
ステップ2: [継続的な会話]まで下にスクロールして、切り替えを有効にします。
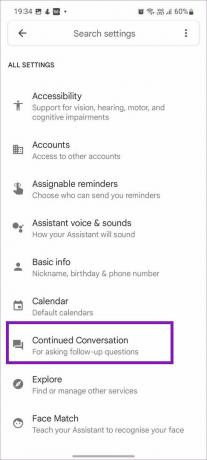

8. 他のアカウントでGoogleアシスタントを有効にする
Androidフォンで複数のGoogleアカウントを使用していますか? Googleアシスタントが別のGoogleアカウントの連絡先やその他の詳細にアクセスできない場合は、他のアカウントでもアシスタントを有効にする必要があります。
ステップ1: Googleアシスタントの設定に移動します。
ステップ2: [アカウント]までスクロールします。


ステップ3: 別のアカウントでアシスタントを有効にして、決定を確認します。
9. オンデバイスマイクを有効にする
Android 12のプライバシー機能の一部として、ユーザーは電話のマイクアクセスを完全に無効にすることができます。 同じことをした場合、Googleアシスタントはあなたの声を聞いて、それに応じて応答することはできません。
ステップ1: Samsung電話で[設定]を開きます。
ステップ2: [プライバシー]までスクロールして、マイクアクセスの切り替えを有効にします。
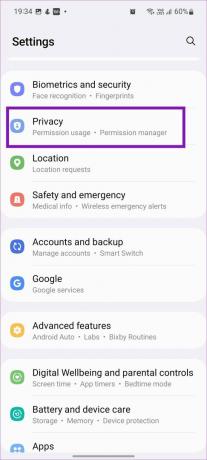

サムスンの電話でGoogleアシスタントをお楽しみください
Googleアシスタントは、Android携帯で使用するのが楽しいです。 この機能はオフラインでも機能します。 しかし、アシスタントが最初に機能しなくなったときは、すべてが無関係です。 上記のトリックを使用して、問題をスタイリッシュに修正してください。
最終更新日:2022年4月18日
上記の記事には、GuidingTechのサポートに役立つアフィリエイトリンクが含まれている場合があります。 ただし、編集の整合性には影響しません。 コンテンツは公平で本物のままです。

によって書かれた
Parthは以前、EOTO.techで技術ニュースを取り上げていました。 彼は現在、Guiding Techでフリーランスで、アプリの比較、チュートリアル、ソフトウェアのヒントとコツについて書き、iOS、Android、macOS、およびWindowsプラットフォームについて深く掘り下げています。



