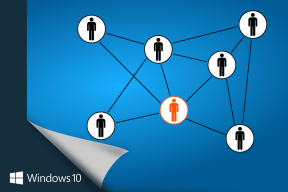BIOSパスワードを削除またはリセットする方法(2021)
その他 / / November 28, 2021
パスワードを忘れることは、私たちがよく知っている問題です。 ほとんどの場合、クリックするだけです パスワードをお忘れですか オプションいくつかの簡単な手順に従うと、アクセスを取り戻すことができますが、常にそうであるとは限りません。 BIOSパスワード(通常、BIOS設定への入力を回避するために設定されるパスワードまたは パソコンが起動しないようにする)は、システムを起動できないことを意味します 完全に。
幸いなことに、そこにあるすべてのものと同様に、この問題にはいくつかの回避策があります。 この記事のBIOSパスワードを忘れて、システムに再度ログインできるようにするための回避策/解決策を確認します。
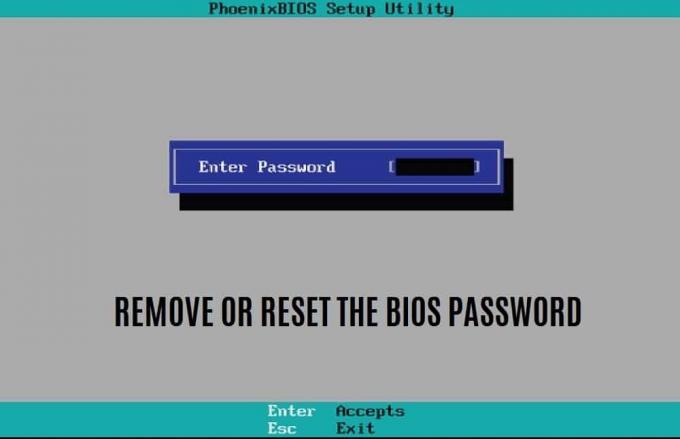
基本入出力システム(BIOS)とは何ですか?
基本入出力システム(BIOS) は、起動プロセス中にハードウェアの初期化を実行するために使用されるファームウェアであり、プログラムおよびオペレーティングシステムのランタイムサービスも提供します。 素人の言葉で言えば、 コンピューターのマイクロプロセッサー を使用します BIOSプログラム CPUのONボタンを押した後にコンピュータシステムを起動します。 BIOSは、コンピューターのオペレーティングシステムと、ハードディスク、キーボード、プリンター、マウス、ビデオアダプターなどの接続されたデバイスとの間のデータフローも管理します。
BIOSパスワードとは何ですか?
BIOSパスワードは、起動プロセスを開始する前に、コンピュータの基本的な入出力システムにログインするために時々必要な検証情報です。 ただし、BIOSパスワードは手動で有効にする必要があるため、ほとんどの場合、個人のシステムではなく企業のコンピューターにあります。
パスワードはに保存されます 相補型金属酸化膜半導体(CMOS)メモリ. 一部のタイプのコンピューターでは、マザーボードに接続された小さなバッテリーで維持されます。 セキュリティの追加レイヤーを提供することにより、コンピューターの不正使用を防止します。 問題が発生する場合があります。 たとえば、コンピュータの所有者がパスワードを忘れたり、従業員がパスワードを開示せずにコンピュータを返却したりすると、コンピュータは起動しません。
コンテンツ
- BIOSパスワードを削除またはリセットする方法(2020)
- 方法1:BIOSパスワードバックドア
- 方法2:BIOSパスワードをバイパスするためにCMOSバッテリーを取り外す
- 方法3:マザーボードジャンパーを使用してBIOSパスワードをバイパスまたはリセットする
- 方法4:サードパーティソフトウェアを使用してBIOSパスワードをリセットする
- 方法5:コマンドプロンプトを使用してBIOSパスワードを削除する
BIOSパスワードを削除またはリセットする方法(2020)
BIOSパスワードをリセットまたは削除するには、主に5つの方法があります。 それらは、数十の異なるパスワードを試すことから、システムのマザーボードからボタンをポップすることへのアクセスを取得することまで多岐にわたります。 複雑すぎるものはありませんが、ある程度の努力と忍耐が必要です。
方法1:BIOSパスワードバックドア
「主人のパスワード BIOSメニューにアクセスします これは、ユーザーが設定したパスワードに関係なく機能します。 マスターパスワードは、テストとトラブルシューティングの目的で使用されます。 これは一種のフェイルセーフです。 これは、リストにあるすべての方法の中で最も簡単で、技術的ではありません。 システムをクラックして開く必要がないため、これを最初の試行としてお勧めします。
1. パスワードを入力するウィンドウが表示されたら、間違ったパスワードを3回入力します。 NS 「チェックサム」と呼ばれるフェイルセーフがポップアップ表示されます。
システムが無効になっているか、パスワードが失敗したことを通知するメッセージが届き、メッセージの下の角括弧内に数字が表示されます。 この番号を注意深く書き留めてください。
2. 訪問 BIOSマスターパスワードジェネレータ、テキストボックスに番号を入力し、次のような青いボタンをクリックします。 'パスワードを取得' そのすぐ下。
![テキストボックスに番号を入力し、[パスワードを取得]をクリックします](/f/ef90e31c48ca5c66c071445a1e4ef114.png)
3. ボタンをクリックすると、Webサイトに、ラベルの付いたコードから始めて、1つずつ試すことができるいくつかの可能なパスワードが一覧表示されます。 「ジェネリックフェニックス」. 最初のコードでBIOS設定が表示されない場合は、成功するまでコードのリストを下に向かって進んでください。 コードの1つは、あなたやあなたの雇用主が設定したパスワードに関係なく、確実にアクセスを許可します。

4. パスワードの1つを使用したら、必要なのは コンピュータを再起動してください、 そして、あなたはできるようになります 同じBIOSパスワードを入力してください もう一度問題なく。
ノート: 「システムが無効です」というメッセージは、怖がらせるためだけにあるため、無視してかまいません。
方法2:CMOSバッテリーを取り外して BIOSパスワードをバイパスする
前述のように、BIOSパスワードは、相補型金属酸化膜半導体(CMOS)に保存されます 他のすべてのBIOS設定とともにメモリ。 マザーボードに取り付けられた小さなバッテリーで、日付や時刻などの設定を保存します。 これは特に古いコンピューターに当てはまります。 したがって、この方法は、いくつかの新しいシステムでは機能しません。 不揮発性ストレージフラッシュメモリまたは EEPROM、BIOS設定パスワードを保存するために電源を必要としません。 ただし、この方法は最も複雑ではないため、試してみる価値はあります。
1. コンピュータの電源を切り、電源コードを抜き、すべてのケーブルを外します. (再インストールに役立つように、ケーブルの正確な位置と配置を書き留めてください)
2. デスクトップケースまたはラップトップパネルを開きます。 マザーボードを取り出して、 CMOSバッテリー. CMOSバッテリーは、マザーボード内部にある銀色のコイン型バッテリーです。

3. バターナイフのように平らで鈍いものを使用する バッテリーを取り出します。 マザーボードや自分自身を誤って損傷しないように、正確かつ注意してください。 CMOSバッテリーが取り付けられている方向、通常は手前に刻印されたプラス側に注意してください。
4. バッテリーは、少なくとも清潔で乾燥した場所に保管してください 30分 元の場所に戻す前に。 これにより、BIOSパスワードを含むすべてのBIOS設定がリセットされます 私たちが乗り越えようとしていること。
5. すべてのコードを接続し直して、システムの電源を入れます BIOS情報がリセットされているかどうかを確認します。 システムの起動中に、新しいBIOSパスワードを設定することを選択できます。設定する場合は、将来の目的のためにメモしておいてください。
また読む:PCがUEFIまたはレガシーBIOSを使用しているかどうかを確認する方法
方法3:マザーボードジャンパーを使用してBIOSパスワードをバイパスまたはリセットする
これはおそらく、最新のシステムでBIOSパスワードを取り除くための最も効果的な方法です。
ほとんどのマザーボードには すべてのCMOS設定をクリアするジャンパー BIOSパスワードと一緒に。 ジャンパーは、電気回路を閉じて電気の流れを閉じる役割を果たします。 これらは、ハードドライブ、マザーボード、サウンドカード、モデムなどのコンピュータ周辺機器を構成するために使用されます。
(免責事項:特に最近のラップトップでは、この方法を実行するとき、または専門の技術者の助けを借りるときは、細心の注意を払うことをお勧めします。)
1. ポップオープン システムのキャビネット(CPU) マザーボードを慎重に取り出します。
2. ジャンパーを見つけて、 それらはマザーボードから突き出ているいくつかのピンです と呼ばれる最後にいくつかのプラスチックカバーで ジャンパーブロック. それらは主にボードの端に沿って配置されていますが、そうでない場合は、CMOSバッテリーまたはCPUの近くで試してください。 ラップトップでは、キーボードの下またはラップトップの底面を探すこともできます。 見つかったら、その位置をメモします。
ほとんどの場合、次のいずれかのラベルが付けられます。
- CLR_CMOS
- クリアCMOS
- クリア
- クリアRTC
- JCMOS1
- 障害者
- PSWD
- パスワード
- PASSWD
- CLEARPWD
- CLR
3. ジャンパーピンを取り外します 現在の位置から、残りの2つの空の位置の上に配置します。 たとえば、コンピュータのマザーボードで、2と3がカバーされている場合は、それらを3と4に移動します。
ノート: ラップトップは一般的に持っています ジャンパーの代わりにDIPスイッチ、スイッチを上下に動かすだけです。
4. すべてのケーブルをそのまま接続し、 システムをオンに戻します; パスワードがクリアされていることを確認してください。 次に、手順1、2、および3を繰り返し、ジャンパーを元の位置に戻します。
方法4:サードパーティソフトウェアを使用してBIOSパスワードをリセットする
パスワードがBIOSユーティリティを保護するだけで、Windowsを起動する必要がない場合があります。 このような場合は、サードパーティのプログラムを試してパスワードを復号化できます。
CMOSPwdのようなBIOSパスワードをリセットできるサードパーティソフトウェアがオンラインで入手できます。 あなたはできる このウェブサイトからダウンロードしてください 与えられた指示に従ってください。
方法5:コマンドプロンプトを使用してBIOSパスワードを削除する
最後の方法は、すでにシステムにアクセスしていて、BIOSパスワードとともにCMOS設定を削除またはリセットしたい人だけです。
1. コンピュータでコマンドプロンプトを開くことから始めます。 コンピューターでWindowsキー+ Sを押すだけで、検索できます コマンド・プロンプト、右クリックして選択します 管理者として実行.
![コマンドプロンプトを検索し、右クリックして[管理者として実行]を選択します](/f/36fa15eaabc0b6cd6db294dbb32ee301.png)
2. コマンドプロンプトで、次のコマンドを1つずつ実行して、CMOS設定をリセットします。
次のコマンドを入力する前に、それぞれを慎重に入力し、Enterキーを押すことを忘れないでください。
デバッグo 70 2Eo 71 FF終了する
3. 上記のすべてのコマンドを正常に実行したら、 コンピュータを再起動して、すべてのCMOS設定をリセットします およびBIOSパスワード。
上で説明した方法以外に、BIOSの煩わしさに対する別の、より時間のかかる、時間のかかる解決策があります。 BIOSメーカーは、常にいくつかの汎用パスワードまたはデフォルトパスワードを設定します。 この方法では、それぞれを試して、何が入っているかを確認する必要があります。 メーカーごとに異なるパスワードのセットがあり、それらのほとんどは次の場所にリストされています。 一般的なBIOSパスワードリスト. BIOS製造元の名前に対してリストされているパスワードを試して、下のコメントセクションでどれがあなたのために働いたかを私たちとみんなに知らせてください。
| メーカー | パスワード |
|---|---|
| VOBISとIBM | マーリン |
| デル | デル |
| バイオスター | バイオスター |
| コンパック | コンパック |
| エノックス | xo11nE |
| エポックス | 中央 |
| フリーテック | ポスタリー |
| します | します |
| ジェットウェイ | spooml |
| パッカードベル | bell9 |
| QDI | QDI |
| シーメンス | SKY_FOX |
| TMC | BIGO |
| 東芝 | 東芝 |
ただし、それでもできない場合 BIOSパスワードを削除またはリセットします, メーカーに連絡して問題を説明してみてください.


![Windows10でタッチスクリーンを無効にする[ガイド]](/f/5feb07854196297081e514ede74ffe31.png?width=288&height=384)