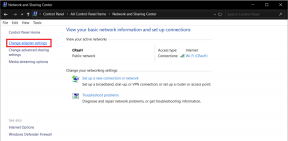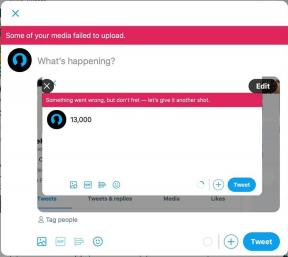終了するアプリケーションを作成できない Kodi エラーを修正
その他 / / August 26, 2022
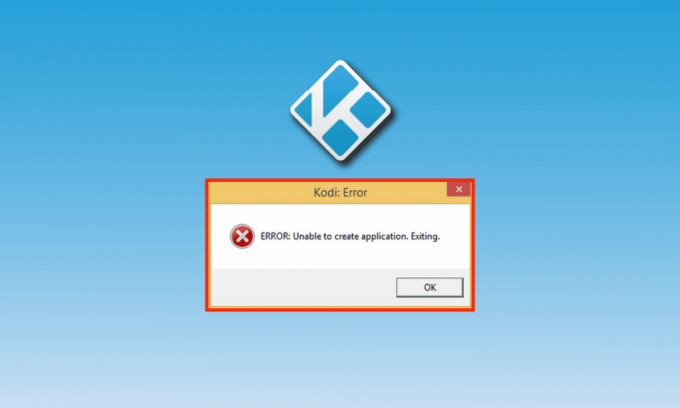
Kodi は、XBMC Foundation によってホーム エンターテイメント用に設計されたオープンソースのメディア プレーヤー ソフトウェア アプリケーションです。 Kodi を使用すると、音楽、写真、ビデオ、テレビなど、あらゆる種類のメディア アクセスにアクセスできます。 このソフトウェアは、Android、Windows、macOS、Linux などのプラットフォームで実行できます。 ローカル ストレージからメディアを再生することは、Kodi が得意とするところです。 映画や番組のストリーミングなど、多くの理由で素晴らしいアプリケーションです。 ただし、Kodi ユーザーは、デバイスでアプリケーションを使用する際に問題に直面しています。 Kodiエラーでアプリケーションを作成できないなどの問題が発生する可能性がありますが、簡単な修正を提供するガイドを使用して簡単にトラブルシューティングできます. また、修正方法とともに、このKodiエラーの原因について知ることができます. したがって、Kodiがデバイスで動作していない場合に役立つこれらのトラブルシューティング方法から始めましょう.
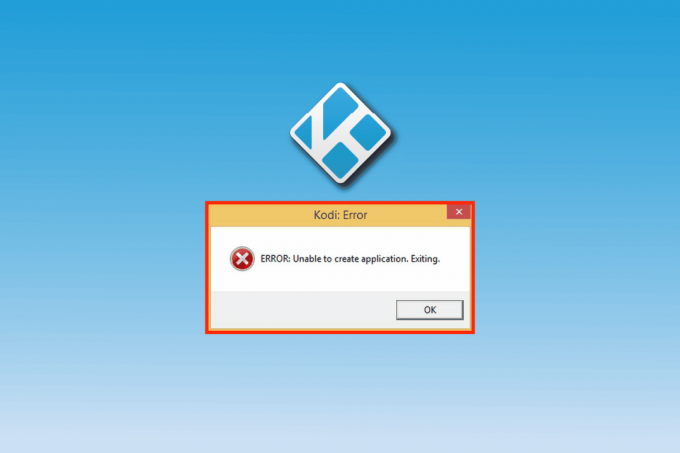
コンテンツ
- 終了するアプリケーションを作成できない Kodi エラーを修正する方法
- 方法 1: PC を再起動する
- 方法 2: ユーザー データ フォルダーの名前を変更する
- 方法 3: Profiles.xml を削除する
- 方法 4: ディスク クリーンアップを実行する
- 方法 5: ファイルを手動で置き換える
- 方法 6: Kodi を再インストールする
- 方法 7: Kodi サポートに連絡する
終了するアプリケーションを作成できない Kodi エラーを修正する方法
Kodi でアプリケーションの終了の問題を引き起こす可能性のある多くの理由が考えられます。以下でこれらの理由を簡単に見てみましょう。
- 破損した Kodi ファイル
- PCのバグ
- システム内の破損した一時ファイル
- インターネットへのアクセスが弱い、またはまったくない
Kodiアプリケーションの終了の問題の背後にある理由は技術的なものですが、幸いなことに、それらはすべて、使いやすく適用しやすい以下の方法で解決できます. それでは、これ以上遅滞なくこれらの修正から始めましょう
方法 1: PC を再起動する
PCでKodiを実行しようとしているWindowsユーザーの場合、システムのバグが原因で、Kodiエラーでアプリケーションを作成できません. Windows に軽微な技術的問題やバグ トラブルがある場合は、PC を再起動または再起動することで解決できます。 ガイドの助けを借りて学ぶことができる適切な方法が常にあります
Windows 10 コンピューターを再起動または再起動する 6 つの方法.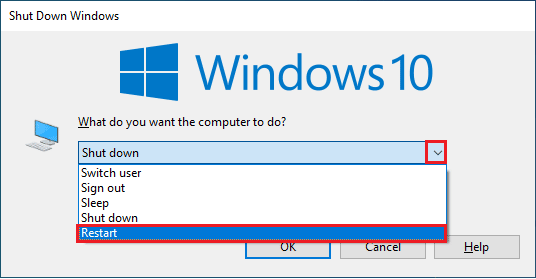
方法 2: ユーザー データ フォルダーの名前を変更する
前述のように、Kodi データ フォルダーは破損している可能性があり、これらのフォルダーの名前を変更すると、アプリケーションの終了エラーを解決するのに役立ちます。 Kodi のデータ フォルダーは数ギガバイトになる場合があり、デバイスからそれらを削除すると、重要なユーザー データが失われる可能性があります。 また、フォルダーの名前を変更することは非常に便利であり、この方法を実行すると、Kodi がシステム上に破損していない新しいデータ ユーザー フォルダーを作成します。 以下の手順に従って、Kodi フォルダーの名前を変更します。
1. プレス Windows + E キー 開く ファイルエクスプローラー.
2. に移動します データフォルダ コディの ファイルエクスプローラー あなたのシステムの。
3. を右クリックします。 フォルダ そして選択 名前を変更.
![[名前の変更] を選択します。 終了するアプリケーションを作成できない Kodi エラーを修正](/f/0ec467b4932ee432f6d312cfe827b404.png)
次に、PCでKodiをもう一度開いてみてください.
また読む:Kodiアドオンをインストールする方法
方法 3: Profiles.xml を削除する
Kodiに変更が加えられるか、最新の設定が行われると、Kodiはこれらの変更をprofiles.xmlという名前のデータフォルダーに書き留めます. このフォルダーにはすべての重要なデータと変更が含まれていますが、このフォルダーを強制的に閉じると、Kodi エラーでアプリケーションを作成できないなどの問題が発生する可能性があります。 フォルダーを閉じると、更新または進行中のプロセスが妨げられ、Kodi の起動でエラーが発生する可能性があります。 そのため、データ ユーザー フォルダーの名前を変更してもうまくいかない場合は、profiles.xml フォルダーを削除すると非常に役立ちます。 このフォルダを削除するには、次の手順に従います。
ノート: この方法を実行すると、Kodi のカスタム設定が失われます。
1. ヒット Windows キー、 タイプ コントロールパネルをクリックし、 開ける.

2. 設定 表示方法 > 大きいアイコンをクリックしてから、 ファイル エクスプローラーのオプション.

3. 次に、をクリックします 意見 タブ。
![[表示] タブをクリックします。 終了するアプリケーションを作成できない Kodi エラーを修正](/f/248f2c076cc408d436a02dd82f635e4f.png)
4. バーを下にスクロールして選択します 非表示のファイル、フォルダー、およびドライブを表示する オプション。
![[隠しファイルのフォルダとドライブを表示する] を選択します](/f/aafeb28c68984ac5af5a813b3fa7cd11.png)
5. 次に、次の場所に移動します 道 の中に ファイルエクスプローラー.
C:\Users\USERNAME\AppData\Roaming\Kodi
ノート: 交換 ユーザー名 上記のフォルダー パスで PC のローカル名を使用します。
6. 次に、 ユーザーデータ フォルダ。
7. を見つけます プロファイル.xml フォルダを右クリックして選択します 消去.
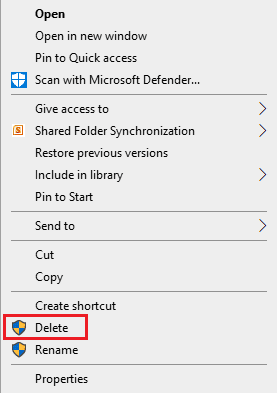
8. 今、 近い の ファイルエクスプローラー アプリケーションを開き、Kodi を実行して、エラーが解決したかどうかを確認します。
方法 4: ディスク クリーンアップを実行する
profile.xml フォルダーを削除した後もシステムに残るアプリケーションの問題を Kodi が作成できない場合に試す次の方法は、Windows 10 でディスク クリーンアップを実行することです。 Windows は、システムで不要になったキャッシュやその他の一時ファイルを保存できます。 これらのファイルは通常、システムやその他のアプリケーションを破損します。 また、アプリやプログラムの動作や処理を妨げる可能性があります。 したがって、Windows でディスク クリーンアップを実行することが重要です。 続行する方法がわからない場合は、次のガイドを確認してください。 Windows 10 でディスク クリーンアップを使用する方法 不要なファイルや破損したファイルを取り除くことについてよく知っています。
![[ディスク クリーンアップ] ボタンをクリックします](/f/c0f029fadb8214865d7b62804e21aa70.png)
方法 5: ファイルを手動で置き換える
profile.xml フォルダーを削除してファイルの名前を変更しても作成できない場合 アプリケーションが終了する問題がある場合は、ファイルを現在の場所から次の場所に手動で置き換えてみてください。 別。 破損したファイルが Kodi エラーの主な原因であるため、システム上のこれらのファイルに関連するすべての修正を試して、Kodi が正しく動作することを確認することが重要です。 そのため、名前を変更して新しいフォルダーに移動したら、Kodi のすべてのログ ファイルとディレクトリ ファイルを置き換えてみてください。 ファイルを置き換えるには、次のガイドに従ってください ファイルの名前を変更する方法.
それらを置き換えようとすると、Kodi を起動して、ユーザー データ ファイルが悪意のあるものであるかどうかを確認できます。
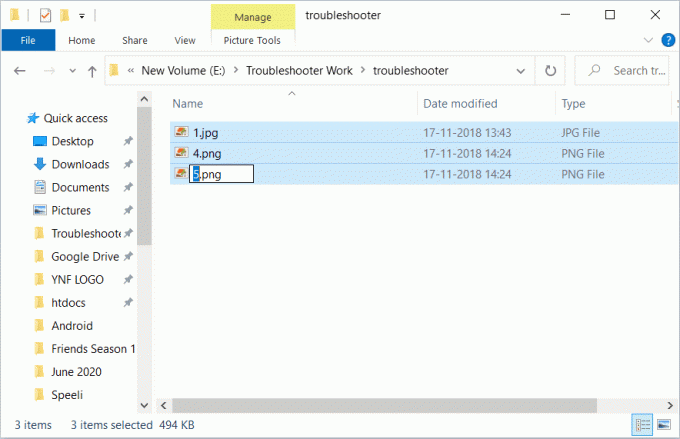
また読む:Windows 10でKodi Aresウィザードが機能しない問題を修正
方法 6: Kodi を再インストールする
Kodi がアプリケーションの問題を作成できない最も一般的な理由は、既に説明したように、プログラムのファイルが破損していることです。 プログラムの破損したファイルの問題は、デバイスへのダウンロード中にアプリケーション ソフトウェアのインストールが不完全なために発生します。 この問題は、不適切なインターネット接続が原因である可能性があります。 その背後にある理由が何であれ、問題はシステムにKodiを再インストールすることで簡単に解決できます.
1. ヒット Windows キー、 タイプ コントロールパネル そしてクリック 開ける.

2. 設定 表示 > カテゴリをクリックしてから、 プログラムをアンインストールする 下 プログラム メニューはご覧の通り。
![[プログラム] メニューの [プログラムのアンインストール] をクリックします。](/f/fe8d2d1bbc563857d1504af4875962e7.png)
3. 今、選択 コディ リストから、をクリックします アンインストール 示されているように。 次に、次のウィンドウに表示されるプロンプトを確認します。
![Kodi アプリケーションを右クリックし、[アンインストール] をクリックします。](/f/af3bb4e1fb69ca5e1d1ee19ba2f9c524.png)
4. クリック はい の中に ユーザーアカウント制御 促す。
5. クリック 次 の中に コディのアンインストール 窓。
![[コディのアンインストール] ウィンドウで [次へ] をクリックします。](/f/a7a8f2926e1533fc76ab4dab39f3d9e4.png)
6. もう一度、クリックしてください 次 次のアンインストール ウィンドウで。
![次のアンインストール ウィンドウで [次へ] をクリックします。 終了するアプリケーションを作成できない Kodi エラーを修正](/f/611fb7d57b5110481b16b5f2209a5145.png)
7. 次に、 アンインストール アンインストールプロセスを確認するオプション。

8. クリック 終了 をクリックしてプロセスを完了します。
![[完了] をクリックしてプロセスを完了します。 終了するアプリケーションを作成できない Kodi エラーを修正](/f/b03f97df00246e552a70c90c81827aec.png)
9. を押します。 Windows キー、 タイプ %アプリデータ% そしてヒット キーを入力してください を開くには AppData ローミング フォルダ。

10. を右クリック コディフォルダ を選択します。 消去 オプション。
![Kodiを右クリックして[削除]を選択します](/f/f53e8fb1ac560237011371bf5bef4322.png)
11. 次に、入力します %localappdata% の中に Windows 検索バー を開くには AppData ローカル フォルダ。

12. もう一度、に示すように Kodi フォルダーを削除します。 ステップ2.
13. ついに、 PCを再起動します コディを完全に取り除いた後。
14. 最後に、 コディのダウンロードページ をクリックし、 インストーラー (64BIT) 図のようにボタン。

Kodiがダウンロードされると、 インストール PC にインストールしてデバイスを再起動し、アプリケーションを起動して、以前に発生したエラーが解決されたかどうかを確認します。 さらなる手順については、ガイドを参照してください コディのインストール方法.

方法 7: Kodi サポートに連絡する
ユーザーデータファイルとは別に、Kodi のログファイルにも問題があり、アプリケーションの作成時に問題が発生する可能性があります. これらのログ ファイルには、上記の問題につながるエラー メッセージが含まれている場合があります。 したがって、これらのログ ファイルを確認すると、問題の解決に役立ちます。 お問い合わせもできます コディサポート これらのログ ファイルをチェックして、問題がそれらに関連しているかどうかを確認します。

また読む:Kodiをスマートテレビにインストールする方法
よくある質問 (FAQ)
Q1. Kodi で複数のプロファイルを設定できますか?
答え。 はいの助けを借りて、Kodi に複数のプロファイルを設定できます。 プロフィールを追加 下 プロファイル サブセクション オプション。
Q2. Kodi は、利用可能な他のホーム シアター ストリーミング ソフトウェアよりも優れていますか?
答え。 Kodiは確かにあなたが探している最高のホームシアター体験です. Kodi はオープンソース アプリケーションであるため、さらに多くのことができます パーソナライズされた そしてその機能に優れています。
Q3. Kodi のオープンソースとはどういう意味ですか?
答え。 Kodi はオープンソースのアプリケーションです。 誰でもアクセス そして、することができます 個人的に修正 それも。
Q4. Kodi が機能しない、または空白の画面が表示される場合の対処方法?
答え。 をクリアしてみることができます アプリケーションキャッシュ または更新中 コディアドオン Kodi の起動に苦労している場合や、システムの Kodi に空白の画面が表示されている場合に備えて.
Q5. Kodi でアプリケーションを作成できない場合はどうすればよいですか?
答え。 Kodi でアプリケーションを作成する際に問題が発生した場合は、次のことが原因で発生する可能性があります。 新しいアップデート コディにしました。 を削除してみることができます プロファイル.xml で述べたフォルダ 方法 3 この問題を解決するには。
おすすめされた:
- Windows 10でAndroid USBファイル転送が機能しない問題を修正
- Google スライドのビデオ エラー 5 を修正
- Windows 10でKodiが開かない問題を修正
- Windows 10でのKodi検索エラーを修正
オープンソース アプリケーションであることには、バグやソフトウェアの問題による独自の欠点があります。 ユーザーが遭遇できるKodiの場合も同じです 終了するアプリケーションを作成できない Kodi エラー かなり頻繁に。 しかし、私たちのガイドが上記の7つの修正でこのエラーを完全に解決するのに役立つことを願っています. これらの7つの方法のうち、Kodiアプリケーションの終了の問題を解決するのに役立った方法を教えてください. 貴重な提案をして、下のコメント セクションに質問を残してください。