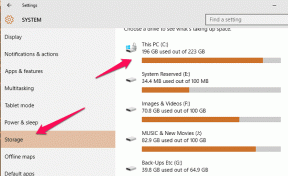Androidのコマンドなしエラーを修正
その他 / / April 03, 2023
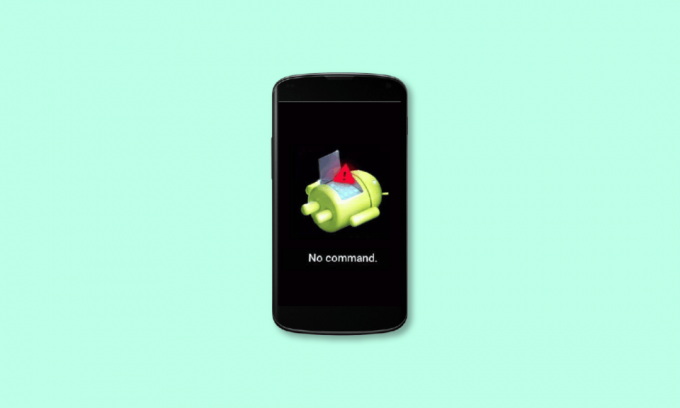
多くの人が Android フォンを使用しており、このオペレーティング システムでは不具合の発生が最も少ないと予想されます。 しかし、Android ユーザーに長い間存在していたエラーは、Android でのコマンド エラーではありません。 no command エラーは、電話機がリカバリ モードに入る命令を待っている間に、最終的に失敗したことを示します。 したがって、お使いの携帯電話を通常の状態に戻すには、Android のノー コマンド フィックスが必要です。

目次
- Androidのコマンドなしエラーを修正する方法
- Android リカバリ モードが機能しない理由は何ですか?
- 方法 1: Android デバイスを強制的に再起動する
- 方法 2: 携帯電話のバッテリーを取り外す
- 方法 3: Android デバイスを工場出荷時設定にリセットする
- 方法 4: 回復モードを使用する
Androidのコマンドなしエラーを修正する方法
No Command は、コマンド ライン インターフェースを使用してデバイスの機能にアクセスできないことを示します。 アンドロイド 回復モードやソフトウェアのアップグレードなどのシステム。 Android タブレットまたは携帯電話が「コマンドなし」で応答する場合、それは何を示していますか? これは、デバイスが最終的に失敗したときに、回復モードに入る命令を待っていたことを意味します。
Android リカバリ モードが機能しない理由は何ですか?
Android デバイスで no command エラーが発生する理由はさまざまです。 最初の理由は、デバイス上のプログラムが誤動作している可能性があり、このエラーが発生する可能性があります。 このエラー メッセージは、デバイスの不具合によりアプリ ストアのインストールが中断された場合に表示されます。 もう 1 つの理由は、インストール中または Android オペレーティング システムの更新中にバグが発生した場合です。 コマンドの問題がマニフェストしますが、最も可能性の高い原因は、Android での不適切なデバイスのリセットである可能性があります スマートフォン。
回復モードの時間がない場合のコマンドの問題を以下にまとめます。
- Android デバイスが不適切にリセットされた
- Android OS アップデート時の不具合
- アプリ内インストールの中断
- スマートフォンによってスーパーユーザー アクセスが拒否されました
方法 1: Android デバイスを強制的に再起動する
強制再起動機能の実行は、他社のすべてのスマートフォンでわずかに異なります。 したがって、最も人気のあるブランドのリストと、それらのデバイスで強制再起動を実行する方法を次に示します。 通常、Android リカバリ モードが機能しない場合は、このオプションを使用します。 ガイドを確認してください Androidフォンを再起動または再起動します.
- ソニーの電話: デバイスを強制的に再起動する場合は、音量を上げるキーと電源キーを同時に、電話が振動するまで長押しします。
- サムスンの電話: 音量を下げるボタンと電源ボタンを同時に 10 秒間押し続けます。 サムスンの携帯電話の画面が空白になります。 両方のキーを放した後、電話機が自動的に再起動するまで待ちます。
- ファーウェイの電話: 10 秒以上、電源ボタンと音量ボタン (音量アップまたは音量ダウン) を同時に押し続けます。
- ノキア電話: 電源ボタンと音量アップ キーを同時に約 15 秒間 (または電話が振動するまで) 押します。
- 生体内: 電話を強制的に再起動するには、電源ボタンと音量を下げるボタンを同時に押し続けます。
- オッポ: 電源キーと音量ダウン キーを同時に押し続けると、電話機が強制的に再起動されます。
- モト: Android スマートフォンの側面にある電源ボタンを画面が消えるまで押し続けて、デバイスを再起動します。 電話は自動的に再起動します。
方法 2: 携帯電話のバッテリーを取り外す
回復モードに入ろうとすると、直面する可能性のある問題にコマンドがない場合があります。 この方法は、Android スマートフォンからバッテリーを取り外しても問題ない場合にのみ使用してください。 取り外し不可能なバッテリーを搭載しているとマークされている Android スマートフォンからバッテリーを取り外そうとしないでください。 代わりに別の方法を選択してください。 バッテリーを取り外す前に、電話の電源を切ってください。 しばらくしてから Android フォンにバッテリーを取り付け直します。 Android を再起動して、エラーが修正されたかどうかを確認します。 お使いの携帯電話のバッテリーが取り外し可能な場合、コマンドなしでアンドロイドを修正するための最良の方法の1つです。
また読む:Android での入力 $ の解析エラーを修正
方法 3: Android デバイスを工場出荷時設定にリセットする
no command エラーが何度も画面に表示される場合は、出荷時設定にリセットする方法を使用して、問題を根本から解決しようとすることができます。 Android リカバリ モードが機能しないため、Android ユーザーはこのオプションを使用する必要があります。 これについては、以下の手順に従います。
1. 開ける 設定 アプリ

2. 見つけるまで最後までスクロールします システム

3. それを開いてリセットオプションを見つけます
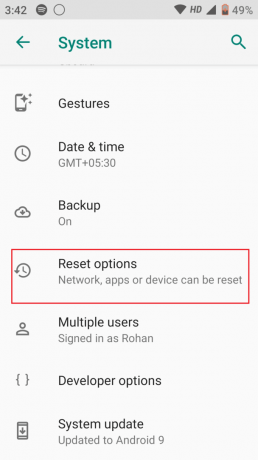
4. タップする すべてのデータを消去 (ファクトリーリセット)
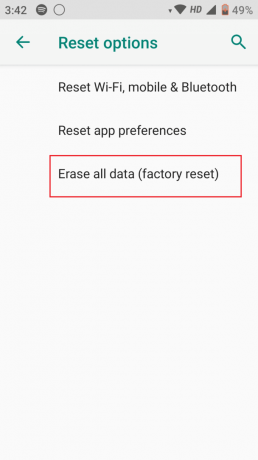
また読む:AndroidでストレージTWRPをマウントできない問題を修正
方法 4: 回復モードを使用する
電話の画面が完全に応答しなくなった場合、残されている唯一のオプションは、電話のキーを使用して回復モードにすることです。 ここで注意すべきことは、リカバリモードに入る方法はモデルごとに異なるため、次の組み合わせを試して Android のコマンドなしエラーを修正できる可能性があることです。
- 電源ボタン、ホームボタン、音量アップボタンを長押し
- 電源ボタンと音量ダウンボタンを長押しします
- 電源、ホーム、および音量ダウンボタンを押し続けます。
- 電源ボタンと音量アップボタンを押し続けます。
回復モードに入ると、電話機にさまざまなオプションが表示されます。 音量アップ/音量ダウン ボタンを使用して上下に移動し、電源ボタンを使用して選択します。 [キャッシュ パーティションのワイプ] または [出荷時設定へのリセット] オプションのいずれかを選択します。 以前のリカバリ モードへの移行の試みが中断された場合は、recovery mode no command fix を使用します。
よくある質問 (FAQ)
Q1. Android のリカバリ モードで何ができますか?
アンス. PC の製造元がインストールしたアプリを復元し、インストールしたアプリを削除します。
Q2. コマンドエラーPeltonを修正するには?
答え。 の ボリュームアップ と 電源ボタン 同時に押し続ける必要があります。 画面がオンになったら、両方のボタンを同時に離します。 というラベルの付いたメニュー項目までスクロールするには キャッシュ パーティションのワイプ、音量ダウンボタンを使用します。 それを選択するには、 電源スイッチ. この手順が完了したら、電源ボタンを使用して Peloton を再起動します。
Q3. Oculus Quest 2 でコマンドなしエラーを修正する方法は?
アンス. ハードウェアを再起動することが最初のステップです。 電源ボタンを 10 ~ 15 秒間押し続けてから、デバイスを正常に再起動するか、音量を下げるキーと電源キーを同時に 10 秒間押し続けます。 メニューがあるはずです。 Exit and Boot Device を選択しながら音量コントロールを上下に動かします 確認するには、電源ボタンを押します.
おすすめされた:
- 誰かが無料で働いている場所を見つける方法
- パスワードなしでペアレンタルコントロールをオフにする方法
- ハードウェアの問題が原因で画面ミラーリングを開始できない問題を修正する8つの方法
- ADB Device Unauthorized メッセージをバイパスする方法
このガイドがお役に立てば幸いです。また、Android の no command fix を実行して no command エラーを削除する方法を学習できたことを願っています。 最も簡単な方法を教えてください。 質問や提案がある場合は、下のコメント セクションに自由にドロップしてください。