セーフモードでのコンピューターのクラッシュを修正
その他 / / November 28, 2021
セーフモードでのコンピューターのクラッシュを修正: セーフモードは、Windowsオペレーティングシステムの診断スタートアップモードであり、すべてのサードパーティアプリケーションとドライバーを無効にします。 Windowsがセーフモードで起動すると、ユーザーがPCの問題をトラブルシューティングできるように、Windowsの基本的な機能に必要な基本的なドライバーのみが読み込まれます。 しかし、コンピュータがセーフモードでクラッシュしたり、さらに悪いことにセーフモードでランダムにフリーズしたりするとどうなりますか?それなら、PCに深刻な問題があるはずです。
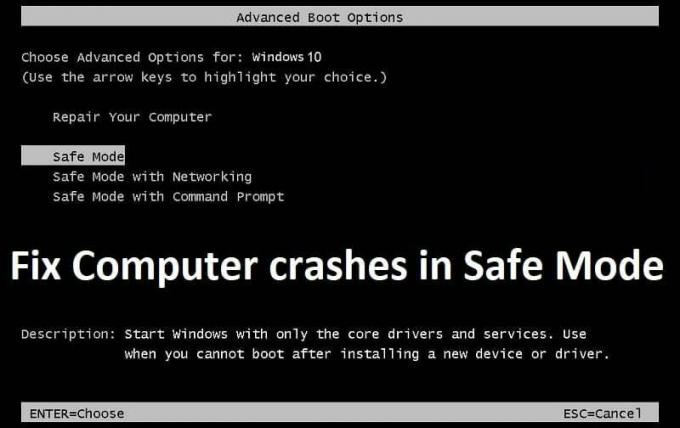
この問題は、コンピューターが通常モードでクラッシュおよびフリーズを開始したときに発生するため、ユーザーは次の方法で問題のトラブルシューティングを試みます。 Windowsをセーフモードで起動しますが、問題はセーフモードでも解決せず、ユーザーは再起動する以外に選択肢がありません。 彼らのPC。 PCがセーフモードまたは通常モードでクラッシュまたはフリーズする理由については特に原因はありませんが、既知の問題のリストを用意しています。
- 破損したWindowsファイルまたは構成
- ハードディスクの損傷または故障
- RAM内の破損または不良メモリセクター
- ウイルスまたはマルウェアの問題
- 互換性のないハードウェア
これで、ランダムなクラッシュやWindowsのフリーズに直面しているために、システムで発生する可能性のある問題がわかりました。 したがって、時間を無駄にすることなく、セーフモードの問題でコンピュータのクラッシュを実際に修正する方法を以下のトラブルシューティングガイドで見てみましょう。
コンテンツ
- セーフモードでのコンピューターのクラッシュを修正
- 方法1:セーフモードでシステムファイルチェッカー(SFC)とチェックディスク(CHKDSK)を実行する
- 方法2:DISMコマンドを実行する
- 方法3:最新の既知の構成を使用して起動する
- 方法4:Memtest86 +を実行する
- 方法5:システム診断を実行する
- 方法6:システムの復元を実行する
- 方法7:CCleanerとMalwarebytesを実行する
- 方法8:修復インストールWindows 10
セーフモードでのコンピューターのクラッシュを修正
方法1:セーフモードでシステムファイルチェッカー(SFC)とチェックディスク(CHKDSK)を実行する
1.Windowsキー+ Xを押してから、をクリックします コマンドプロンプト(管理者)。

2.次に、cmdに次のように入力し、Enterキーを押します。
Sfc / scannow。 sfc / scannow / offbootdir = c:\ / offwindir = c:\ windows(上記が失敗した場合は、これを試してください)

3.上記のプロセスが完了するのを待ち、完了したらPCを再起動します。
4.次に、ここからCHKDSKを実行します チェックディスクユーティリティ(CHKDSK)でファイルシステムエラーを修正.
5.上記のプロセスを完了させ、PCを再起動して変更を保存します。
方法2:DISMコマンドを実行する
1.Windowsキー+ Xを押してから、 コマンドプロンプト(管理者)。

2. cmdに次のコマンドを入力し、それぞれの後にEnterキーを押します。
a)Dism / Online / Cleanup-Image / CheckHealth。 b)Dism / Online / Cleanup-Image / ScanHealth。 c)Dism / Online / Cleanup-Image / RestoreHealth

3. DISMコマンドを実行し、終了するのを待ちます。
4. 上記のコマンドが機能しない場合は、以下を試してください。
Dism / Image:C:\ offset / Cleanup-Image / RestoreHealth / Source:c:\ test \ mount \ windows。 Dism / Online / Cleanup-Image / RestoreHealth / Source:c:\ test \ mount \ windows / LimitAccess
ノート: C:\ RepairSource \ Windowsを修復ソースの場所(Windowsインストールまたはリカバリディスク)に置き換えます。
5. PCを再起動して変更を保存します。これにより、 セーフモードでのコンピューターのクラッシュを修正しました。
方法3:最新の既知の構成を使用して起動する
先に進む前に、ブートオプションを簡単に取得できるようにレガシーアドバンストブートメニューを有効にする方法について説明しましょう。
1.Windowsキー+ Xを押してから、 コマンドプロンプト(管理者)。

2.次に、次のコマンドをcmdに入力し、Enterキーを押します。
BCDEDIT / SET {DEFAULT} BOOTMENUPOLICYLEGACY。
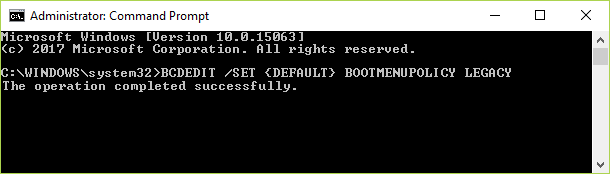
3.そしてEnterキーを押して レガシーアドバンストブートメニューを有効にします。
4. PCを再起動して、再度起動画面に戻ります。 F8またはShift + F8を押します。
5.ブートオプション画面で「最後の既知の正常な構成(詳細)。“

6.将来、レガシーアドバンストブートメニューオプションを無効にする必要がある場合は、cmdに次のコマンドを入力してEnterキーを押します。
BCDEDIT / SET {DEFAULT} BOOTMENUPOLICY STANDARD
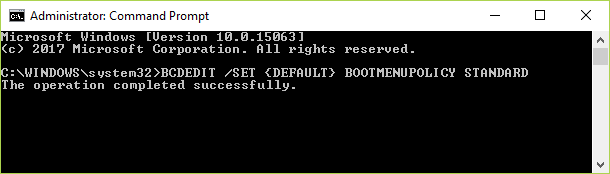
これにより、セーフモードでのコンピュータのクラッシュが修正されます。そうでない場合は、次の方法に進みます。
方法4:Memtest86 +を実行する
ノート: 開始する前に、Memtest86 +をダウンロードしてディスクまたはUSBフラッシュドライブに書き込む必要があるため、別のPCにアクセスできることを確認してください。
1.USBフラッシュドライブをシステムに接続します。
2.ダウンロードしてインストールします ウィンドウズ Memtest86 USBキーの自動インストーラー.
3.ダウンロードした画像ファイルを右クリックして「ここで抽出" オプション。
4.解凍したら、フォルダを開いて実行します Memtest86 + USBインストーラー.
5.プラグインされたUSBドライブを選択して、MemTest86ソフトウェアを書き込みます(これにより、USBドライブがフォーマットされます)。

6.上記の処理が完了したら、セーフモードでクラッシュしているPCにUSBを挿入します。
7. PCを再起動し、USBフラッシュドライブからの起動が選択されていることを確認します。
8.Memtest86は、システムのメモリ破損のテストを開始します。

9.すべてのテストに合格した場合は、メモリが正しく機能していることを確認できます。
10.一部の手順が失敗した場合 Memtest86 はメモリの破損を検出します。これは、メモリの不良/破損が原因でコンピュータがセーフモードでクラッシュすることを意味します。
11.するために セーフモードの問題でコンピュータがクラッシュする問題を修正、不良メモリセクターが見つかった場合は、RAMを交換する必要があります。
方法5:システム診断を実行する
それでもできない場合 セーフモードの問題でコンピュータがクラッシュする問題を修正 その場合、ハードディスクに障害が発生している可能性があります。 この場合、以前のHDDまたはSSDを新しいものと交換し、Windowsを再インストールする必要があります。 ただし、結論を出す前に、診断ツールを実行して、ハードディスクを本当に交換する必要があるかどうかを確認する必要があります。

診断を実行するには、PCを再起動し、コンピューターが起動したら(起動画面の前に)、F12キーを押して起動時に メニューが表示されたら、[Boot to Utility Partition]オプションまたは[Diagnostics]オプションを強調表示し、Enterキーを押して開始します。 診断。 これにより、システムのすべてのハードウェアが自動的にチェックされ、問題が見つかった場合は報告されます。
方法6:システムの復元を実行する
1.Windowsキー+ Rを押して、「」と入力します。sysdm.cpl」を押してからEnterキーを押します。

2.選択 システム保護 タブをクリックして選択します システムの復元。

3. [次へ]をクリックして、目的のを選択します システムの復元ポイント.

4.画面の指示に従って、システムの復元を完了します。
5.再起動後、次のことができる場合があります セーフモードでのコンピューターのクラッシュの問題を修正しました。
方法7:CCleanerとMalwarebytesを実行する
フルアンチウイルススキャンを実行して、コンピューターが安全であることを確認します。 これに加えて、CCleanerとMalwarebytesAnti-malwareを実行します。
1.ダウンロードしてインストールします CCleaner & Malwarebytes。
2.Malwarebytesを実行する システムをスキャンして有害なファイルを探します。
3.マルウェアが見つかった場合、自動的に削除されます。
4.今すぐ実行 CCleaner また、[クリーナー]セクションの[Windows]タブで、次のクリーニング対象の選択肢を確認することをお勧めします。

5.適切なポイントがチェックされていることを確認したら、クリックするだけです ランクリーナー、 そしてCCleanerにそのコースを実行させます。
6.システムをクリーンアップするには、[レジストリ]タブをさらに選択し、以下がチェックされていることを確認します。

7. [問題のスキャン]を選択し、CCleanerにスキャンを許可してから、[ 選択された問題を修正。
8.CCleanerが「レジストリにバックアップの変更を加えますか?」を選択します。
9.バックアップが完了したら、[選択したすべての問題を修正]を選択します。
10. PCを再起動して、できるかどうかを確認します セーフモードでのコンピューターのクラッシュを修正しました。
方法8:修復インストールWindows 10
上記の解決策のいずれも機能しない場合は、ハードディスクは正常であると確信できますが、PCは正常である可能性があります オペレーティングシステムまたはハードディスク上のBCD情報が何らかの理由で取得されたため、セーフモードでクラッシュする 破損しています。 さて、この場合、あなたはしようとすることができます 修復インストールWindows しかし、これも失敗した場合、残っている唯一の解決策は、Windowsの新しいコピーをインストールすることです(クリーンインストール)。
最後の手段として、Windowsがインストールされている外付けハードディスクを使用して、ハードディスクを起動およびフォーマットできます。 もう一度Windowsを再インストールし、問題が解決しないかどうかを確認します。 それでも問題が解決しない場合は、ハードディスクが破損しているため、新しいものと交換する必要があることを意味します。
あなたにおすすめ:
- Windowsページファイルと休止状態を無効にしてスペースを解放する
- Windows10でセーフモードを終了する方法
- InternetExplorerからの音が出ない問題を修正
- Google Chromeエラー6を修正(net:: ERR_FILE_NOT_FOUND)
それはあなたが成功した場合です セーフモードでのコンピューターのクラッシュを修正 ただし、この記事に関してまだ質問がある場合は、コメントのセクションでお気軽に質問してください。



