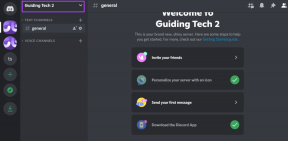Windows 11でMicrosoft Accessが応答しない問題を修正する7つの方法
その他 / / April 04, 2023
Microsoft Access は、企業およびビジネス ユーザーにとって不可欠なアプリです。 ただし、Office スイートの常連ユーザーの間では、Word、PowerPoint、OneNote ほど人気はありません。 中小企業も大企業も、カスタマイズ可能なデータベース アプリケーションを作成するために Access を好みます。 Access が応答しない場合があります。 頻繁に直面する場合は、Microsoft Access が Windows 11 で応答しない問題を修正する方法を紹介します。
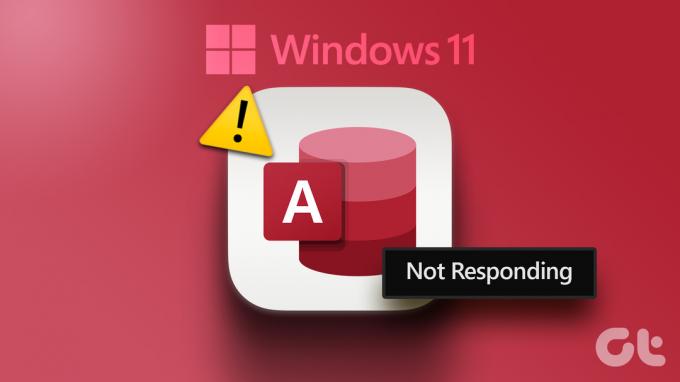
Microsoft Access は、 Microsoft 365 パッケージ. このソフトウェアは、レポート、分析、および参照用のデータを保存するのに役立ちます。 Windows 11 でソフトウェアが応答しないと、非生産的な時間が発生する可能性があります。 一度問題を解決しましょう。
1. Microsoft Access をセーフ モードで起動する
サードパーティのアドオンまたはサービスが原因で、Microsoft Access が応答しない場合があります。 Microsoft Access をセーフ モードで実行して、サード パーティのアドイン、アプリ、またはプロセスなしでアプリを開くことができます。 [ファイル名を指定して実行] ダイアログ ボックスを使用して Microsoft Access をセーフ モードで起動する方法を次に示します。
ステップ1: Windows + R キーを押して、[実行] メニューを開きます。
ステップ2: タイプ msaccess /セーフ Ctrl + Shift + Enter キーを押して、管理者権限でコマンドを実行します。
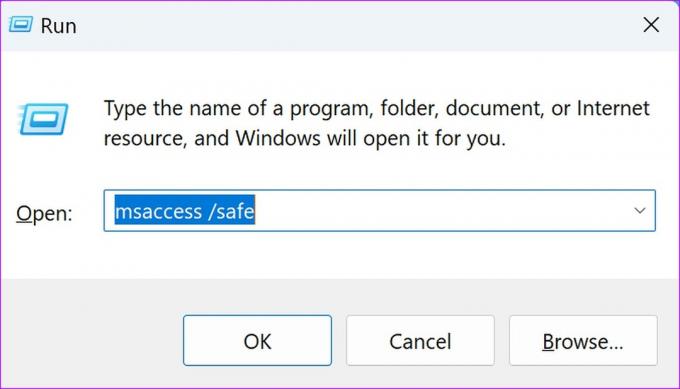
ステップ 3: Access がセーフ モードで開いたら、Microsoft アカウントの詳細を使用してサインインし、ファイルを同期します。

2. クリーン ブートを実行する
次のいずれかの場合 起動アプリ またはサービスが原因で Microsoft Access に問題が発生している場合は、クリーン ブートを実行して再試行できます。
ステップ1: タスク バーの Windows Search アイコンを押して、次のように入力します。 システム構成 Enterキーを押します。

ステップ2: [サービス] タブに移動します。
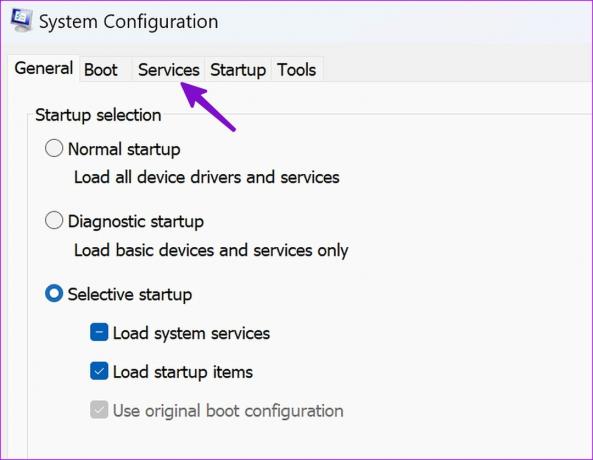
ステップ 3: [すべての Microsoft サービスを非表示にする] をクリックします。
ステップ 4: すべて無効にします。

ステップ 5: [適用] または [OK] ボタンをクリックし、PC を再起動して、Microsoft Access を再度起動します。
Microsoft Access が問題なく開く場合は、最近ダウンロードしたアプリをアンインストールすることを検討してください。
3. 破損した悪意のあるファイルをチェックする
Web の非公式ソースからファイルを頻繁にダウンロードしますか? このようなファイルが PC に感染した可能性があります。 これらの悪意のあるファイルは、Windows で「Microsoft Access が応答しない」などの問題を引き起こす可能性があります。 ありがたいことに、Windows セキュリティ ツールを実行して、破損したファイルを削除できます。 以下の手順に従って、Windows PC でフル スキャンを実行します。
ステップ1: キーボードの Windows キーを押して、次のように入力します。 Windows セキュリティ を Windows 検索で入力し、Enter キーを押して Windows セキュリティ アプリを起動します。
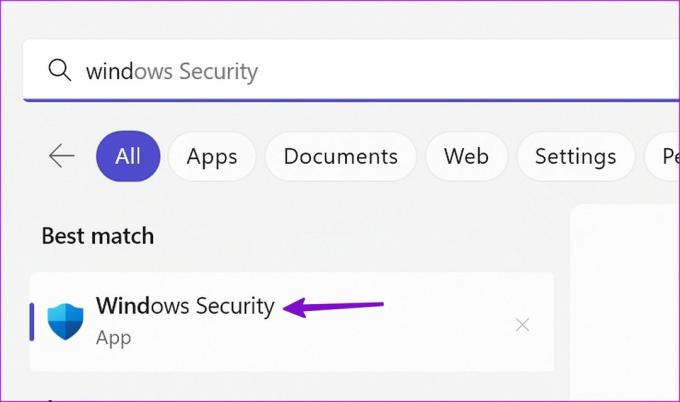
ステップ2: Windows セキュリティ アプリ ウィンドウで、左側のサイドバーから [ウイルスと脅威の防止] をクリックし、右側のペインから [スキャン オプション] を選択します。
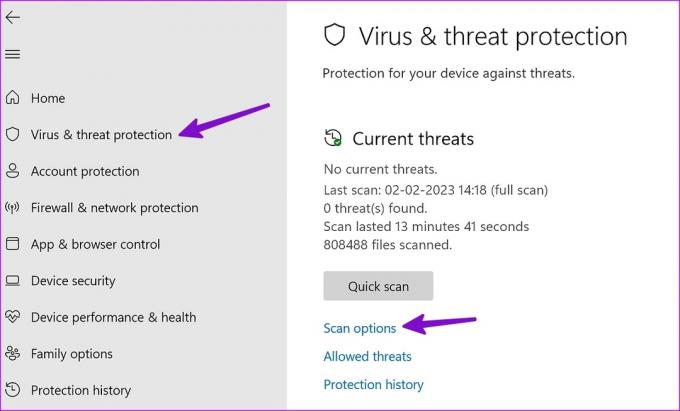
ステップ 4: [フル スキャン] ラジオ オプションを選択し、[今すぐスキャン] ボタンをクリックします。

Windows セキュリティ アプリを最小化して実行することができます。 スキャンの実行中はコンピュータを使用しないことをお勧めします。 スキャンが完了したら、Windows セキュリティ アプリを閉じて Microsoft Access を開いて、問題なく起動するかどうかを確認します。
4. Microsoft Access の強制再起動
タスク マネージャーを使用して Microsoft Access を強制的に再起動し、バックグラウンドでスタックまたは進行中のプロセスを停止することができます。 これにより、アプリを再起動する前に、アプリが適切にシャットダウンされます。
ステップ1: タスク バーの [スタート] アイコンを右クリックし、[パワー ユーザー] メニューから [タスク マネージャー] を選択します。

ステップ2: [タスク マネージャー] ウィンドウで、下にスクロールしてプロセスの一覧から [Microsoft Access] を選択し、上部の [タスクの終了] をクリックします。

ステップ 3: Microsoft Access を起動して、問題なく開くかどうかを確認します。
5. Microsoft Office の修復
他の Microsoft アプリと同様に、次のことができます。 Microsoft Office を修復する Windows 11 PC で Access が応答しない原因となる問題を修正します。
ステップ1: Windows + I キーを押して設定アプリを開きます。
ステップ2: 左側のサイドバーから [アプリ] を選択し、右側のペインから [インストール済みアプリ] を開きます。
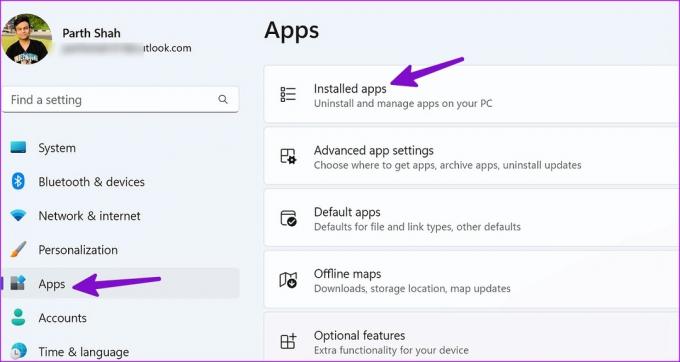
ステップ 3: Microsoft Office まで下にスクロールします。 Microsoft Office の横にある 3 つの水平ドット アイコンをクリックし、[変更] を選択します。
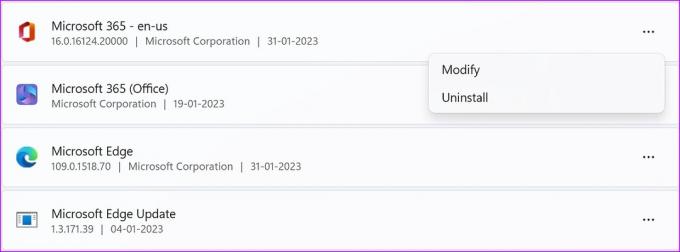
ステップ 4: [クイック修復] を選択し、[修復] ボタンをクリックします。
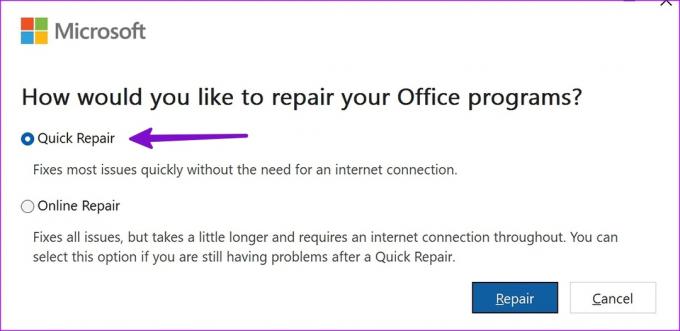
クイック修復で問題が解決しない場合は、同じメニューからオンライン修復ツールを実行してください。
6. Office Insider Program に参加する
Office アプリの主要な更新プログラムをリリースする前に、Microsoft は Office Insider プログラムの下でベータ テスターを使用して未リリースのビルドをテストします。 Office Insider プログラムに参加し、ベータ版アプリをインストールして、Access が応答しない問題を解決できます。 ただし、これらはベータ アプリであり、頻繁にクラッシュする可能性があることに注意してください。 したがって、自己責任で進めてください。
ステップ1: Windows 11 PC で任意の Microsoft Office アプリを開きます。
ステップ2: 左上隅の [ファイル] メニューを選択し、サイドバーの右下にある [アカウント] メニューをクリックします。

ステップ 3: [Office Insider] メニューのドロップダウンをクリックし、[チャネルの変更] を選択します。

ステップ 4: [Office の新しいリリースへの早期アクセスにサインアップする] オプションの横にあるチェック ボックスをオンにし、ベータ版を選択します。 Office Insider チャネルのドロップダウンからチャネルを選択し、[OK] ボタンをクリックして選択を確認します。 次に、Office アプリを閉じます。

ステップ 5: いずれかの Office アプリを開き、右上隅の [ファイル] メニューをクリックして、右下隅の [アカウント] をクリックします。
ステップ 6: 右側のペインで、[更新オプション] ドロップダウンをクリックします。 [今すぐ更新] を選択して、Office アップデーターが最新のベータ ビルドをフェッチしてインストールするようにします。
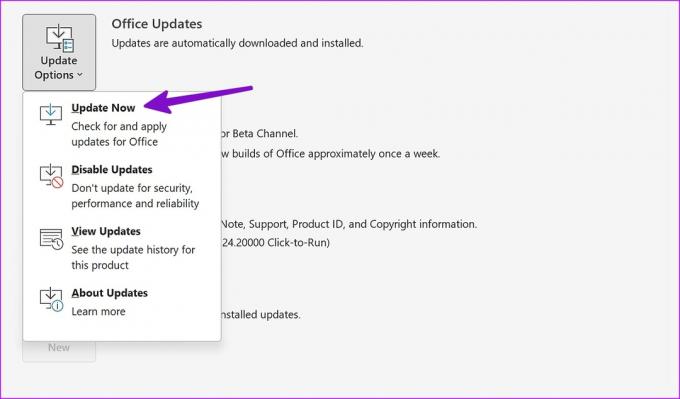
Microsoft は、Windows 上のすべての Office アプリを更新します。 インストールが完了したら、Access アプリを再度開くことができます。
7. Microsoft Office を再インストールする
応答しない場合は、Microsoft Office を再インストールして、破損した Microsoft Access アプリを修正できます。
ステップ1: Windows + I キーを押して設定アプリを開き、左側のサイドバーで [アプリ] をクリックして、右側のペインから [インストール済みのアプリ] を選択します。
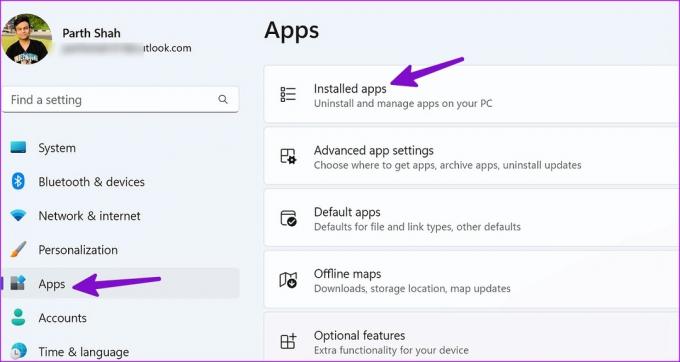
ステップ2: Microsoft Office までスクロールし、[詳細] メニューを開きます。 [アンインストール] をクリックして、決定を確認します。
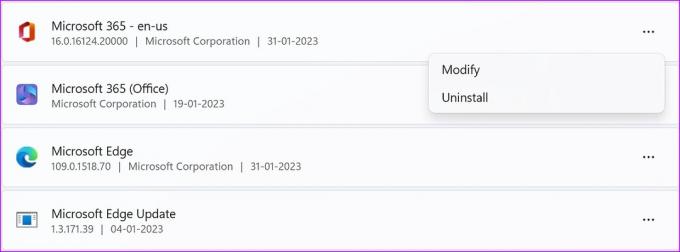
ステップ 3: Microsoft Office Web サイトにアクセスして、Microsoft アカウントでサインインし、[アプリのインストール] ボタンをクリックして、コンピューターにアプリをダウンロードします。
Microsoft Access のトラブルシューティングをすぐに行う
Microsoft 365 サブスクリプションも確認する必要があります。 有効期限が切れている場合は、支払いの詳細を更新するか、ファミリー オーガナイザーにプランの更新を依頼してください。 Microsoft Access が応答しない問題をトラブルシューティングするのに効果的な方法はどれですか? 以下のコメントで調査結果を共有してください。
最終更新日: 2023 年 2 月 2 日
上記の記事には、Guiding Tech のサポートに役立つアフィリエイト リンクが含まれている場合があります。 ただし、編集の完全性には影響しません。 コンテンツは偏りがなく、本物のままです。
知ってますか
生産性アプリの Notion は 2013 年に設立されました。
によって書かれた
パルト・シャー
Parth は以前、EOTO.tech で技術ニュースを担当していました。 現在、Guiding Tech でフリーランスとして、アプリの比較、チュートリアル、ソフトウェアのヒントとコツについて執筆し、iOS、Android、macOS、および Windows プラットフォームについて深く掘り下げています。