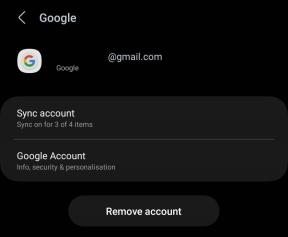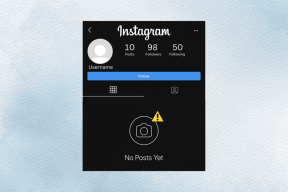Windows10でロック画面のタイムアウト設定を変更する
その他 / / November 28, 2021
PCがアイドル状態のときにWindowsが画面をロックするには時間が低すぎるか高すぎるように設定されているため、ロック画面のタイムアウト設定を変更することをお勧めします。 これは、使用していないときにPCを保護したい場合に適した機能です。 つまり、Windowsが行うことは、PCが一定時間アイドル状態になった後、画面を自動的にロックし、スクリーンセーバーを表示するか、ディスプレイをオフにすることです。
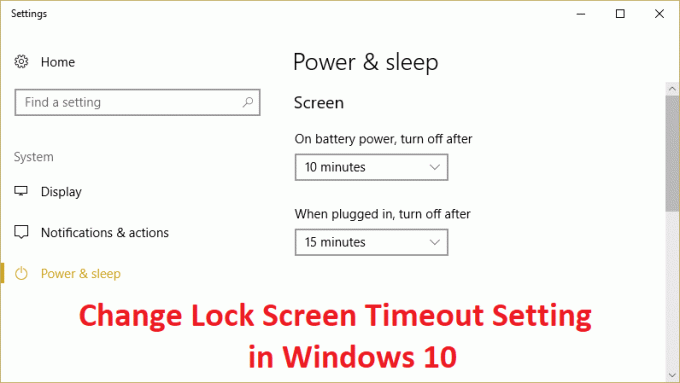
以前はスクリーンセーバーを使用してCRTモニターの燃え尽き症候群を防いでいましたが、最近ではセキュリティ機能になっています。 たとえば、コンピュータから数時間離れている場合、誰かがあなたのファイルやパスワードなどにアクセスする可能性があります。 PCが自分でロックまたはオフになっていない場合。 ただし、ロック画面のタイムアウト設定を正しく設定すると、ディスプレイは自動的にオフになります PCが数分間アイドル状態にされた後、誰かがPCにアクセスしようとすると、Windowsはログインを行います パスワード。
このセキュリティ機能の唯一の問題は、ロック画面のタイムアウトが5分に設定されることがあることです。これは、PCが5分間アイドル状態になった後、コンピュータが画面をロックすることを意味します。 現在、この設定は、PCが頻繁にロックされる可能性があり、毎回パスワードを入力する必要があるため、多くのユーザーを悩ませ、多くの時間を浪費します。 これを防ぐには、Windows 10のロック画面のタイムアウト設定を増やして、ディスプレイが頻繁にオフにならないようにする必要があります。
コンテンツ
- Windows10でロック画面のタイムアウト設定を変更する
- 方法1:Windows設定から画面タイムアウト設定を増やす
- 方法2:コントロールパネルからロック画面のタイムアウト設定を変更する
- 方法3:レジストリを使用する
- 方法4:コマンドプロンプトを使用してロック画面のタイムアウト設定を変更する
Windows10でロック画面のタイムアウト設定を変更する
必ず 復元ポイントを作成する 何かがうまくいかない場合に備えて。
方法1:Windows設定から画面タイムアウト設定を増やす
1.Windowsキー+ Iを押して開きます 設定 次に、をクリックします パーソナライズ。
![ウィンドウ設定を開き、[個人設定]、[カスタマイズ]の順にクリックします。 Windows10でロック画面のタイムアウト設定を変更する](/f/09f9dfaa749d9cce0586b8a784b3b1cb.jpg)
2. 左側のメニューから、 ロック画面。
3. 見つかるまで下にスクロールします 画面のタイムアウト設定 それを見つけたらそれをクリックします。

4. 下の時間設定を設定します 少し高い画面に あなたが今&よりも画面をオフにすることを避けたい場合。
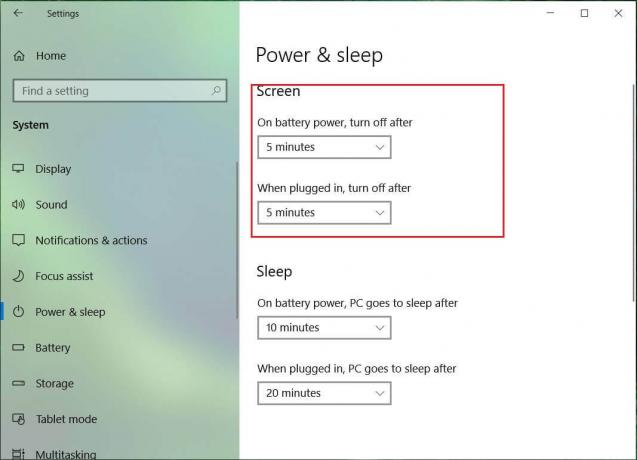
5. 設定を完全に無効にする場合は、 一度もない ドロップダウンから。
6. スリープ時間が画面のオフ時間よりも長く設定されていることを確認してください。そうしないと、PCがスリープ状態になり、画面がロックされません。
7. スリープが無効になっているか、少なくとも30分以上に設定されている場合に推奨されます。この場合、PCに戻るのに多くの時間がかかります。 そうでない場合は、スリープモードになります。
8. PCを再起動して、変更を保存します。
方法2:コントロールパネルからロック画面のタイムアウト設定を変更する
ノート: これは、上記の方法の代替手段であり、それに従った場合は、この手順をスキップしてください。
1. Windowsキー+ Xを押してから、 コントロールパネル。

2. クリック システムとセキュリティ 次に、をクリックします 電源オプション。

3. 今クリック プラン設定の変更 現在アクティブな電源プランの横。

4. 再度、前の方法のアドバイスと同じ設定を行います。
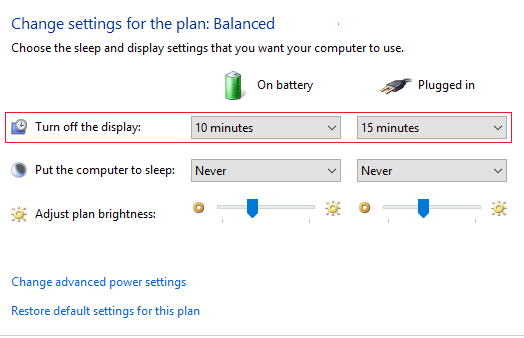
5. バッテリーとプラグインオプションの両方の設定を必ず行ってください。
方法3:レジストリを使用する
1. Windowsキー+ Rを押して、次のように入力します regedit Enterキーを押して、レジストリエディタを開きます。

2. レジストリ内の次のパスに移動します。
HKEYLOCAL_MACHINE \ SYSTEM \ CurrentControlSet \ Control \ Power \ PowerSettings \ 7516b95f-f776-4464-8c53-06167f40cc99 \ 8EC4B3A5-6868-48c2-BE75-4F3044BE88A7
3. 右側のウィンドウで、をダブルクリックします 属性 DWORD。

4. 見つからない場合は、DWORDを作成し、右側のウィンドウの何もない領域を右クリックして、[ 新規> DWORD(32ビット)値。
5. 名前を付けます 属性 それをダブルクリックします。
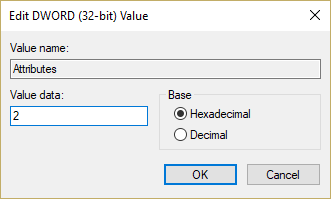
6. 今それを変更します 1から2までの値 [OK]をクリックします。
7. PCを再起動して、変更を保存します。
8. 次に、システムトレイの電源アイコンを右クリックして、[ 電源オプション。
![システムトレイの電源アイコンを右クリックし、[電源オプション]を選択します](/f/17220bcafe57a339bb9bd4bc816c8900.jpg)
9. クリック プラン設定の変更 現在アクティブなプランの横。
10. 次に、をクリックします 詳細な電源設定を変更します。
![下部にある[高度な電源設定の変更]をクリックします| Windows10でロック画面のタイムアウト設定を変更する](/f/baaf2aa10ae8bfa0d771eb4a6da46140.png)
11. 表示されるまで下にスクロールします 画面、次にそれをクリックして設定を展開します。
12. ダブルクリック コンソールロック表示がタイムアウトになります そしてそれを変更します 1分から希望の時間までの値。

13. [適用]、[OK]の順にクリックします。
14. PCを再起動して、変更を保存します。
方法4:コマンドプロンプトを使用してロック画面のタイムアウト設定を変更する
1. Windowsキー+ Xを押してから、 コマンドプロンプト(管理者)。

2. 次のコマンドを入力して、Enterキーを押します。
powercfg.exe / SETACVALUEINDEX SCHEME_CURRENT SUB_VIDEO VIDEOCONLOCK 60
powercfg.exe / SETDCVALUEINDEX SCHEME_CURRENT SUB_VIDEO VIDEOCONLOCK 60

ノート: 上記のコマンドの「60」を、必要な画面タイムアウト設定(秒単位)に置き換える必要があります。たとえば、5分が必要な場合は、300秒に設定します。
3. もう一度次のコマンドを入力して、Enterキーを押します。
powercfg.exe / SETACTIVE SCHEME_CURRENT
4. PCを再起動して、変更を保存します。
おすすめされた:
- DPC_WATCHDOG_VIOLATIONエラー0x00000133を修正
- 修正Windowsがこのネットワークのプロキシ設定を自動的に検出できなかった
- Windows10がランダムにフリーズする問題を解決する
- 修正PCエラーのリセットで問題が発生しました
それはあなたが成功裏に学ぶ方法です Windows10でロック画面のタイムアウト設定を変更する ただし、この投稿に関してまだ質問がある場合は、コメントのセクションでお気軽に質問してください。