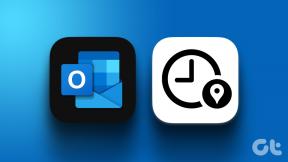Zoom は他人に知られずに画面録画を検出できますか?
その他 / / April 05, 2023
ビデオ会議プラットフォームである Zoom は、世界中の企業で使用されている最も人気のあるビデオ会議プロバイダーの 1 つです。 2018 年 3 月、Zoom は、会議をスクリーン録画できる新機能を展開しました。 その後、Zoom は画面録画を検出できますか? Bandicam などのサードパーティのスクリーン レコーダーを使用して、通知せずに Zoom ミーティングを記録できますか? 誰かがあなたの Zoom ミーティングを記録しているかどうかを知る方法は? この記事では、これらすべての質問に答えようとします。また、他の人に知られずに Zoom で記録をスクリーニングする方法についても説明します。
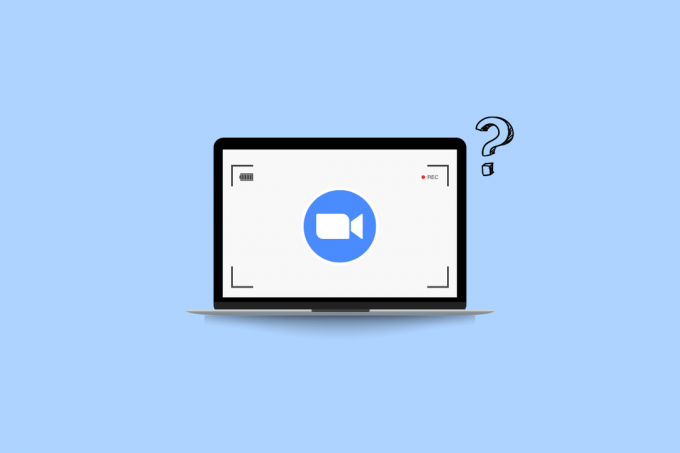
目次
- Zoom は他人に知られずに画面録画を検出できますか?
- Zoom はサードパーティの画面録画を検出しますか?
- Zoom は画面録画を検出できますか?
- Zoom は画面録画 OBS を検出できますか?
- ズームはバンディカムを検出できますか?
- Zoom は Windows Game Bar の画面録画を検出できますか?
- ZoomはiPhoneの画面録画を検出できますか?
- Zoom で画面録画を防止できますか?
- 誰かがズーム会議を記録しているかどうかを知る方法は?
- 他の人に知られずにZoomでスクリーン録画できますか?
- 他の人に知られずにズームでレコードをスクリーニングする方法は?
Zoom は他人に知られずに画面録画を検出できますか?
さらに読み進めて、Zoom が画面録画を検出できるかどうかを説明する手順を、理解を深めるための便利なイラストとともに詳しく説明します。
Zoom はサードパーティの画面録画を検出しますか?
いいえ、Zoom はサードパーティの画面記録を検出しません。 サードパーティの記録プログラムまたはデバイスの内蔵スクリーン レコーダーを使用して、参加者に警告することなく Zoom ミーティングを記録できます。
Zoom は画面録画を検出できますか?
はい、ズームは画面録画を検出できます Zoomが提供するデフォルトのレコーダーを使用する場合. この会議が記録されていることを示すポップアップが表示されます。 また、画面の右上隅にある赤いボックスに録音サインが表示されます。 ただし、サードパーティを使用する場合 録音ソフト、Zoomはそれらに通知しないため、他の人に警告することなく会議を記録し続けることができます.
Zoom は画面録画 OBS を検出できますか?
いいえ、経由で行われた場合、Zoomは画面録画を検出しません OBSスタジオ. 使用時にサードパーティの画面記録ソフトウェアを検出しません。 Zoomで提供される記録オプション、つまりZoomの組み込みスクリーンレコーダーを使用する場合にのみ、ユーザーに通知します.
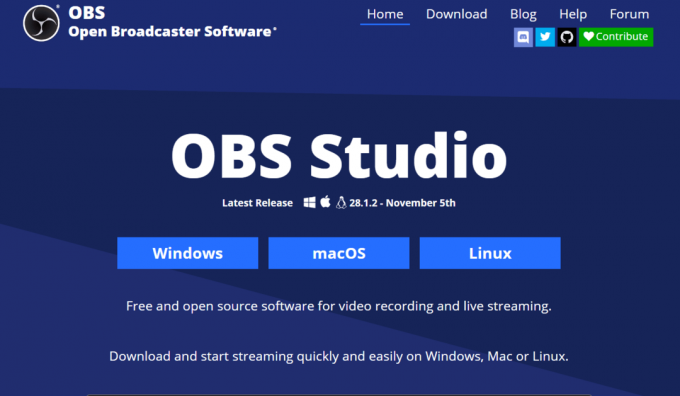
ズームはバンディカムを検出できますか?
いいえを使用して会議を記録すると、Zoom は検出できません。 バンディカム. ただし、Bandicam は、ユーザーの選択に応じて、会議を記録して他のユーザーに通知するか、通知を提供しないオプションを提供しました。

また読む: DMをスクリーンショットすると、Instagramは通知しますか?
Zoom は Windows Game Bar の画面録画を検出できますか?
いいえ、Windows Game Bar 経由で記録する場合、Zoom は画面記録を検出しません。 Zoom は、あなたまたはあなたのホストが Zoom が提供するレコーダーを使用する場合にのみ、ユーザーに通知を送信します。
ZoomはiPhoneの画面録画を検出できますか?
いいえ、ズームはあなたが何かを記録したときに検出しません iPhoneを使った画面 アプリ自体でZoomが提供するデフォルトのレコーダーを使用しない限り、ネイティブレコーダーまたはサードパーティのレコーダーを使用します。
Zoom で画面録画を防止できますか?
はい、Zoomは画面録画を防ぐことができます 内蔵スクリーンレコーダー用. ただし、多くの画面記録ソフトウェアが存在するため、Zoom はサードパーティの画面記録ソフトウェアを防ぐことはできず、各ソフトウェアを個別に防ぐことはできません。
誰かがズーム会議を記録しているかどうかを知る方法は?
ズームは常に 参加者に通知する現在の会議が記録されていること. できない方法で作られています。 この通知を無効にする. デスクトップまたはモバイル アプリから参加する新しい参加者の場合、画面に記録の通知が表示されます。 ただし、誰かが使用しているかどうかを検出する方法はありません。 サードパーティのスクリーンレコーダー OBSスタジオ、バンディカムなど
他の人に知られずにZoomでスクリーン録画できますか?
はい、 他の人を変更することなく、ズームで会議を記録できます サードパーティのスクリーン レコーダーを使用する またはあなたの デバイスのネイティブ スクリーン レコーダー. Zoom は、Zoom に組み込まれている公式のミーティング レコーダーを使用する場合にのみ、出席者に通知します。
他の人に知られずにズームでレコードをスクリーニングする方法は?
Zoom を使用すると、ユーザーは会議を記録しながら、他のユーザーに通知できます。 ただし、この会議を記録している会議の他のメンバーに通知したくない場合があるため、サードパーティのスクリーン レコーダーまたはそれぞれのデバイスに組み込まれたスクリーン レコーダーを使用する必要があります。 このセクションでは、Windows ユーザーおよび Mac のゲーム バーと、よく知られているサード パーティのスクリーン レコーダーを使用して、他のユーザーに通知せずに Zoom ミーティングを記録する手順を説明します。
方法 1: Xbox Game Bar を使用する
1. 開く ズーム アプリと 加入 の 希望する会議 録音したい。
2. では、 Xbox ゲーム バー から Windows 検索 バー。
ノート:ショートカットも使えます Windows ロゴ キー + G Game Bar Recorder を直接開くため。
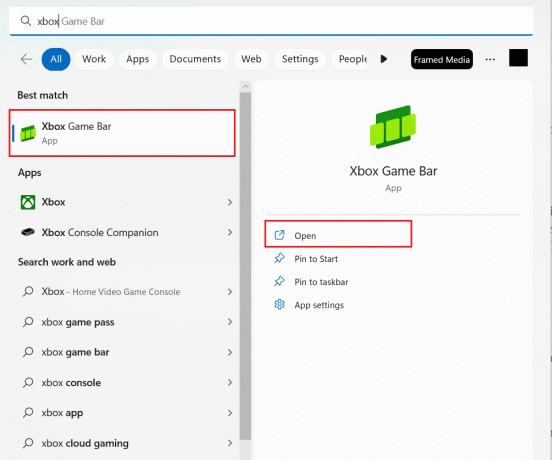
3. を押します。 Windows ロゴ キー + Alt + R 録音を開始します。
4. さて、あなたの ミーティング 通常どおり、バックグラウンドで Game Bar が 記録ミーティング 他人に知らせずに。
5. 完了したら、 停止アイコン 録音を停止します。
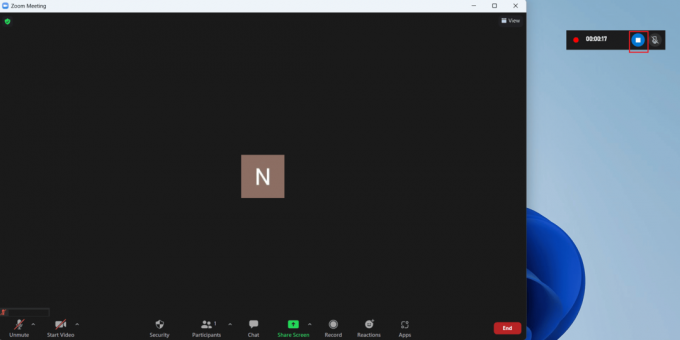
6. を押します。 Windows ロゴ + G キー 開く組み合わせ Windows ゲーム バー.
7. クリック キャプチャータブ> 私のキャプチャを見る.
![[キャプチャ] タブをクリックします - 自分のキャプチャを表示します](/f/4a523016472ecf747b5cb5243afe1b4a.png)
8. クリックしてください 希望のズーム録画 メニューから、記録されたすべてを表示します。
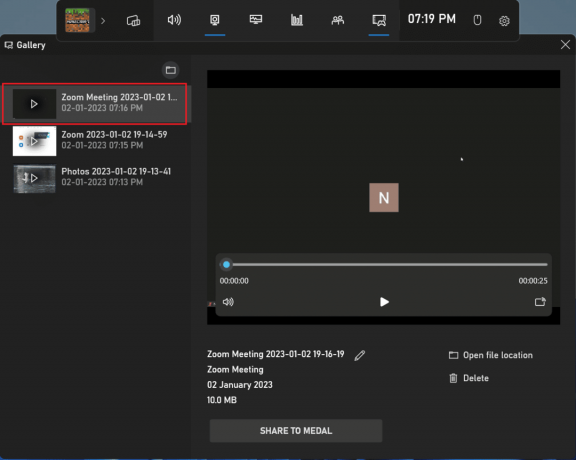
また読む: Windows 10で許可なくZoomミーティングを記録する方法
方法 2: Mac スクリーン レコーダーを使用する
1. 参加する 希望のズームミーティング.
2. キーボードで長押し コマンド + シフト + 5 始めること QuickTime プレーヤー.
ノート: または、Mac の アプリメニュー > その他 > QuickTime Player.
3. ここで、QuickTime Player を開いた後、 画面の必要な部分 録音したい。
4. あなたの 録音が始まります あなたがあなたを作った後 希望の選択 これで、通常どおり Zoom ミーティングを進めることができます。
5. 録音が完了したら、 をクリックします。 ストップ 録音を終了します。
方法 3: サードパーティのスクリーン レコーダーを使用する
サードパーティのソフトウェアを使用することも、会議が記録されていることを他の出席者に警告することなく、Zoom 会議を記録する方法です。 を使用して Zoom ミーティングを記録する手順は次のとおりです。 OBSスタジオ. 画面の記録には、他のサードパーティ製ソフトウェアを使用できます。
1. インストールして開く OBSスタジオ デバイス上のソフトウェア。
2. 今、参加または開始 ご希望のZoomミーティング.
3. OBSでは、 ソース、 クリックしてください + アイコン そして選択 ディスプレイキャプチャ. このオプションは、画面全体をキャプチャします。
![[ソース] の下で、[+] アイコンをクリックし、[ディスプレイ キャプチャ] | [キャプチャ] を選択します。 Zoomは画面録画を検出できますか](/f/8a74201c6e4e06214451839a962872aa.png)
4. 今、 名前 好きなようにキャプチャしてから、 OK.
![キャプチャに好きな名前を付けて、[OK] をクリックします。](/f/1af10c9b1455e85002fff581b0b24357.png)
5. を選択 希望のモニター 後続のドロップダウン メニュー/リストからビデオを表示し、 OK. プレビューには、モニターの現在のフィードが表示されます。
ノート:チェックを外す カーソルをキャプチャ 記録にカーソル ポインターをキャプチャしたくない場合は、ボックスをオンにします。
![次のドロップダウンメニューからビデオを表示する目的のモニターを選択し、[OK] をクリックします。](/f/93df75440569c08c3374e602c1bad6cb.png)
6. 画面のキャプチャに必要な変更を行った後、 OK.
7. OBS Studio で、 + アイコン > オーディオ入力キャプチャ. 次のように入力します。 希望の名前 必要に応じてキャプチャ ソースを選択し、 OK.
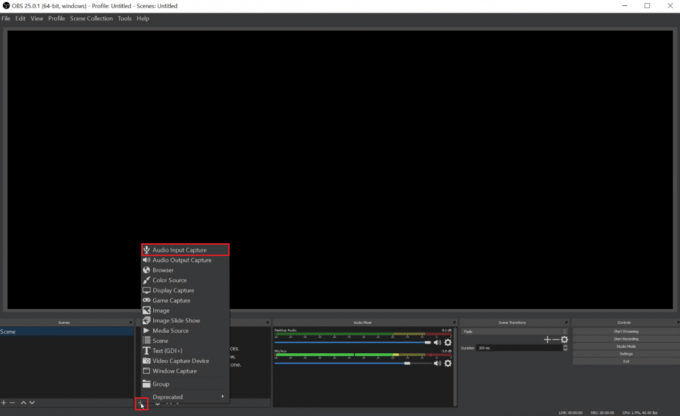
8. 今、あなたを選択してください 希望の入力デバイス ドロップダウンメニューから OK. [OK] を押すと、 新しいオーディオ入力 の中に オーディオミキサー プレビューの下に、コンピューターのマイクからのキャプチャが表示されます。
9. 繰り返しますが、フォローしてください ステップ 7 & 8 を選択する 希望の出力デバイス 後続のリスト/メニューから。 今すぐ押す OK 見るために 二行目 の中に オーディオミキサー.
10. クリック 録音開始ボタン ローカル マシンに保存するか、 ストリーミングを開始 会議を別の場所にストリーミングします。
11. 今、あなたはすることができます Zoomミーティングを記録する. 会議と記録が完了したら、 録音を停止 録音を停止します。
おすすめされた:
- Android向けの17の最高のWiFi通話アプリ
- Wi-Fi のしくみ
- Microsoft Teams の記録はどこに保存されますか?
- PC用の16の最高の無料スクリーンレコーダー
ご理解いただけたかと思います。 Zoomは画面録画を検出できますか 詳細な手順を参照してください。 記事を作成してほしい他のトピックについての質問や提案をお知らせください。 以下のコメントセクションにそれらをドロップして、私たちに知らせてください.

ピート・ミッチェル
Pete は TechCult のシニア スタッフ ライターです。 ピートはテクノロジー全般が大好きで、熱心な DIY 愛好家でもあります。 彼は、ハウツー、機能、およびテクノロジ ガイドをインターネットで執筆してきた 10 年の経験があります。