Macで動作しないスクリーンレコーダーの7つの最善の修正
その他 / / April 05, 2023
Apple はデフォルトを提供します Macのスクリーンレコーダー 画面上のアクティビティをキャプチャしてビデオを作成するiMac。 画面全体または画面の特定の部分をキャプチャできます。 その後、AirDrop、Telegram、メール、およびその他のオプションを介して、これらの画面記録を共有できます。
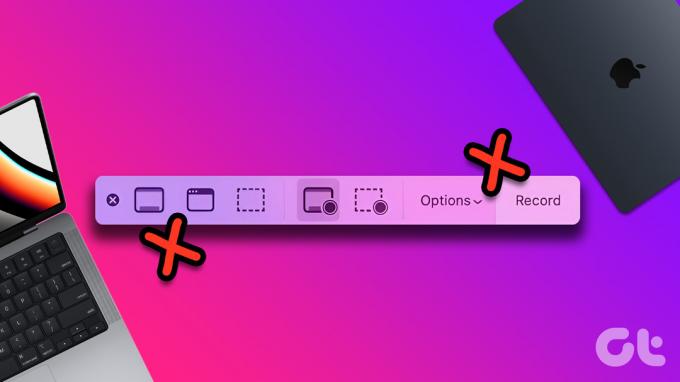
重要な講義や会議をスクリーン録画する必要があり、スクリーン レコーダーが機能しなくなったらどうしますか? 私たちは、Mac で動作しないスクリーン レコーダーに最適な修正を提供することで、この問題に対処するためにここにいます。
1. スクリーン レコーダーのキーボード ショートカットを確認する
Mac で [スクリーン レコーダー] タブを有効にしたいときはいつでも、Command + Shift + 5 を押して画面のキャプチャを開始できます。 そのため、スクリーン レコーダーが Mac で動作しなくなった場合は、キーボード ショートカットがまだ同じかどうかを確認する必要があります。
ステップ1: Command + Space キーを押して Spotlight 検索を開き、次のように入力します。 システム設定、 し、Return キーを押します。

ステップ2: 一番下までスクロールし、左側のメニューから [キーボード] をクリックします。

ステップ 3: 右側にある [キーボード ショートカット] ボタンをクリックします。

ステップ 4: ポップアップ ウィンドウの左側のメニューから [スクリーンショット] をクリックします。

ステップ 5: [スクリーンショットと記録のオプション] の横にあるキーボード ショートカットを確認します。

ショートカットが有効になっていない場合は、左側のチェックボックスをクリックして有効にします。

キーボード ショートカットを変更するには、それをダブルクリックし、キーボード キーを押して新しいショートカットを追加します。
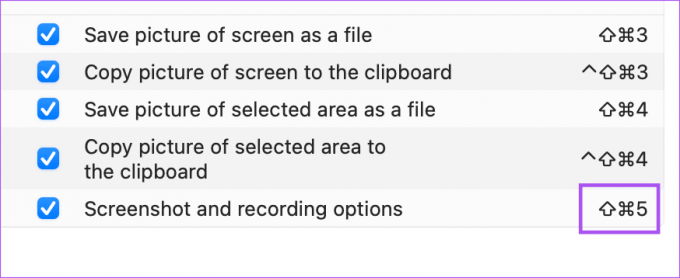
以前に新しいショートカットが追加されている場合は、[デフォルトに戻す] をクリックして、デフォルトのキーボード ショートカットに戻すことができます。

ステップ 6: すべての変更を行った後、右下隅にある [完了] をクリックします。

ステップ 7: 設定ウィンドウを閉じて、問題が解決したかどうかを確認してください。
2. QuickTime Player を使用してスクリーン レコーダーを開く
キーボード ショートカットを使用して画面の記録を開始できない場合は、Mac で QuickTime Player を使用してスクリーン レコーダーを手動で開いてみてください。 Mac で Voice Memos アプリが動作しなくなった場合にも、QuickTime Player を使用できます。 ただし、この投稿の目的のために、QuickTime Player を使用して画面を記録する方法を次に示します。
ステップ1: Command + Space キーを押して Spotlight 検索を開き、次のように入力します。 QuickTime プレーヤー, し、Return キーを押します。

ステップ2: [キャンセル] をクリックして、画面に表示されるデフォルト ウィンドウを閉じます。
ステップ 3: Dock で QuickTime Player アプリのアイコンを右クリックします。

ステップ 4: オプションのリストから [新しい画面記録] を選択します。

画面録画メニュー バーが下部に表示されます。 Macの画面を記録できるかどうかを確認してください。
3. ディスク ユーティリティを使用してストレージを修復する
QuickTime Player を使用して行われた画面記録は、Mac のストレージに自動的に保存されます。 そのため、画面を記録できてもその記録を Mac に保存できない場合は、ディスク ユーティリティを使用してストレージとの不整合を修復することをお勧めします。
ステップ1: Command + Space キーを押して Spotlight 検索を開き、次のように入力します。 ディスクユーティリティ、 し、Return キーを押します。

ステップ2: ディスクユーティリティウィンドウ内で、応急処置オプションをクリックします。

ステップ 3: [実行] をクリックして応急処置を開始します。

ステップ 4: [続行] をクリックして、アクションを確認します。
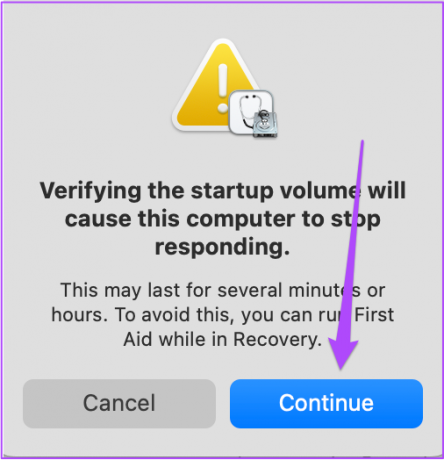
ステップ 5: 操作が完了したら、ウィンドウを閉じて、問題が解決したかどうかを確認してください。
4. アプリのプライバシー設定を確認する
Zoom や Keynote などのアプリの使用中に画面を録画したい場合は、プライバシー設定からアプリが Mac 画面のコンテンツを録画することを許可する必要があります。 アプリのプライバシー設定を確認する方法は次のとおりです。
ステップ1: Command + Space キーを押して Spotlight 検索を開き、次のように入力します。 システム設定, し、Return キーを押します。

ステップ2: 左側のメニューから [プライバシーとセキュリティ] をクリックします。

ステップ 3: 右側を下にスクロールし、[スクリーン レコーダー] をクリックします。

画面のコンテンツを記録できるすべてのアプリが一覧表示されます。
ステップ 4: アプリ名の横にあるトグルをクリックして、画面の記録を許可できます。

左下隅にあるプラス アイコンをクリックして、画面の記録を許可するアプリケーションを追加することもできます。
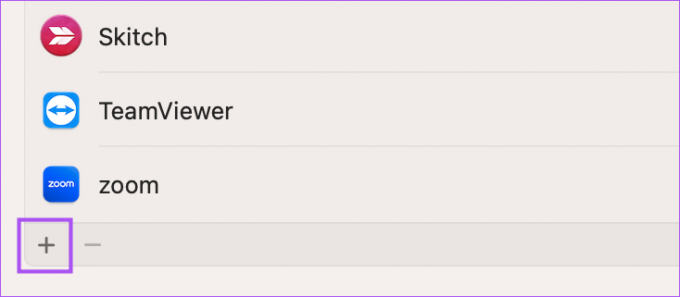
ステップ 5: 機能を有効にした後、ウィンドウを閉じて、問題が解決したかどうかを確認してください。
5. Mac を再起動する
次の解決策は非常に基本的なものですが、ほとんどの場合、Mac のソフトウェア関連の問題を解決するのに役立ちます。 Mac を再起動して、画面収録機能が正常に機能するかどうかを確認できます。
ステップ1: 左上隅にある Apple ロゴをクリックします。

ステップ2: [再起動] をクリックします。

ステップ 3: Mac の再起動後、スクリーン レコーダーを起動してみてください。
6. Mac をセーフ モードで起動する
セーフモード サードパーティのアプリがシステム アプリの通常の機能に干渉するのを防ぎます。 Screen Recorder について話しているので、Mac をセーフ モードで起動することは間違いなく試してみる価値があります。 お使いの Mac のプロセッサに基づいた手順に従うことができます。
Intel チップを搭載した Mac の場合
ステップ1: 左上隅にある Apple ロゴをクリックします。

ステップ2: シャットダウンをクリックします。

ステップ 3: Mac がシャットダウンしたら、2 つの起動オプション (Macintosh HD とオプション) が表示されるまで電源ボタンを押し続けます。
ステップ 4: Shiftキーを押しながらMacintosh HDを選択し、「セーフモードで続行」を選択します。

ステップ 5: Mac が起動したら、画面を録画してみます。
M シリーズチップを搭載した Mac の場合
ステップ1: 左上隅にある Apple ロゴをクリックします。

ステップ2: [再起動] をクリックします。

ステップ 3: Mac が再起動したら、Shift キーを押したままにします。
ステップ 4: ログイン ウィンドウが表示されたら、Shift キーを放します。
ステップ 5: Mac パスコードを入力してログインし、問題が解決したかどうかを確認します。
7. macOS を更新する
どの解決策も機能しない場合は、macOS のバージョンを更新してスクリーン レコーダーを更新することをお勧めします。
ステップ1: Command + Space キーを押して Spotlight 検索を開き、次のように入力します。 システム設定、 し、Return キーを押します。

ステップ2: 左側のメニューから [一般] をクリックします。

ステップ 3: 右側の [ソフトウェア アップデート] をクリックします。

ステップ 4: アップデートが利用可能な場合は、ダウンロードしてインストールします。
ステップ 5: インストールが完了したら、問題が解決したかどうかを確認してください。
Mac の画面を記録する
これらの解決策は、Mac でスクリーン レコーダーのスムーズな機能を回復するのに役立ちます。 クールなビデオを作りたい場合は、ガイドをご覧ください Mac画面のタイムラプスビデオを録画する方法.
最終更新日: 2022 年 11 月 23 日
上記の記事には、Guiding Tech のサポートに役立つアフィリエイト リンクが含まれている場合があります。 ただし、編集の完全性には影響しません。 コンテンツは偏りがなく、本物のままです。
によって書かれた
パウルシュ・チャウダリー
スマートフォン、ラップトップ、テレビ、コンテンツ ストリーミング プラットフォームに関連する日常の問題を最も簡単な方法で解決し、テクノロジーの世界をわかりやすく説明します。


