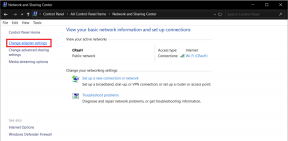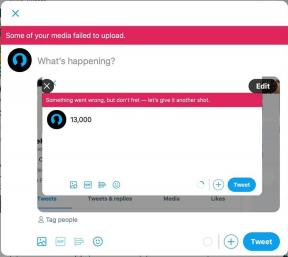Windows で特定のユーザーのタスク マネージャーを無効にする 3 つの方法
その他 / / April 05, 2023
タスク マネージャーは、コンピューターで実行されているプログラムを確認し、問題を引き起こしているプログラムを終了できる便利なプログラムです。 あなたが管理者で、誰もタスク マネージャーにアクセスしたり、重要なプログラムを終了したりしたくない場合は、Windows で特定のユーザーに対してタスク マネージャーを簡単に無効にすることができます。
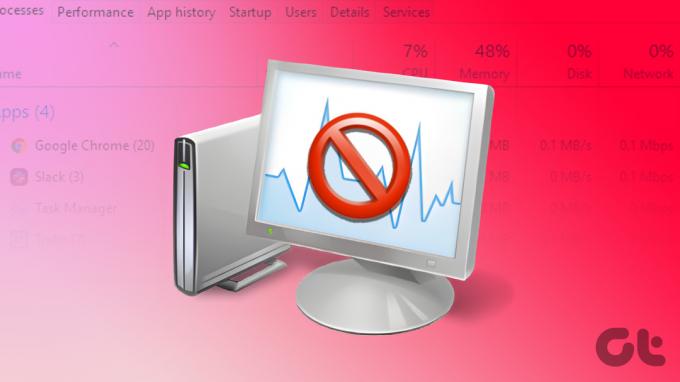
Windows でタスク マネージャーを無効にするとどうなるか疑問に思われるかもしれません。 まあ、誰かがしようとするときはいつでも タスクマネージャーを開く 無効にした後、ユーザー(管理者ではない)として、「タスクマネージャーは管理者によって無効にされました」と表示されます。それを行う方法は次のとおりです。
方法 1: コマンド ラインまたは Powershell を使用してタスク マネージャーを無効にする
これは、Windows で特定のユーザーに対してタスク マネージャーを無効にする非常に簡単な方法です。 これが段階的なプロセスです。
ステップ1: キーボードの Windows キーを押して、次のように入力します。 PowerShell またはコマンド プロンプトをクリックし、[管理者として実行] をクリックします。
ノート: この記事では、PowerShell を使用します。
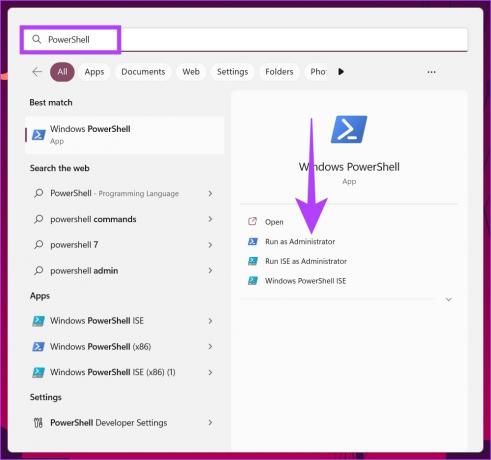
プロンプトで、[はい] をクリックします。
ステップ2: 次のコマンドを入力し、Enter キーを押します。
reg add HKCU\Software\Microsoft\Windows\CurrentVersion\Policies\System /v DisableTaskMgr /t REG_DWORD /d 1 /f
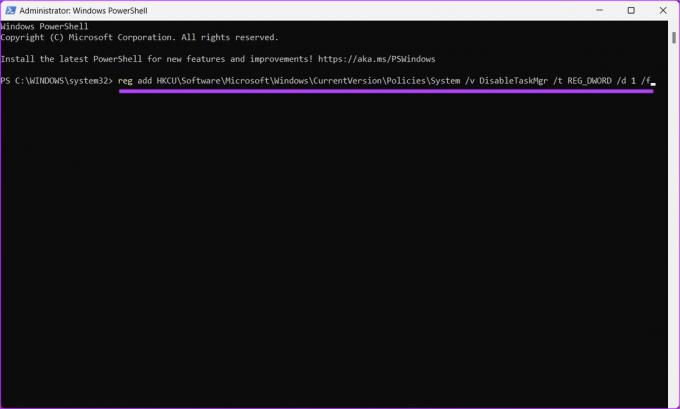
それでおしまい。 タスク マネージャーが無効になります。 タスク マネージャーを有効にする場合は、次のコマンドを入力します。
reg add HKCU\Software\Microsoft\Windows\CurrentVersion\Policies\System /v DisableTaskMgr /t REG_DWORD /d 0 /f
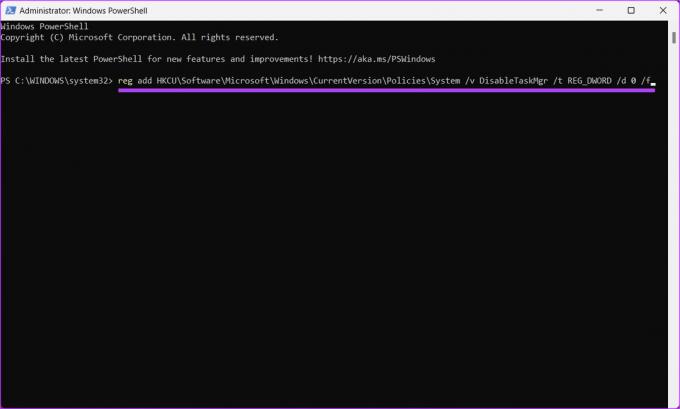
Windows タスク マネージャーが通常の状態に戻りました。 別の方法を使用してタスク マネージャーを無効にする場合は、手順に従ってください。
方法 2: タスク マネージャーを無効にする方法 レジストリ エディターの使用
この手順は、上記の手順ほど単純ではありませんが、手順に従って実行するのはかなり簡単です。 ただし、レジストリ エディターを使用するため、次のことを強くお勧めします。 Windows レジストリをバックアップする 以下の手順に進む前に。 特定のユーザーに対してタスク マネージャーを無効にするには、その標準アカウントで管理者としてレジストリ エディターを開く必要があります。 方法は次のとおりです。
ステップ1: キーボードの Windows キーを押して、次のように入力します。 レジストリエディタをクリックし、[管理者として実行] をクリックします。
ノート: 「Windows キー + R」を押して [ファイル名を指定して実行] ダイアログ ボックスを開き、次のように入力することもできます。 regedit.exe、 [OK] をクリックして、レジストリ エディターを開きます。
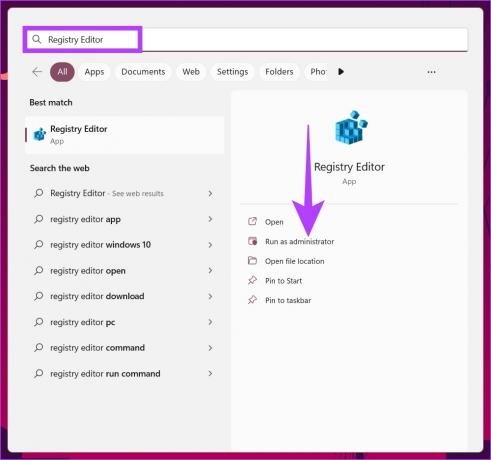
プロンプトで、[はい] を選択します。
ステップ2: 上部のアドレス バーに、前述のアドレスを入力します。
HKEY_LOCAL_MACHINE\SOFTWARE\Microsoft\Windows\CurrentVersion\Policies\System
ノート: 手動でセクションに移動することもできます。
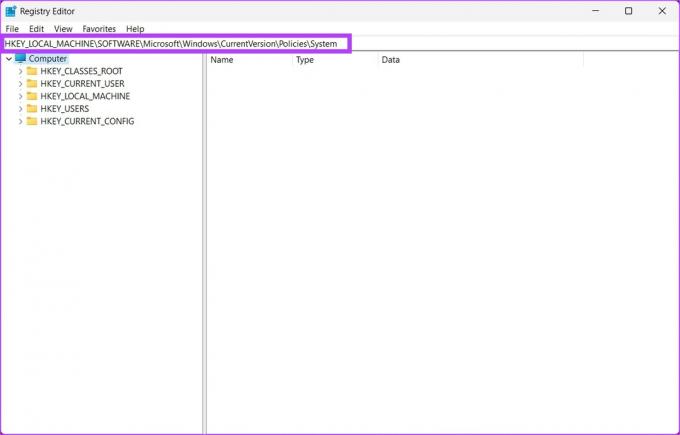
ステップ 3: System フォルダの下で右クリックし、[新規] を選択して、[DWORD (32 ビット) 値] を選択します。

ステップ 4: タイプ タスクマネージャを無効にする 名前欄に。

ステップ 5: 新しい値をダブルクリックし、[値のデータ] フィールドに 1 と入力して、[OK] を押します。
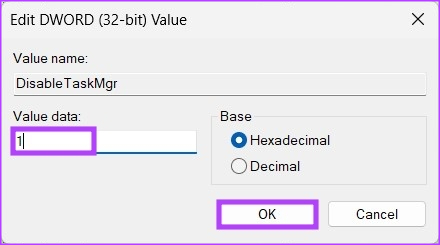
最後に、システムを再起動して変更を実装します。 以上です! システムが再起動すると、タスク マネージャーは無効になります。 レジストリからタスク マネージャーを無効にしたくない場合は、グループ ポリシー エディターを使用できます。
方法 3: グループ ポリシー エディターを使用して、タスク マネージャーへのアクセスを防止する
ローカル グループ ポリシー エディターは、Windows の制御に役立ちます。 したがって、これを使用してタスク マネージャーを有効または無効にすることもできます。 Windows で特定のユーザーのタスク マネージャーをオフにする方法は次のとおりです。
ノート: グループ ポリシー エディターは、 ウィンドウズ 11 プロ およびエンタープライズ版。 Windows 11 Home Edition を使用している場合は、この方法をスキップできます。
ステップ1: キーボードの Windows キーを押して、次のように入力します。 gpedit.mscをクリックし、[開く] をクリックします。
ノート: 「Windows キー + R」を押して [ファイル名を指定して実行] ダイアログ ボックスを開き、次のように入力することもできます。 gpedit.mscをクリックし、[OK] をクリックします。

ステップ2: 左ペインの [ローカル コンピューター ポリシー] で、[コンピューターの構成] を選択します。

ステップ 3: 右側のペインで、[管理用テンプレート] をダブルクリックします。

ステップ 4: [システム] オプションを選択します。
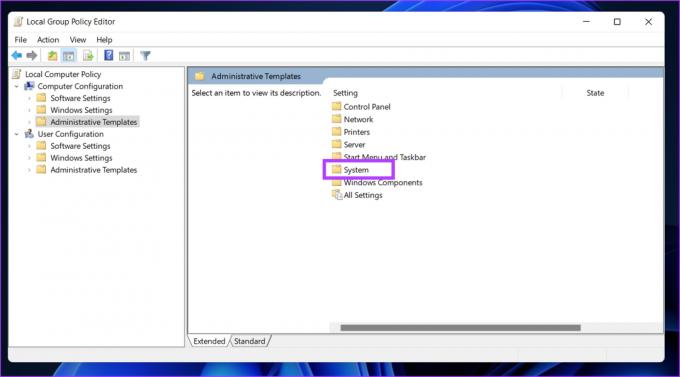
ステップ 5: [システム] オプションの下で、サイドバーの [Ctrl+Alt+Del オプション] を見つけ、右側の [タスク マネージャーの削除] に移動し、それをダブルクリックします。
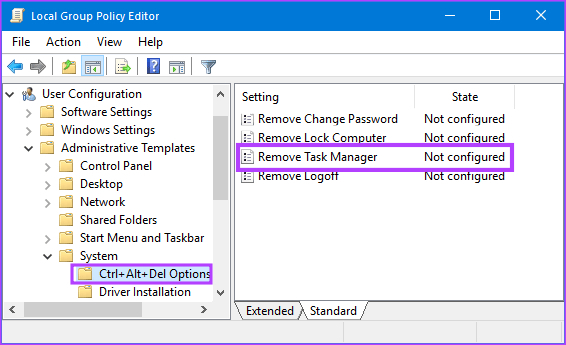
ステップ 6: [タスク マネージャーの削除] ウィンドウで、[有効] オプションを選択します。 最後に、[適用] をクリックしてから [OK] をクリックします。

ほらね。 今、あなたがする必要があるのは Windows を再起動する. また、再起動すると、タスクマネージャーを再び開くことができなくなります。 開こうとすると、エラー メッセージが表示されます。
通常モードにロールバックする場合は、[タスク マネージャーの削除] ポリシーで [未構成] オプションを選択し、[適用] をクリックしてから [OK] をクリックします。
タスク マネージャーの無効化に関する FAQ
すべてではありませんが、タスク マネージャーで実行されている一部のプロセスは、Windows がスムーズに機能するのに役立ちます。 タスク マネージャーですべてを終了すると、Windows が正常に機能しなくなり、クラッシュする可能性もあります。
Windows タスク マネージャーは、Windows がインストールされている C ドライブに保存されます。 「C:\Windows\System32」に移動すると、実行可能なタスク マネージャー ファイルに移動できます。
実行中の不要なプロセスが既にわかっている場合は、Windows 検索ツールを使用してタスク マネージャーを開き、プロセスを選択して [プロセスの終了] を選択するだけです。
Windows システムを制御する
上記のさまざまな方法はすべて、Windows で特定のユーザーのタスク マネージャーを無効にするのに役立ちます。 これを完了したので、下のコメント セクションでタスク マネージャーを無効にした理由をお知らせください。
最終更新日: 2022 年 11 月 25 日
上記の記事には、Guiding Tech のサポートに役立つアフィリエイト リンクが含まれている場合があります。 ただし、編集の完全性には影響しません。 コンテンツは偏りがなく、本物のままです。