Windows 11でチェックディスクユーティリティを実行する3つの最良の方法
その他 / / April 05, 2023
お使いの PC が HDD (ハードディスク ドライブ) を使用しているか SSD (ソリッド ステート ドライブ) を使用しているかにかかわらず、すべてのドライブは、何年にもわたる摩耗と損傷の後にエラーの影響を受けやすくなっています。 幸いなことに、チェック ディスク ユーティリティ (chkdsk) を使用すると、Windows PC のドライブ関連の問題を簡単にスキャンして解消できます。 ドライブ上の破損した読み取り不可能なデータを修復する.

とはいえ、このユーティリティを定期的に実行して、 ドライブの寿命を維持する. Windows 11 PCでチェックディスクユーティリティを簡単に実行できる最良の方法を紹介します.
チェック ディスクはシステム レベルのユーティリティですが、エクスプローラーから開くことができます。 同じ手順は次のとおりです。
ステップ1: Windows + E キーを同時に押して、ファイル エクスプローラーを開きます。

ステップ2: 左側のサイドバーにあるファイル エクスプローラーの [この PC] セクションに移動し、スキャンするドライブを右クリックします。 次に、表示されるコンテキスト メニューから [プロパティ] をクリックします。

ステップ 3: [ローカル ディスク (C:) のプロパティ] ダイアログが画面に表示されたら、[ツール] をクリックします。
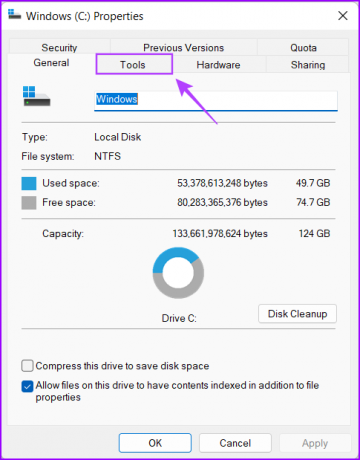
ステップ 4: [エラー チェック] セクションの [チェック] ボタンをクリックします。
さらに、[管理者としてログインしていない場合は確認] をクリックすると、UAC (ユーザー アクセス制御) プロンプトが表示される場合があります。 PC で UAC プロンプトが表示された場合は、[はい] をクリックして次の手順に進みます。

ステップ 5: [ドライブのスキャン] をクリックして、チェック ディスクのスキャンを開始します。
「このドライブをスキャンする必要はありません」というメッセージが表示されても心配しないでください。PC でドライブ関連の問題が発生した場合は、無視して [ドライブのスキャン] をクリックしてください。

ステップ 6: スキャンが完了するまで待ちます。 スキャンが終了したら、[詳細の表示] をクリックして、イベント ビューアーを使用してスキャンの詳細を表示し、それらを調べます。 それ以外の場合は、[閉じる] をクリックします。
すべてがうまくいき、ディスク エラーが検出されなかった場合は、「Windows はドライブを正常にスキャンしました。 エラーは見つかりませんでした。」 ただし、スキャンでディスク エラーが検出された場合、Windows は PC を再起動してドライブ エラーを修正するように求めます。
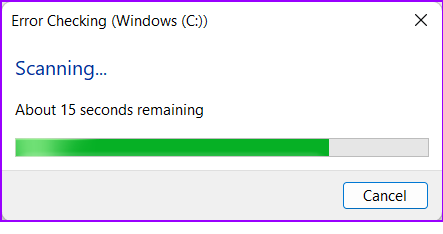
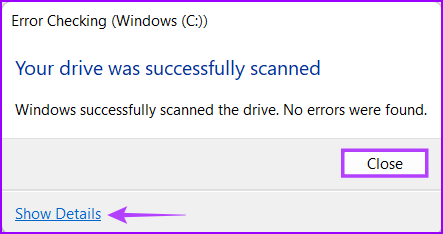
一方、チェック ディスク ユーティリティ (chksdk) が PC のドライブをスキャンする方法をさらに制御したい場合は、次のセクションに進んでください。
いくつかのコマンドの実行に慣れている場合は、コマンド プロンプトを使用して作業を完了することができます。 この方法は簡単ですが、グラフィカル ユーザー インターフェイスは表示されません。 ただし、慎重に進めることをお勧めします。
PCでコマンドプロンプトを使用してチェックディスクユーティリティを実行する方法は次のとおりです。
ステップ1: Windows + S キーを押して入力します コマンド・プロンプト. 次に、コマンド プロンプトの結果から、[管理者として実行] をクリックします。

ステップ2: 画面にユーザー アカウント制御 (UAC) プロンプトが表示されたら、[はい] をクリックします。

ステップ 3: コマンド プロンプト ウィンドウに次のコマンドを入力し、Enter キーを押して C: ドライブをスキャンし、問題を修正します。
chkdsk c: /r /スキャン /perf
このコマンドは、PC のストレージ ドライブをチェックする一連のスキャンを実行します。 の /r と /scan モディファイアはハード ドライブのセクターをスキャンして修復し、不良セクターがないことを確認します。
一方、 /perf コマンドの修飾子を使用すると、PC ができるだけ多くのシステム リソースを使用して、チェック ディスク スキャンをできるだけ早く完了することができます。 を削除できます。 /perf スキャンが実行されるのを待っても問題ない場合。
PC の他のドライブをスキャンする場合は、コマンドの c: を他のドライブ文字に置き換えます。

このコマンドは、ハード ドライブの問題をスキャンして修正するのに時間がかかる場合があります。 CHKDSK による PC のスキャンが完了すると、修復が必要な破損ファイルやその他のドライブ エラーが検出されたかどうかを示すメッセージが表示されます。
スキャンを実行しても問題が見つからなかった場合は、「Windows はファイル システムをスキャンしましたが、問題は見つかりませんでした。 これ以上のアクションは必要ありません。ただし、破損したファイルやその他のドライブ エラーが検出された場合は、自動的に修復されます。

コンピュータを起動できず、デスクトップが表示されませんか? 心配しないでください。この方法を使用して、チェック ディスク ユーティリティを 高度な起動オプション. 同じ手順は次のとおりです。
ステップ1: 電源ボタンを押して PC の電源を入れます。 Windows ロゴが表示されたら、電源ボタンを長押しして、PC を強制的にシャットダウンします。

ステップ2: 自動修復画面が表示されるまで、PC をさらに 3 回再起動します。 次に、[高度なオプション] をクリックして、[高度な起動オプション] メニューにアクセスします。

上記の方法を使用してアドバンス スタートアップ オプションにアクセスできない場合は、試してください。 USB 回復ドライブを使用して高度な起動オプションにアクセスする そして次のステップに進みます。
ノート: USB 回復ドライブを作成した場合にのみ、高度な起動オプションにアクセスできます。 USB 回復ドライブ.
ステップ 3: PC が再起動し、青い [オプションの選択] 画面が表示されたら、[トラブルシューティング] をクリックします。

ステップ 4: 詳細オプションをクリックします。

ステップ 5: コマンドプロンプトをクリックします。

ステップ 6: コマンド プロンプト ウィンドウに次のコマンドを入力し、Enter キーを押して C: ドライブをスキャンし、問題を修正します。 PC の他のドライブをスキャンする場合は、コマンドの c: を他のドライブ文字に置き換えます。
chkdsk /f C:
chkdsk コマンドは、PC のストレージ ドライブをチェックする一連のスキャンを実行します。 一方、 /f Modifier は、不良セクタ (ハード ドライブのファイル システムのエラー) を修正する責任があります。

スキャンを実行しても問題が見つからなかった場合は、「Windows はファイル システムをスキャンしましたが、問題は見つかりませんでした。 これ以上のアクションは必要ありません。ただし、破損したファイルやその他のドライブ エラーが検出された場合は、自動的に修復されます。

または、この記事の 2 番目のセクションに記載されている手順に従って、PC のドライブのより詳細なスキャンを実行することもできます。
上記の方法のいずれかを使用して、Windows 11 PC のチェック ディスク ユーティリティにアクセスできます。 PC でチェック ディスク ユーティリティを実行すると、ディスクの整合性と安定性を維持するのに役立ちます。 ファイルシステム そしてデータ。
最終更新日: 2022 年 11 月 1 日
上記の記事には、Guiding Tech のサポートに役立つアフィリエイト リンクが含まれている場合があります。 ただし、編集の完全性には影響しません。 コンテンツは偏りがなく、本物のままです。

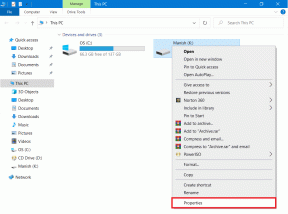
![Windowsがインストールを完了できなかった問題を修正[解決済み]](/f/32bb036cf683f3682023ca4346b6850f.png?width=288&height=384)
![Windows Resource Protectionは破損したファイルを検出しましたが、それらの一部を修正できませんでした[解決済み]](/f/a844e16c88a82eef9846ccc79fb6acd6.png?width=288&height=384)