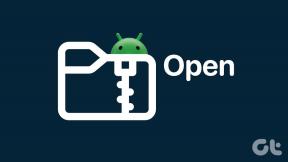IMessageがiPhoneに写真をダウンロードしないための8つの最良の修正
その他 / / April 05, 2023
iMessage は、iPhone ユーザー向けの便利なプライマリ メッセージング ツールです。 写真、ビデオ、GIF などを送信できます。 iOS 16 アップデートにより、次のことが可能になります。 iMessage でメッセージを編集して送信を取り消す. しかし、iMessage で受信した写真が iPhone にダウンロードされない場合はどうすればよいでしょうか。

この投稿では、一部のユーザーが iMessage で受信した写真に直面する問題に対処します。 iMessageがiPhoneに写真をダウンロードしない問題を修正するソリューションを見てみましょう.
1. モバイルデータから Wi-Fi に切り替える
まず、モバイルデータから Wi-Fi ネットワークに切り替えることをお勧めします。 現在の場所でのモバイル データ接続で、良好なインターネット速度が得られることに気付くかもしれません。 そのため、より大きなファイル サイズの画像をダウンロードする場合は、より高速なインターネット速度が必要になります。
2. 5GHz 周波数帯に切り替える
自宅やオフィスでデュアルバンド ルーターを使用している場合は、2.4GHz 周波数帯から 5GHz 周波数帯に切り替えることをお勧めします。 ネットワークに接続したら、iPhone で速度テストを実行して、インターネット サービス プロバイダーが速度を制限していないことを確認できます。

3. メッセージアプリを強制終了して再起動する
バックグラウンドで実行されているメッセージ アプリを強制終了できます。 その後、アプリを再起動して、最初からやり直すことができます。 この方法は、保留中またはスタックしているプロセスを削除するのに役立ちます。
ステップ1: iPhone のホーム画面で、画面の下から中央に向かって上にスワイプし、長押しすると、iPhone X 以降のアプリ スイッチャー メニューが表示されます。 物理的なホーム ボタンがある iPhone の場合は、ボタンをダブルクリックして App Switcher を表示します。
ステップ2: メッセージ アプリ カードを探します。 それをタップして上にスワイプすると、背景から削除されます。

ステップ 3: メッセージ アプリを再起動し、写真をダウンロードできるかどうかを確認します。

4. iPhoneの内部ストレージを確認する
新しいデータを受け入れるために、iPhone の内部ストレージがいっぱいになっている可能性があります。 iPhone の内部ストレージから空き容量を確保する必要がある場合があります。 空き容量を確認し、一部をクリアする方法は次のとおりです。
ステップ1: iPhone で設定アプリを開きます。

ステップ2: 下にスクロールして、[一般] をタップします。

ステップ 3: 下にスクロールしてiPhoneストレージをタップします。

最大ストレージを占有しているアプリを確認できるようになりました。

アプリを削除するには、その名前をタップして [アプリの削除] を選択します。

写真アプリを開いて、大量のストレージを占有している写真やビデオを削除することもできます。
ステップ 4: アプリ、写真、またはビデオを削除した後、メッセージ アプリを開き、写真をダウンロードできるかどうかを確認します。

5. iCloud でのメッセージの無効化と有効化
1 人のユーザー 公式Appleコミュニティフォーラム は、iPhone で iCloud のメッセージを再度有効にできることを示唆しています。 この方法により、iCloud アカウントで iMessage へのアクセスが再度有効になります。
ステップ1: iPhone で設定アプリを開きます。

ステップ2: 上部にあるプロフィール名をタップします。

ステップ 3: iCloudをタップします。

ステップ 4: 「iCloud を使用しているアプリ」の下で、「すべて表示」をタップします。

ステップ 5: メッセージをタップします。

ステップ 6: トグルをタップしてメッセージを無効にします。
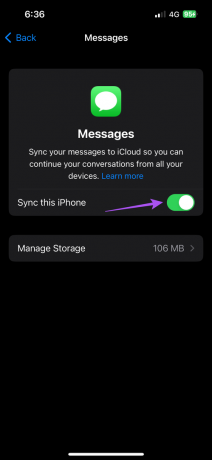
ステップ 7: しばらく待ってからトグルをもう一度タップして、メッセージ for iCloud を再度有効にします。
ステップ 8: 設定アプリを閉じてメッセージを開いて、問題が解決したかどうかを確認します。

6. iMessage を再度有効にします。
iMessage はモバイル ネットワーク サービス プロバイダに接続されているため、iPhone で iMessage を再度有効にしてみてください。 これにより、iPhone の iMessage がリセットされ、すべてのデータが再度ダウンロードされます。
ステップ1: iPhone で設定アプリを開きます。

ステップ2: 下にスクロールしてメッセージをタップします。

ステップ 3: iMessage の横にあるトグルをタップして、サービスを無効にします。

ステップ 4: しばらく待ってから、もう一度トグルをタップして iMessage を再度有効にします。 iPhone で iMessage をアクティベートするプロセスには、しばらく時間がかかる場合があります。 数時間経過しても進行状況が表示されない場合は、モバイル サービス プロバイダーにお問い合わせください。
ステップ 5: iMessages がアクティブ化されたら、メッセージ アプリを開き、問題が解決したかどうかを確認します。

7. ネットワーク設定のリセット
iPhone のネットワーク設定をリセットすると、以前に接続した Wi-Fi ネットワーク、Bluetooth デバイス、およびモバイル データ設定がすべて失われます。 すべてを最初から再設定する必要があります。
ステップ1: iPhone で設定アプリを開きます。

ステップ2: 下にスクロールして、[一般] をタップします。

ステップ 3: 一番下までスクロールして、iPhoneの転送またはリセットをタップします。
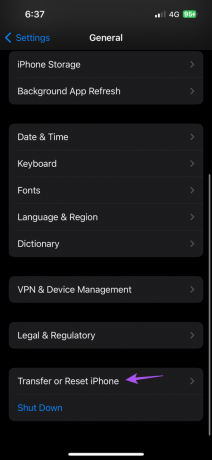
ステップ 4: 下部にある [リセット] をタップします。

ステップ 5: [ネットワーク設定のリセット] を選択します。

ステップ 6: iPhone パスコードを入力して認証します。
ステップ 7: [ネットワーク設定のリセット] をもう一度タップして確認します。

ステップ 8: その後、インターネットに接続してメッセージアプリを開いて、問題が解決したかどうかを確認してください。

8. iOSバージョンの更新
iPhone の iMessages でこの問題を引き起こしているバグやグリッチがある可能性があります。 どの解決策も機能しない場合は、iPhone の iOS バージョンを更新して、メッセージ アプリのバージョンを上げることができます。
ステップ1: iPhone で設定アプリを開きます。

ステップ2: 下にスクロールして、[一般] をタップします。

ステップ 3: ソフトウェアアップデートをタップします。

ステップ 4: アップデートが利用可能な場合は、ダウンロードしてインストールします。
ステップ 5: インストール後にメッセージ アプリを開き、問題が解決したかどうかを確認します。

写真をダウンロードする
これらのソリューションは、iMessage で友達や連絡先から受け取った写真をダウンロードするのに役立ちます。 iMessages サービスが機能していない場合、または友達が iPhone を持っていない場合は、次のことができます。 連絡先に iMessage の代わりにテキスト メッセージを強制的に送信する.
最終更新日: 2022 年 12 月 20 日
上記の記事には、Guiding Tech のサポートに役立つアフィリエイト リンクが含まれている場合があります。 ただし、編集の完全性には影響しません。 コンテンツは偏りがなく、本物のままです。
によって書かれた
パウルシュ・チャウダリー
スマートフォン、ラップトップ、テレビ、コンテンツ ストリーミング プラットフォームに関連する日常の問題を最も簡単な方法で解決し、テクノロジーの世界をわかりやすく説明します。