DISMホストサービスプロセスのCPU使用率が高い問題を修正
その他 / / November 28, 2021
Windows 10には、システム内の破損したファイルを自動的に分析して修復するのに役立つツールがいくつか組み込まれています。 そのようなツールの1つに、DISMまたは展開イメージのサービスと管理があります。 これは、Windows回復環境、Windowsセットアップ、およびWindowsPEでのWindowsイメージのサービスと準備を支援するコマンドラインツールです。 DISMは、システムファイルチェッカーが正しく機能していない場合にも機能します。 ただし、DISMホストサービスプロセスで高いCPU使用率エラーが発生する場合があります。 この記事では、DISMホストサービスプロセスとは何か、およびCPU使用率の高い問題を修正する方法について説明します。 最後まで読んでください!

コンテンツ
- DISMホストサービスプロセスのCPU使用率が高い問題を修正する方法。
- DISMホストサービスプロセスとは何ですか?
- 方法1:PCを再起動します。
- 方法2:SuperFetchを無効にする(SysMain)
- 方法3:バックグラウンドインテリジェント転送サービスを無効にする
- 方法4:WindowsSearchサービスを無効にする
- 方法5:マルウェアまたはウイルススキャンを実行する
- 方法6:ドライバーを更新/再インストールする
- 方法7:Windowsを更新します。
- 方法8:DismHost.exeを再インストールします。
- 方法9:システムの復元を実行する
DISMホストサービスプロセスのCPU使用率が高い問題を修正する方法
DISMホストサービスプロセスとは何ですか?
DISMホストサービスプロセスにはさまざまな利点がありますが、DismHost.exeに関連する多くの競合もあります。 多くのユーザーは、それがWindowsオペレーティングシステムの不可欠なコンポーネントであると主張しています。 ただし、タスクバーにアイコンが表示されないため、この主張に同意しない人もいます。 一方、一部のウイルス対策アプリケーションはマルウェアと見なします。 したがって、DISMホストサービスプロセスは、次のようなさまざまな問題を引き起こします。
- 最大90〜100%の高いCPU使用率
- マルウェアの脅威
- 高帯域幅の消費
DISMについて詳しくはこちらをご覧ください MicrosoftのWebサイトから。
与えられたソリューションを読んで実装し、Windows10で高いCPU使用率の問題を引き起こしているDISMホストサービスプロセスを修正します。
方法1:PCを再起動します
残りの方法を試す前に、システムを再起動することをお勧めします。 ほとんどの場合、簡単な再起動で問題が解決します。
1. を押します ウィンドウズ キーを押して、 力 アイコン
ノート: 電源アイコンは、Windows 10システムでは下部にありますが、Windows8システムでは上部にあります。
2. のようないくつかのオプション 寝る, シャットダウン、 と 再起動 が表示されます。 ここで、をクリックします 再起動、示されているように。
![スリープ、シャットダウン、再起動などのいくつかのオプションが表示されます。 ここで、[再起動]をクリックします。](/f/50a88cc8c1781bbe8940a0219fbf1bf9.png)
システムを再起動すると、RAMが更新され、CPU消費量が減少します。
方法2:SuperFetchを無効にする(SysMain)
アプリケーションとWindowsの起動時間は、SysMain(以前のSuperFetch)と呼ばれる組み込み機能によって改善されています。 ただし、システムプログラムはそれからあまり恩恵を受けません。 代わりに、バックグラウンドアクティビティが増加し、コンピュータの動作速度が低下します。 これらのWindowsサービスは多くのCPUリソースを消費するため、多くの場合、次のことをお勧めします。 SuperFetchを無効にする あなたのシステムで。
1. を起動します 走る 押し続けるとダイアログボックス Windows + R 一緒にキー。
2. タイプ services.msc 図のようにクリックします わかった を起動するには サービス 窓。
![次のようにservices.mscと入力し、[OK]をクリックして[サービス]ウィンドウを起動します。](/f/a1d22f71c4c2ab00e9c2486dc6014da7.png)
3. 次に、下にスクロールして右クリックします SysMain。 次に、を選択します プロパティ、描かれているように。
![SysMainまで下にスクロールします。 それを右クリックして、[プロパティ]を選択します](/f/fbddee8627bade6676b55995c437c536.png)
4. ここで、 全般的 タブ、を設定します スタートアップタイプ に 無効 以下で強調表示されているように、ドロップダウンメニューから。
![ドロップダウンメニューから[スタートアップの種類]を[無効]に設定します。 DISMホストサービスプロセスのCPU使用率が高い](/f/cf0d614f4dd979b7acbd25ea85574a46.png)
5. 最後に、をクリックします 申し込み その後、 わかった 変更を保存します。
また読む:DISMエラー14098コンポーネントストアが破損している問題を修正
方法3:バックグラウンドインテリジェント転送サービスを無効にする
同様に、BITSを無効にすると、DISMホストサービスプロセスのCPU使用率が高いエラーを修正するのに役立ちます。
1. に移動します サービス で説明されている手順を使用してウィンドウ 方法2.
2. スクロールして右クリックします バックグラウンドインテリジェント転送サービス 選択します プロパティ。
![バックグラウンドインテリジェント転送サービスを右クリックし、[プロパティ]を選択します。](/f/635159639243444468d4e9709d2eeaf3.png)
3. ここで、 全般的 タブ、を設定します スタートアップタイプ に 無効、描かれているように。
![ドロップダウンメニューから[スタートアップの種類]を[無効]に設定します](/f/e2d9bbcc57d1004ddaef201c40e3a518.png)
4. 最後に、をクリックします 申し込み それから、 わかった 変更を保存します。
方法4:WindowsSearchサービスを無効にする
同様に、このプロセスも多くのCPUリソースを消費し、以下で説明するように、前述の問題を修正するために簡単に無効にすることができます。
1. もう一度、起動します サービスウィンドウ 上記のように 方法2.
2. 次に、右クリックします Windowsサーチサービス、を選択します プロパティ、 示されているように。
![Windows Search Serviceを右クリックし、[プロパティ]を選択します。 DISMホストサービスプロセスのCPU使用率が高い](/f/af44736df47d23189e31723cb9e39a70.png)
3. ここで、 全般的 タブ、を設定します スタートアップタイプ に 無効、 強調表示されているように。
![ドロップダウンメニューから[スタートアップの種類]を[無効]に設定します](/f/27fa659fe2a1c2705ccccae9e0b0d6e8.png)
4. クリック 適用> OK 終了します。
また読む:DISMソースファイルが見つかりませんでしたエラーを修正します
方法5:マルウェアまたはウイルススキャンを実行する
ウイルスまたはマルウェアがDismHost.exeファイルをカモフラージュとして使用している場合、WindowsDefenderは脅威を認識しない可能性があります。 これにより、ハッカーがシステムに簡単に侵入する可能性があります。 ワーム、バグ、ボット、アドウェアなどの悪意のあるソフトウェアはほとんどありません。 また、この問題の原因となる可能性があります。
ただし、オペレーティングシステムの異常な動作を通じて、システムが悪意のある脅威にさらされているかどうかを特定できます。
- いくつかの不正アクセスに気付くでしょう。
- システムがより頻繁にクラッシュします。
悪意のあるソフトウェアを克服するのに役立つマルウェア対策プログラムはほとんどありません。 彼らは定期的にあなたのシステムをスキャンして保護します。 したがって、DISMホストサービスプロセスの高いCPU使用率エラーを回避するには、 ウイルス対策スキャンを実行する システムで問題が解決したかどうかを確認します。 これを行うには、以下の手順に従います。
1. 案内する Windowsの設定 を押すことによって Windows + I 一緒にキー。
2. ここで、をクリックします 更新とセキュリティ、示されているように。
![ここで、Windowsの設定画面が表示されます。次に、[更新とセキュリティ]をクリックします。](/f/00d6dd5c562a48c616c6cf5b925bfc36.png)
3. クリック Windowsセキュリティ 左側のペインで。
4. 次に、 ウイルスと脅威の保護 下のオプション 保護エリア、 描かれているように。
![[保護領域]で[ウイルスと脅威の保護]オプションを選択します。 DISMホストサービスプロセスのCPU使用率が高い](/f/4b3c2f1024aa77b3e1d1c58e29a061d1.png)
5A。 クリック アクションの開始 下 現在の脅威 リストされた脅威に対してアクションを実行します。
![[現在の脅威]の下の[アクションの開始]をクリックします。 DISMホストサービスプロセスのCPU使用率が高い](/f/f6d3ec85d918e936d072345507daa8f5.png)
5B。 システムに脅威がない場合、システムは次のように表示します。 アクションは必要ありません アラート。

6. システムを再起動します DISMのCPU使用率が高いエラーが修正されているかどうかを確認します。
方法6:ドライバーを更新/再インストールする
システムにインストールまたは更新した新しいドライバに互換性がないか、古いドライバがある場合 オペレーティングシステムファイルとの関連性、DISMホストサービスプロセスの高いCPU使用率に直面します 問題。 したがって、上記の問題を防ぐために、デバイスとドライバーを更新することをお勧めします。
1. 発売 デバイスマネージャ から Windows10検索 示されているように。

2. をダブルクリックします システムデバイス それを拡張します。

3. 今、あなたの右クリック システムドライバー をクリックします ドライバーの更新、強調表示されているように。
![次に、任意のチップセットドライバーを右クリックし、[ドライバーの更新]をクリックします。 DISMホストサービスプロセスのCPU使用率が高い](/f/239a4b2756b6fc01ed5b01c68081ac07.png)
4. クリック ドライバーを自動的に検索 Windowsがドライバを見つけてインストールできるようにします。
![[ドライバーを自動的に検索]をクリックして、ドライバーを自動的にダウンロードしてインストールします。](/f/b92a25f709033c3bc93ad79c76b218c7.png)
5A。 これで、ドライバーが更新されていない場合、ドライバーは最新バージョンに更新されます。
5B。 それらがすでに更新された段階にある場合、画面には次のように表示されます。 Windowsは、このデバイスに最適なドライバーが既にインストールされていると判断しました。 WindowsUpdateまたはデバイスメーカーのWebサイトに優れたドライバーがある可能性があります. クリックしてください 選ぶ ボタンをクリックしてウィンドウを終了します。

6. 再起動 コンピューターを確認し、CPU使用率の高い問題が修正されていることを確認します。
場合によっては、ユーザーは、ディスプレイ、オーディオ、ネットワークドライバーなど、上記の問題の原因となっているドライバーを再インストールすることで、CPU使用率の高い問題を修正できます。
1. 発売 デバイスマネージャ と拡張 セクション それをダブルクリックして。
2. 次に、ドライバーを右クリックします。 インテルディスプレイアダプター、 選択します デバイスをアンインストールします、示されているように。
![ドライバを右クリックして、[デバイスのアンインストール]を選択します。 DISMホストサービスプロセスのCPU使用率が高い](/f/c5c8c43aea6a1dd28b11218ef443a500.png)
3. タイトルのチェックボックスをオンにします このデバイスのドライバーソフトウェアを削除します クリックしてプロンプトを確認します アンインストール.
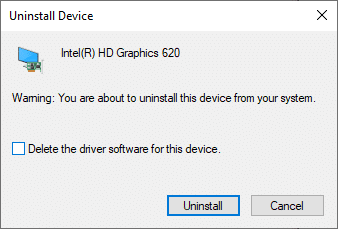
4. 次に、メーカーのWebサイトにアクセスして ダウンロード 上記のドライバーの最新バージョン。
ノート: ダウンロードできます インテル、AMD、 また NVIDIA ここからドライバーを表示します。
5. 次に、 画面上の指示 実行可能ファイルを実行してドライバをインストールします。
ノート:デバイスに新しいドライバをインストールすると、システムが数回再起動する場合があります。
また読む:デバイスマネージャとは何ですか? [説明]
方法7:Windowsを更新する
上記の方法で修正を取得しなかった場合は、最新バージョンのWindowsをインストールすると、DISMホストサービスプロセスのCPU使用率が高い問題が解決するはずです。
1. 案内する 設定>更新とセキュリティ で指示されているように 方法5.
2. 今、選択します アップデートを確認する 右のパネルから。
![右側のパネルから[更新の確認]を選択します](/f/198213cf5f5dfd4591b1cc1b802696d1.png)
3A。 フォローする 画面上の指示 可能な場合は、最新のアップデートをダウンロードしてインストールします。

3B。 システムがすでに最新の場合は、次のように表示されます あなたは最新です メッセージ。
![次に、右側のパネルから[更新の確認]を選択します。](/f/a787bbd54e2808b69d1d6ffbc0bc61d5.png)
4. 再起動 PCでインストールを完了します。
方法8:DismHost.exeを再インストールします
DismHost.exeファイルを再インストールすると、DISMホストサービスプロセスのCPU使用率が高い問題を修正できる場合があります。
1. 発売 コントロールパネル を通って 検索 以下に示すようなバー。
![検索バーに「コントロールパネル」と入力し、[開く]をクリックします。](/f/fa46fa1f6d1329f2ebdbc9185ac482b4.png)
2. 設定 見る者>カテゴリー をクリックします プログラムをアンインストールする、以下に示すように。
![[プログラムと機能]をクリックして、[プログラムのアンインストールまたは変更]ウィンドウを開きます](/f/24a1724454e79601103112dfc39b55ef.png)
3. ここで、 DismHost.exe それをクリックします。 次に、を選択します アンインストール。
ノート: ここでは、 グーグルクローム 例として。
![次に、DismHost.exeをクリックし、次の図に示すように[アンインストール]オプションを選択します。 DISMホストサービスプロセスのCPU使用率が高い](/f/6adb4f623849b7c5ddd0c2be8c6c36e9.png)
4. 次に、をクリックしてプロンプトを確認します アンインストール。
5. の中に Windows検索ボックス、 タイプ %アプリデータ% 開く アプリデータローミング フォルダ。
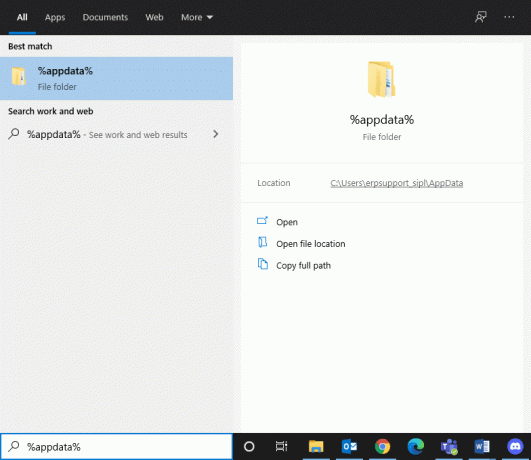
6. ここで、を右クリックします DismHost.exe フォルダをクリックしてクリックします 消去。
ノート: 使用しました クロム ここでの例として。
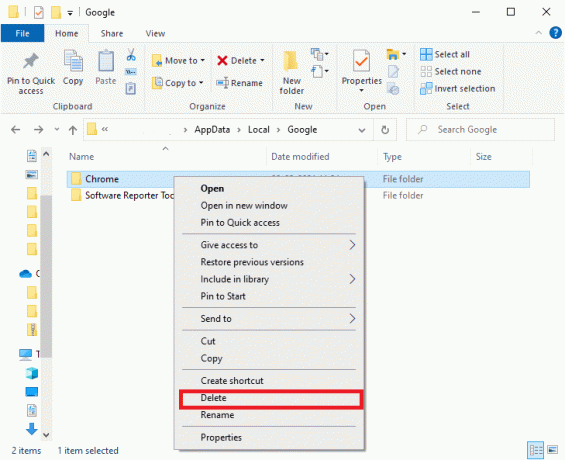
7. DismHost.exeを再インストールします ここから、画面の指示に従います。
また読む:Windows10のDISMエラー0x800f081fを修正
方法9:システムの復元を実行する
それでも高いCPU使用率の問題に直面している場合、最後の手段はシステムの復元を実行することです。 同じことを行うには、以下の手順に従ってください。
1. 発売 コントロールパネル 上記のように。
2. 設定 >大きなアイコンで表示 をクリックします 回復、示されているように。
![コントロールパネルを起動し、[リカバリ]を選択します](/f/3bbfa984b6a31a911197563534572692.png)
2. クリック オープンシステムの復元 オプション。
![[システムの復元を開く]を選択します。](/f/f1f8a1069915f007a84184b228153ca3.png)
3. 今、をクリックします 次.
![次に、図のように[次へ]をクリックします。](/f/ab1b9005dec0b25f848b0a90f34929d7.png)
4. を選択 最後の更新 をクリックします 次、以下に強調表示されているように。
![最後の更新を選択し、[次へ]をクリックします。 DISMホストサービスプロセスのCPU使用率が高い](/f/439d692b61d419807fbc8e0724f290a2.png)
5. 最後に、をクリックします 終了 WindowsPCをDISMサービスプロセスが問題を引き起こしていない状態に復元します。
おすすめされた:
- Windows10のDISMエラー87を修正
- Gitマージエラーを修正する方法
- Windows10でデバイスが移行されないというエラーを修正する
- 修正現在利用可能な電源オプションがありません
このガイドがお役に立てば幸いです。 DISMホストサービスプロセスのCPU使用率が高い問題を修正 問題。 どの方法が効果的かをお知らせください。 また、質問や提案がある場合は、コメントセクションに自由にドロップしてください。



