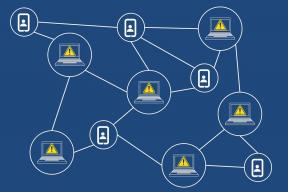Windowsで「このアプリは保護のためにブロックされました」を修正する9つの方法
その他 / / May 05, 2023
「このアプリは保護のためにブロックされました」というエラーが頻繁に発生する場合は、平均以下の Windows エクスペリエンスが必要です。 いらいらするし、デスクトップでアプリやファイルを開くことができなくなる可能性があります。 問題を解決するための一般的な方法をいくつか見ていきましょう。

ユーザーがアプリを開くのをブロックする Windows は、セキュリティ アドオンです。 システムが PC での不正アクセスを検出すると、アプリの問題が発生し、実行できなくなる可能性があります。 Windowsで「このアプリは保護のためにブロックされました」というエラーを修正する方法は次のとおりです.
1. プロパティからアプリのブロックを解除する
別のコンピューターまたは外部ストレージからファイルを移動しましたか? Windows は、コンピュータを保護するために、そのようなファイルを開くことをブロックする場合があります。 ファイルのブロックを解除して、「このアプリは保護のためにブロックされました」エラーのトラブルシューティングを行うことができます。 これがあなたがする必要があることです。
ステップ1: Windows + E キーボード ショートカットを押して、ファイル エクスプローラー アプリを開きます。
ステップ2: そのようなファイルを右クリックし、コンテキスト メニューから [プロパティ] を選択します。
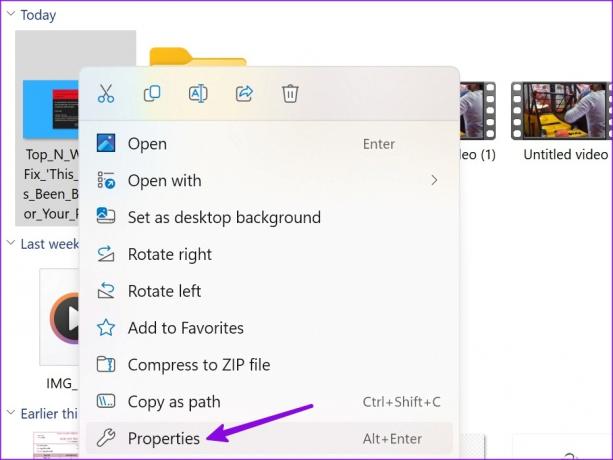
ステップ 3: [全般] タブの [ブロック解除] の横にあるチェックマークを有効にして、[OK] をクリックします。
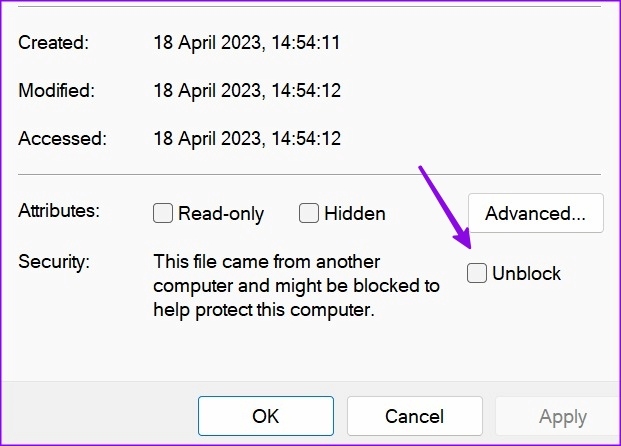
そのようなファイルは、再度エラーが発生することなく開くことができます。
2. PCを再起動します
「このアプリは保護のためにブロックされました」というエラーが発生した場合は、システムを再起動するだけで問題を解決できます。 もちろん、PC を再起動する前に作業を保存する必要があります。
ステップ1: Windows キーを押して [スタート] メニューを開きます。
ステップ2: 電源ボタンをクリックし、再起動を選択します。

3. 管理者としてアプリを実行する
「管理者がこのアプリの実行をブロックしました」などのエラーがよく発生しますか? ゲスト アカウントや同じネットワーク上の他の PC が関連するアプリを開かないようにすることは、標準的なセキュリティ対策です。 ただし、管理者権限を持つメイン PC で同じ問題に直面した場合は、以下の手順を使用してアプリを管理者として実行してください。
ステップ1: Windows キーを押して [スタート] メニューを開き、アプリを検索します。
ステップ2: 検索結果からアプリを右クリックし、フローティング メニューから [管理者として実行] を選択します。

4. ウイルス対策ソフトウェアをオフにする
PC 上のサードパーティ製ウイルス対策ソフトウェアは攻撃的になり、未知のアプリ (Web からインストールされたもの) をブロックする可能性があります。 PC のウイルス対策ソフトウェアをオフにし、アプリやファイルをエラーなしで開く必要があります。
5. コマンド プロンプトからアプリを実行する
Windows で特定のアプリが開かない場合は、コマンド プロンプトを使用して起動します。 これがあなたがする必要があることです。
ステップ1: アプリのショートカットを右クリックし、[プロパティ] を選択します。

ステップ2: ターゲットの宛先をコピーします。

ステップ 3: Windows キーを押して [スタート] メニューを開き、次のように入力します。 コマンド・プロンプト Enterキーを押します。

ステップ 4: コマンド プロンプト ウィンドウで、ターゲットの宛先 (手順 2 でコピーしたもの) を貼り付けて、Enter キーを押します。

Windows は問題なくファイルを開きます。
6. Windows Defender SmartScreen を無効にする
Windows Defender は、PC で予期しない動作を引き起こす可能性のある評判の低いアプリからデバイスを保護します。 また、Microsoft Store アプリが使用する Web コンテンツをチェックすることで、デバイスを保護します。
それでも Windows Defender は、PC 上のマルウェアをスキャンするための既定のアプリです。、SmartScreen機能はアプリをブロックできます。
ステップ1: Windows キーを押して [スタート] メニューを開き、次のように入力します。 Windows セキュリティ Enterキーを押します。

ステップ2: サイドバーから「アプリとブラウザー コントロール」を選択します。 「評判に基づく保護設定」を開きます。

ステップ 3: [望ましくない可能性のあるアプリのブロック] オプションと [Microsoft Store アプリの SmartScreen] オプションの横にあるトグルを無効にします。

7. システム アプリの MMC スナップインのアクセス許可を有効にする
デバイス マネージャー、ロケーション セキュリティ ポリシー エディターなどのアプリを開くときに、「このアプリは保護のためにブロックされています」というエラーが頻繁に発生しますか? ローカル グループ ポリシー エディターを使用して微調整する必要があります。 グループ ポリシー エディターは、Windows 11 Home Edition では使用できないことに注意してください。 したがって、コンピューターで実行する場合は、このソリューションをスキップしてください。
ステップ1: Windows キーを押して [スタート] メニューを開き、次のように入力します。 ローカル グループ ポリシー エディター Enterキーを押します。

ステップ2: 左側のサイドバーから次のパスに移動します。
ユーザーの構成 > 管理用テンプレート > Windows コンポーネント > Microsoft 管理コンソール > 制限付き/許可されたスナップイン
ステップ 3: 問題のあるアプリをダブルクリックします。

ステップ 4: [有効] をクリックし、右下隅にある [OK] ボタンを選択します。

8. アプリを更新または再インストールする
問題のあるアプリを Windows 10/11 で最新バージョンに更新するか、再インストールして問題を解決できます。
ステップ1: Windows + I キーボード ショートカットを押して、設定アプリを開きます。
ステップ2: 左側のサイドバーから [アプリ] を選択し、右側のペインから [インストール済みアプリ] を選択します。

ステップ 3: アプリの横にある 3 つの水平ドット メニューをクリックし、[アンインストール] をクリックします。

アプリは、Web または Windows の Microsoft Store からダウンロードできます。
9. システムを復元する
突然「このアプリは保護のためにブロックされました」というエラーに直面し始めた場合は、システムを以前の設定またはセットアップに復元できます。
ステップ1: Windows + R キーボード ショートカットを押して、[ファイル名を指定して実行] ダイアログ ボックスを開きます。
ステップ2: タイプ ストルイ Enterキーを押します。 [次へ] をクリックします。

ステップ 3: 関連する復元ポイントを選択し、コンピューターを選択したイベントの前の状態に戻します。

[次へ] をクリックし、画面の指示に従ってシステムの復元を完了します。
Windows でのアプリとファイルへのアクセス
PC で Windows がアプリをブロックしていると、ワークフローが中断される可能性があります。 あなたもすることができます Windows Defender スキャンをスケジュールする コンピュータから偽のファイルを削除します。 あなたのために働いたトリックを教えてください。
最終更新日: 2023 年 4 月 18 日
上記の記事には、Guiding Tech のサポートに役立つアフィリエイト リンクが含まれている場合があります。 ただし、編集の完全性には影響しません。 コンテンツは偏りがなく、本物のままです。
によって書かれた
パルト・シャー
Parth は以前、EOTO.tech で技術ニュースを担当していました。 現在、Guiding Tech でフリーランスとして、アプリの比較、チュートリアル、ソフトウェアのヒントとコツについて執筆し、iOS、Android、macOS、および Windows プラットフォームについて深く掘り下げています。