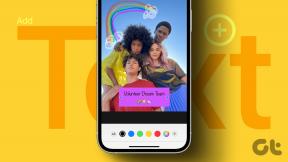Google Chrome の ERR_HTTP2_PROTOCOL_ERROR を修正
その他 / / April 05, 2023
HTTP プロトコルは、HTTP/2 によってバイナリ エンコードされたフレームの交換に分解され、特定のストリームに固有のメッセージに変換され、単一の TCP 接続内で多重化されます。 多くのユーザーが ERR_HTTP2_PROTOCOL_ERROR Chrome を報告しています。 このガイドでは、その原因とトラブルシューティング方法について説明します。 ですから、それについて学ぶために読み続けてください。

目次
- Google Chrome で ERR_HTTP2_PROTOCOL_ERROR を修正する方法
- 方法 1: 基本的なトラブルシューティング方法
- 方法 2: Cookie とキャッシュをクリアする
- 方法 3: Google Chrome を更新する
- 方法 4: Windows を更新する
- 方法 5: Chrome をリセットする
- 方法 6: ブラウザを再インストールする
- 方法 7: 競合する更新プログラムをアンインストールする
- 方法 8: ウイルス対策を一時的に無効にする (非推奨)
- 方法 9: 別のブラウザに切り替える
Google Chrome で ERR_HTTP2_PROTOCOL_ERROR を修正する方法
この問題は、クライアントが Web サイトを閲覧しようとして失敗した場合に発生します。 ERR_HTTP2_PROTOCOL_ERROR の考えられる理由について説明しましょう。
- 一時的な不具合。
- ユーザー プロファイルが破損しています。
- 問題のある拡張。
- デバイスの日付と時刻が正しくありません。
- 破損したキャッシュ。
- 時代遅れのブラウザ。
- 時代遅れのソフトウェア。
- ウイルス対策ソフト。
方法 1: 基本的なトラブルシューティング方法
ERR_HTTP2_PROTOCOL_ERROR を修正するには、以下の基本的なトラブルシューティング方法を試してください。
1A。 ウェブページを更新する
説明したエラー コードを解決するための最も簡単で効果的な方法は、Web ページを更新することです。 Web ページを更新すると、一時的な問題が解決する場合があります。 以下の 2 つのオプションのいずれかを使用して、Web ページを更新できます。
オプション I: 1 つのキーを使用する
1. ヒット F5 キー キーボードで。
オプション II: 2 つのキーを使用する
1. プレス Ctrl + R キー 一緒にウェブページを更新します。
エラーが解決しない場合は、次の方法を使用して、関連するエラーをトラブルシューティングします。
1B. 他のタブを閉じる
議論された問題を解決するための次の可能な方法は、使用していないすべてのタブを閉じることです。 開いているタブが多すぎると、新しい Web サイトが正しく読み込まれないため、タブを閉じることをお勧めします。 他のタブを閉じるには、 十字のアイコン.
1C。 Google Chrome を再起動します
検索エンジンを再起動するとブラウザのマイナーなバグを修正できるため、説明したブラウザを再起動できます。 ブラウザーを再起動するには、タスク マネージャーの [タスクの終了] オプションを使用します。 また、私たちのガイドを使用することができます Windows 10でタスクを終了する方法. 説明した方法で問題を解決できなかった場合は、次の方法を実行してください。
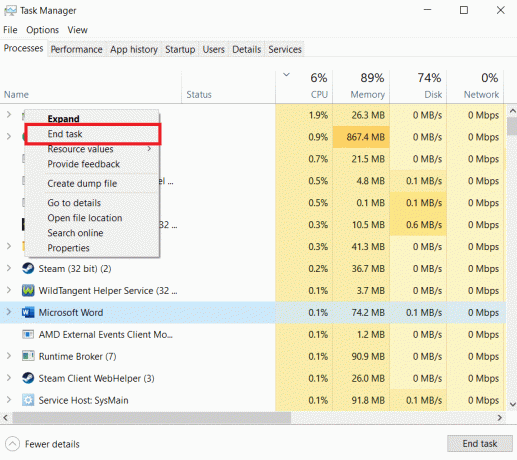
1D。 シークレット モードを使用する
説明されている問題は、キャッシュ、Cookie、およびブラウザーの履歴が破損しているために発生することもあります。 したがって、シークレット モードを使用する必要があります。 また、インストールされた拡張機能も問題の別の原因になる可能性があります。 したがって、問題のある拡張機能が原因で発生する問題を解決するには、シークレット モードにする必要があります。 についてのご案内を掲載しました Chrome でシークレット モードを有効にする方法 シークレット モードの使用方法について説明します。

1E. 新しいプロファイルを作成
ERR_HTTP2_PROTOCOL_ERROR Chrome は、現在の Google Chrome ユーザー プロファイルが破損している場合に発生する可能性があります。 ユーザー プロファイルが破損していると、サーバー側で正しく解釈されない可能性のある破損したデータ パケット ヘッダーが PC に生成される可能性があります。 したがって、新しいプロファイルを作成する必要があります。 新しいプロファイルを作成する手順は次のとおりです。
1. 開ける グーグルクローム あなたのPC上で。
2. 次に、に移動します ユーザーアイコン 画面の右側にあります。

3. クリック + 追加.
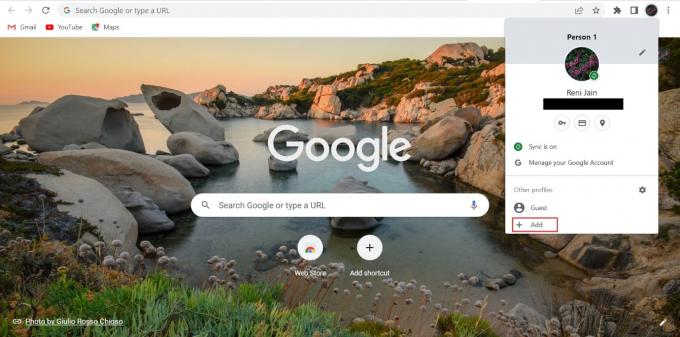
4. 次に、選択します アカウントなしで続行.
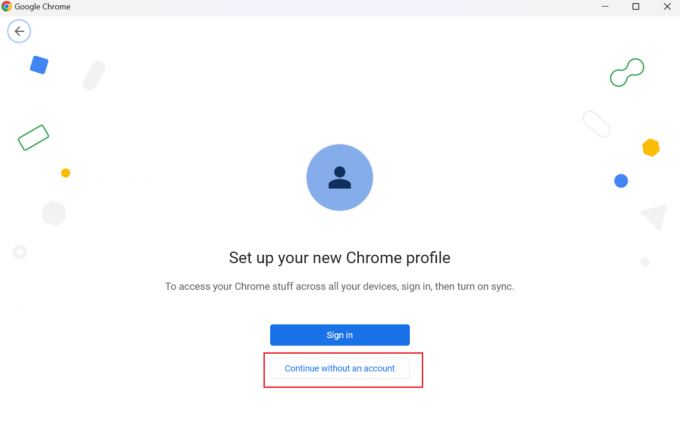
5. その後、次のように入力します。 新しいプロファイルの名前 そしてクリック 終わり.
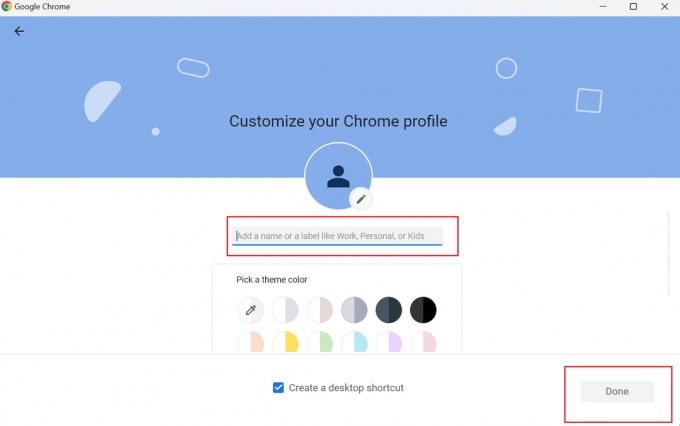
1F。 Chrome 拡張機能の無効化または削除
拡張機能と呼ばれるコンピューター プログラムにより、ユーザーはブラウジング エクスペリエンスをカスタマイズできます。 拡張機能の作成には、HTML、CSS、JavaScript などの Web サイト構築ツールが使用されます。 これらのアドオンは、ユーザーの生産性を向上させます。 ただし、これにより、前述の問題が発生する可能性があります。 したがって、問題のある拡張機能を無効にするか削除して、議論されている問題を解決できます。 拡張機能を無効化または削除する方法を説明する手順を以下に示します。
オプション I: 拡張機能を無効にする
1. まず、に移動します 3 つのドット Chrome ページの右隅にあります。

2. ドロップダウン メニューから、 より多くのツール。
3. コンテキストメニューから、 拡張機能.
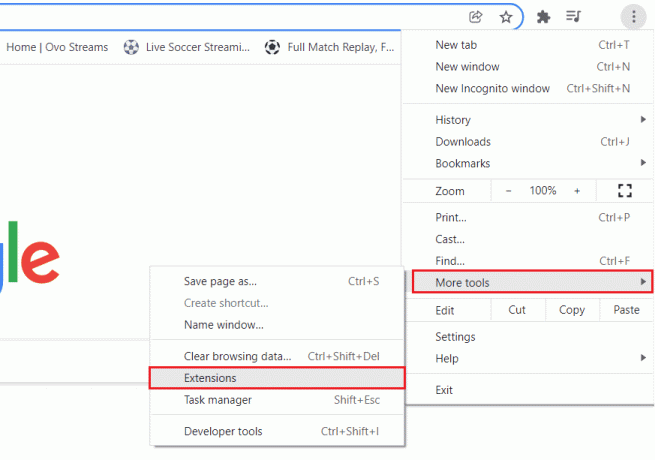
4. をクリックして、すべての拡張機能を無効にします。 トグル–オフボタン.

オプション II: Google Chrome 拡張機能を削除する
1. クリックしてください 3 つのドット Chrome ページの右隅にあります。

2. 今、クリックしてください より多くのツール。
3. コンテキストメニューから、 拡張機能.
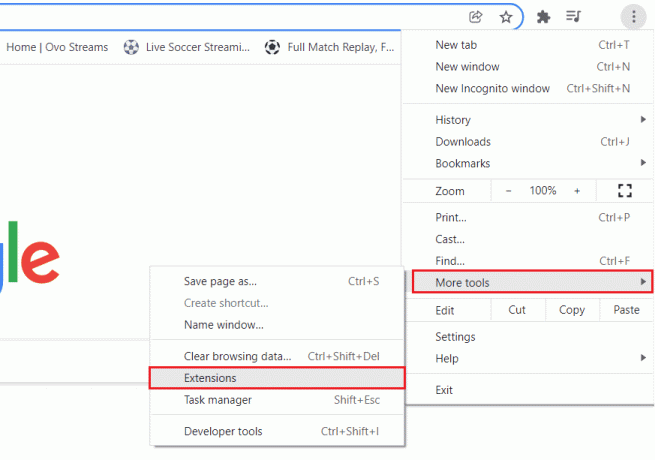
4. その後、 削除 その拡張子のボタン。
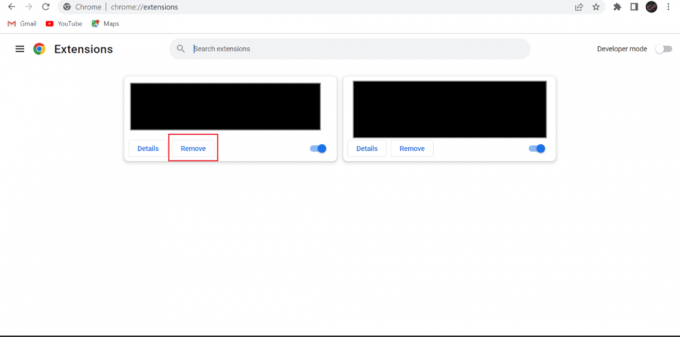
5. 最後に、選択 削除.
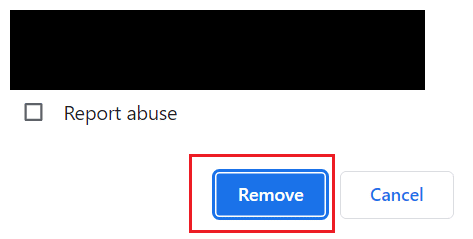
1G。 QUIC プロトコルを無効にする
QUIC (Quick UDP Internet Connections) は、Google が開発したインターネット用の新しいトランスポート プロトコルです。 検索エンジンで開きたい Web サイトが、次のトラフィックを処理するように正しく構成されていない場合 実験的な Quick UDP Internet Connections トランスポート層ネットワークでは、議論されている問題が発生する可能性があります。 起こる。 この問題は、QUIC プロトコルを無効にすることで解決できます。
1. PC で Chrome を開きます。
2. アドレス バーに次のように入力します。 chrome://flags/#enable-quic そしてヒット キーを入力してください.
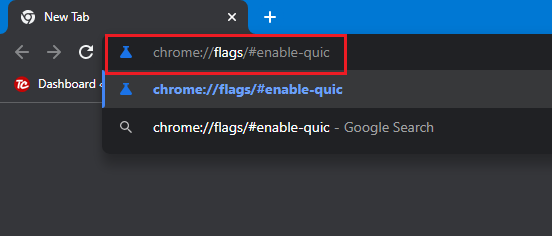
3. [Experimental QUIC プロトコル] の下で、 ドロップダウン矢印.

4. クリック 無効.
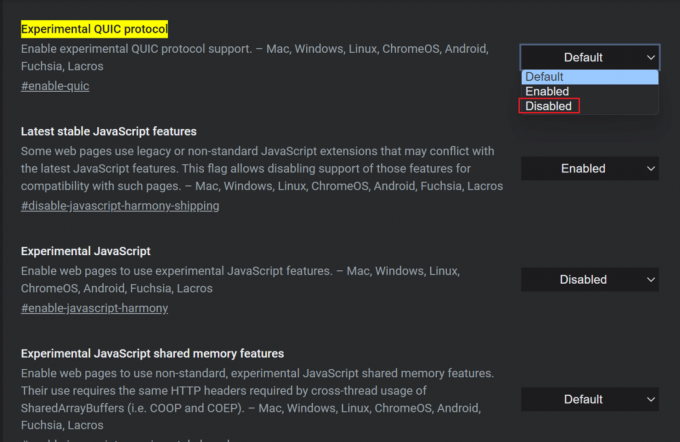
1H. 正しい日付と時刻を設定する
ホストは、タイム スタンプが正しくないデータ パケットを拒否する場合があります。 そのため、コンピュータに正しい日付と時刻を設定してください。 ERR_HTTP2_PROTOCOL_ERRORの問題を解決するには、以下の手順に従ってPCの正しい日付と時刻を設定してください.
1. プレス Windows + I キー 一緒に PC の [設定] を開きます。
2. 次に、選択します 時間と言語.
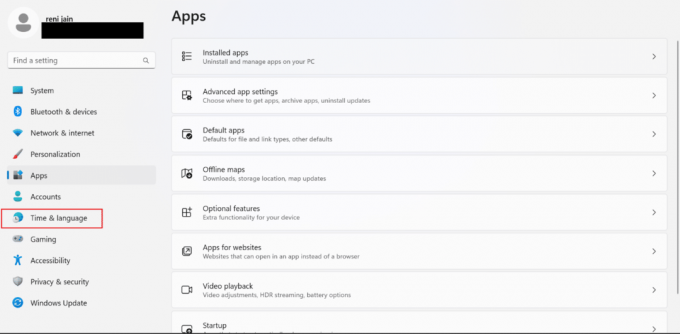
3. その後、 日付時刻 タブ。
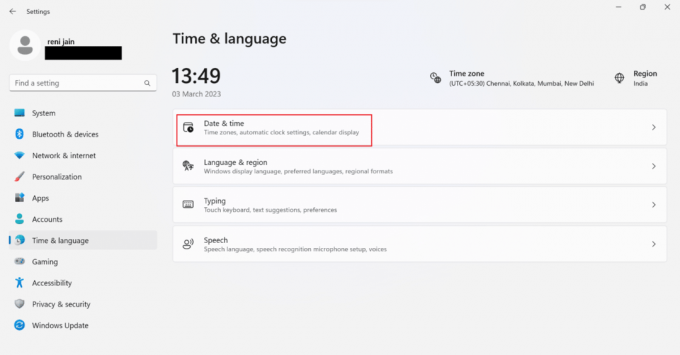
4. 今、 時間を自動的に設定する.

5. ここで、オンに切り替えます タイムゾーンを自動的に設定する.
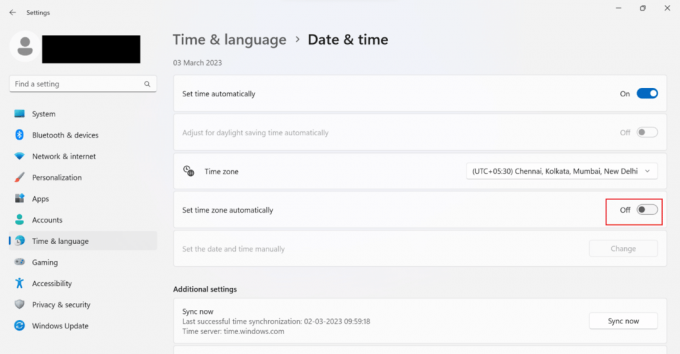
6. 次に、下にスクロールして選択します 今すぐ同期ボタン.

1I. VPN を使用する
デバイスで VPN を使用していない場合は、VPN を使用してみてください。 VPN を有効にするには、次の手順を使用します。
ノート: 以下の手順が実行されました NordVPN.
1. まず、 ウィンドウズ鍵.
2. 次に、入力します NordVPN 検索ボックスで、をクリックします 開ける.
3. 次に、その他を選択します 地域サーバー もう一度ウェブページを開こうとします。
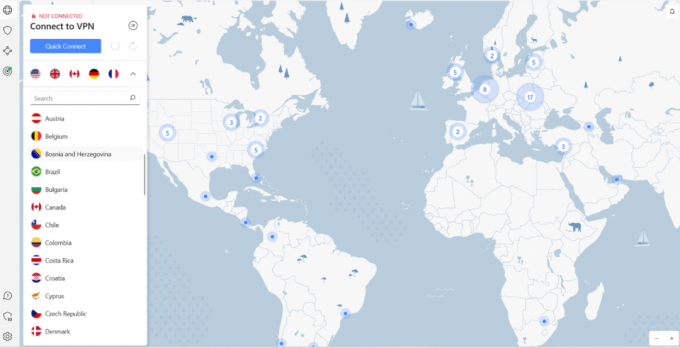
1J. VPN とプロキシを無効にする
ERR_HTTP2_PROTOCOL_ERROR Chrome を解決するには、コンピューターの VPN とプロキシをオフにします。 ガイドを使用して学習する Windows 10 で VPN とプロキシを無効にする方法. この方法で問題が解決しない場合は、次の方法に進んでください。
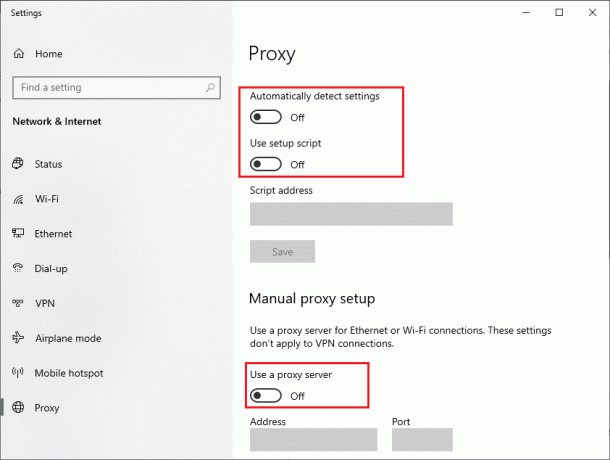
また読む:Err Proxy Connection Failed Chromeエラーを修正
方法 2: Cookie とキャッシュをクリアする
ブラウザのキャッシュが壊れている可能性があります。 したがって、ERR_HTTP2_PROTOCOL_ERROR Chrome を修正するには、議論されているブラウザの Cookie とキャッシュをクリアする必要があります。 の完全なガイドに従ってください Chrome でキャッシュと Cookie をクリアする方法.

方法 3: Google Chrome を更新する
使用している検索エンジンが最新でない場合、互換性のないデータ パケットが原因で、ウェブサイトがクライアント リクエストを積極的に拒否する場合があります。 そのため、関連する Web ブラウザーを更新する必要があります。 説明されている検索エンジンを更新する方法については、以下の手順を参照してください。
1. ヒット Windows キー、 タイプ グーグルクローム 検索ボックスで、をクリックします 開ける.

2. その後、選択 3 つのドット.
3. クリック 設定.

4. その後、をクリックします クロムについて.
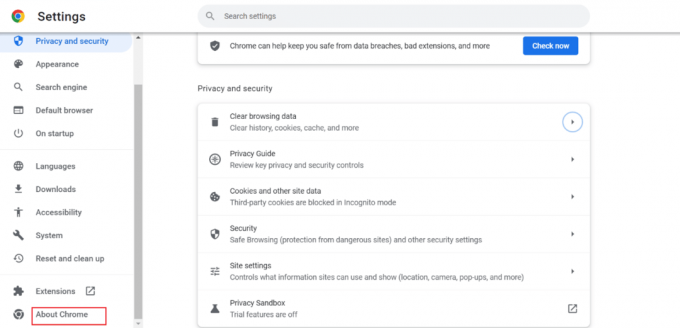
5A。 更新がある場合、議論されているブラウザは自動的に更新されます。 更新されたら、 再起動 ボタン。
5B. Google Chrome の下に、次のように表示されます。 クロームは最新です ブラウザが更新された場合。 したがって、次の方法に移動します。

方法 4: Windows を更新する
ERR_HTTP2_PROTOCOL_ERROR Chrome を修正する次の方法は、Windows ソフトウェアを更新することです。 古いオペレーティング システムは、サーバーまたは Web サイトで互換性のないデータ パケットを作成する可能性があります。 さらに、デバイスが古くなると動作が遅くなります。 そのため、デバイスを更新することをお勧めします。 ガイドを使用して学習できます Windows 11 更新プログラムをダウンロードしてインストールする方法.
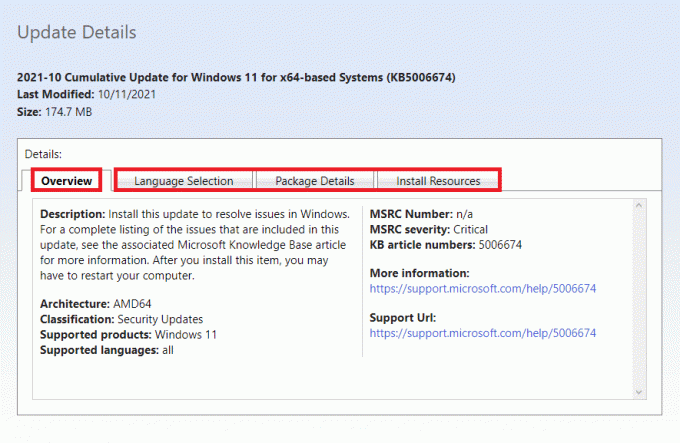
また読む: Twitter が Chrome に読み込まれない問題を修正する 13 の方法
方法 5: Chrome をリセットする
エクスペリエンスをカスタマイズするためにブラウザーに加えた変更は、インターネットの閲覧中に問題を引き起こす可能性があります。 したがって、次の手順を使用して、関連するエンジンをリセットします。
1. ヒット Windows キー、 タイプ グーグルクローム、 そして選択 開ける.

2. その後、をクリックします 3 つのドット。
3. 次に、をクリックします 設定.

4. ここで、選択 リセットしてクリーンアップ.
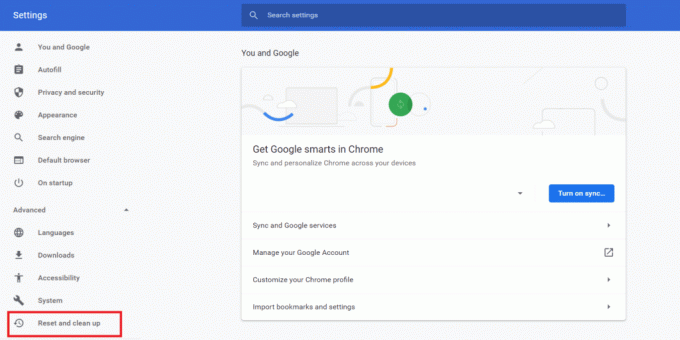
5. [リセットとクリーンアップ] で、[選択] 設定を元のデフォルトに戻す.
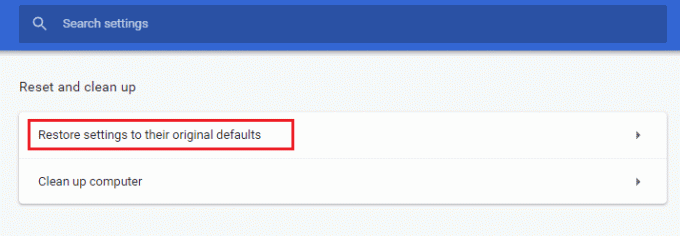
6. 選ぶ 設定をリセット.
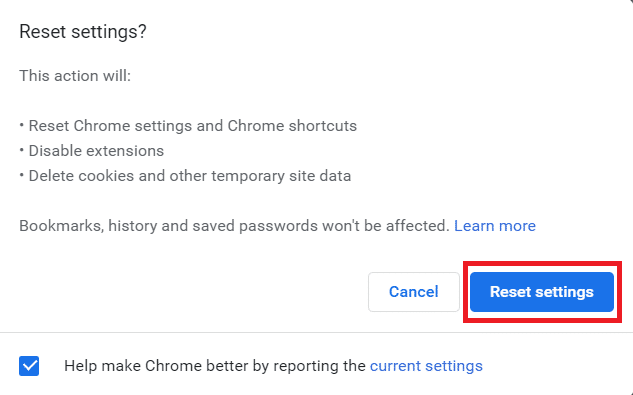
方法 6: ブラウザを再インストールする
Windows を更新してブラウザをリセットしても ERR_HTTP2_PROTOCOL_ERROR が解決しない場合は、上記の検索エンジンを再インストールしてみてください。 ブラウザを再インストールすると、インストールされたブラウザが最新になります。 ブラウザを再インストールするには、ブラウザをアンインストールしてから、公式 Web サイトからダウンロードします。 以下の手順とリンクを使用して、それぞれアンインストールとダウンロードを行います。
1. を押して設定を開きます Windows + I キー 同時に。
2. 左ペインから、 アプリ。
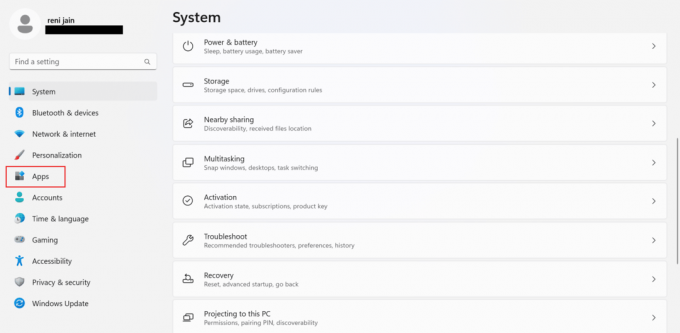
3. 次に、をクリックします インストール済みアプリ。
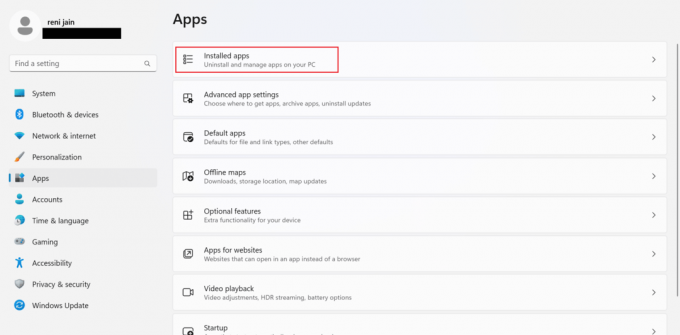
4. クリックしてください 3 つのドット の前に位置する グーグルクローム.

5. コンテキストメニューから、 アンインストール.

6. 次に、選択します アンインストール.
7. その後、 Windows + R キー を開くには 走る ダイアログボックス。
8. 次に、入力します %localappdata% を押します。 キーを入力してください.
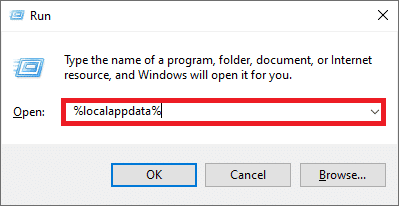
9. その後、 Google フォルダ 開きます。

10. を右クリックします。 クロムフォルダ、 コンテキストメニューから、 消去.
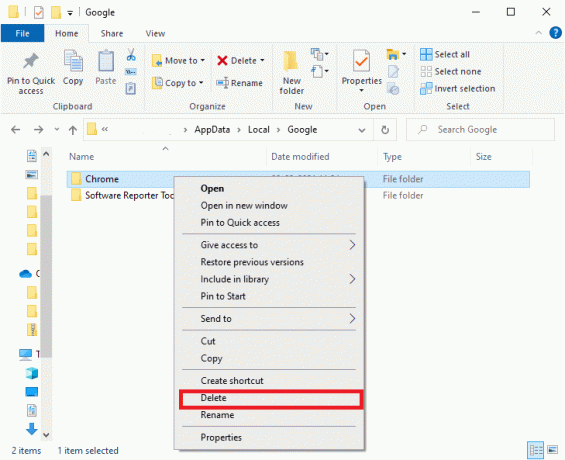
11. を押します。 Windows + R キー 一緒に、デバイスで [実行] ダイアログ ボックスを開きます。
12. タイプ %アプリデータ% [実行] ダイアログ ボックスで、 OK
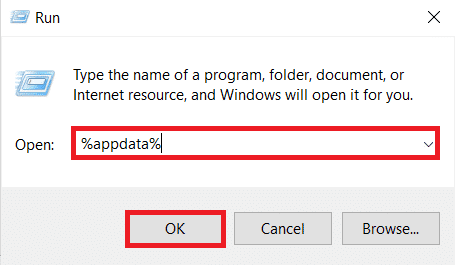
13. 次、 手順 9 ~ 10 を繰り返します この方法の。
14. 今、 PCを再起動します.
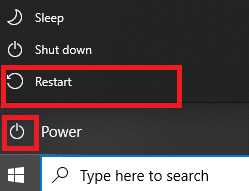
15. その後、PC の内蔵ブラウザを開きます。 次に、 クロムの公式サイト コンピューターに検索エンジンをダウンロードします。
16. 選択する Chrome をダウンロード.

17. 実行します セットアップファイル 画面の指示に従って進みます。
また読む:Google Chromeサーバーがデータエラーを送信しなかった問題を修正
方法 7: 競合する更新プログラムをアンインストールする
オペレーティング システムの更新プログラムをインストールした後に、前述の ERR_HTTP2_PROTOCOL_ERROR が発生した場合は、更新プログラムをアンインストールします。 アップデートをアンインストールするには、以下の手順をお読みください。
1. プレス Windows + I キー 同時にコンピューターの設定を開きます。
2. クリックしてください Windows アップデート タブ。
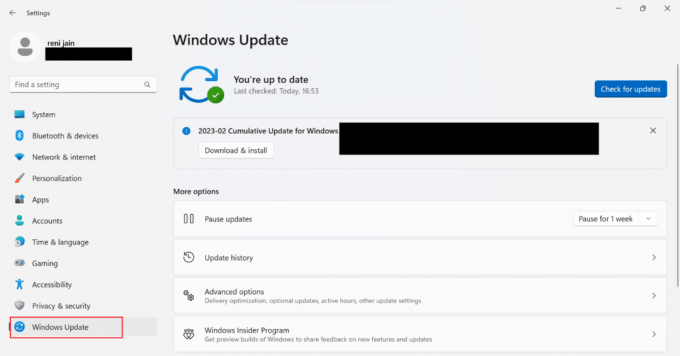
3. 今、 更新履歴.

4. クリック アップデートをアンインストールする.
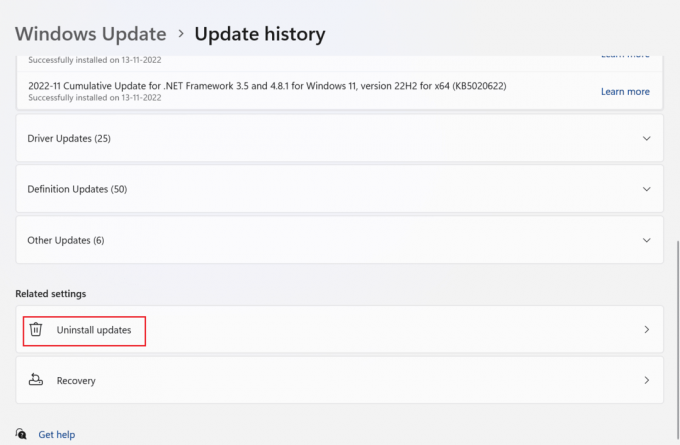
5. その後、クリックして最新のアップデートをアンインストールします アンインストール.

6. 今、クリックしてください アンインストール.
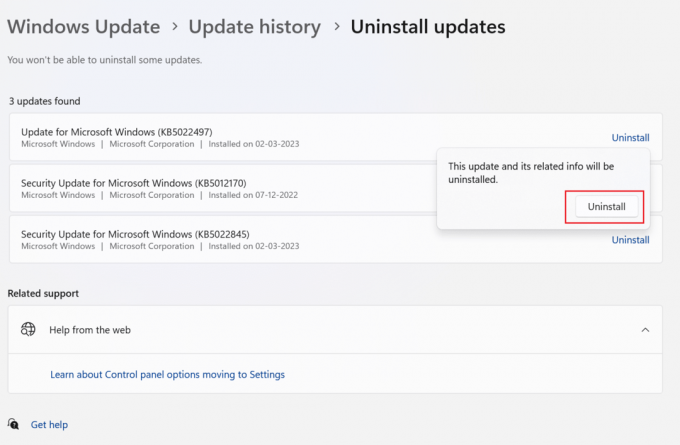
7. PCを再起動する 問題が解決したかどうかを確認します。
また読む: AndroidでGoogle Chromeがクラッシュし続ける問題を修正する10の方法
方法 8: ウイルス対策を一時的に無効にする (非推奨)
アンチウイルスと呼ばれるソフトウェア ツールを使用して、ウイルスやマルウェアを停止、検出、および排除します。 ラップトップ、スマートフォン、タブレット、デスクトップ PC など、すべてのガジェットで機能します。 通常、ウイルス対策 バックグラウンドで実行され、デバイスと目的の Web サイト間の通信を妨げる可能性があります。 開ける。 学ぶために Windows 10でウイルス対策を一時的に無効にする方法 ガイドをお読みください。

方法 9: 別のブラウザに切り替える
上記の方法で問題が解決しない場合は、別のブラウザーを試してください。 以下は、最も広く使用されているブラウザの一部のリストです。
- マイクロソフトエッジ
- モジラ ファイアフォックス
おすすめされた:
- Apex Legendsから禁止を解除する方法
- iPhoneでSSLエラーを修正する方法
- Google Chrome で HTTP エラー 431 を修正する
- Chromeで失敗したダウンロードエラーを修正する13の方法
この記事がお役に立ち、修正できたことを願っています ERR_HTTP2_PROTOCOL_ERROR クロム. まだ質問がある場合は、下のコメント欄で質問してください。 また、次に学びたいことを教えてください。