Windows 10のスタートメニュー、タスクバー、アクションセンター、およびタイトルバーの色を変更する
その他 / / November 28, 2021
長い間Windowsを使用している場合は、スタートメニュー、タスクバー、タイトルバーなどの色を変更するのがどれほど難しいかをご存知でしょう。つまり、パーソナライズするのは困難でした。 以前は、これらの変更を実現するには、多くのユーザーが気に入らないレジストリハックを使用する必要がありました。 Windows 10の導入により、Windows 10の設定からスタートメニュー、タスクバー、アクションセンターのタイトルバーの色を変更できるようになりました。
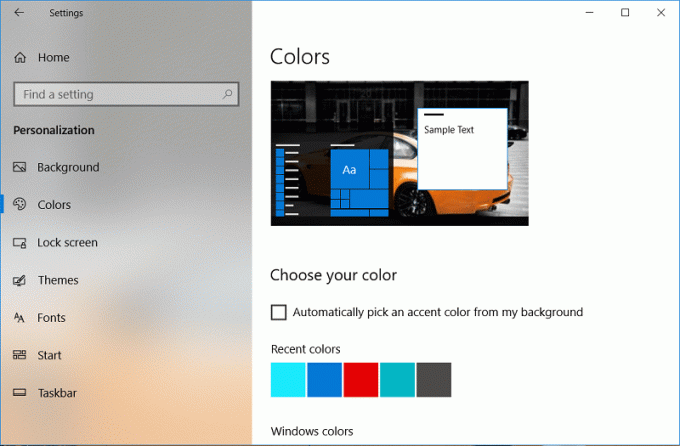
Windows 10の導入により、設定アプリを介してHEX値、RGBカラー値、またはHSV値を入力できるようになりました。これは、多くのWindowsユーザーにとって優れた機能です。 したがって、時間を無駄にすることなく、以下のガイドを使用して、Windows 10のスタートメニュー、タスクバー、アクションセンター、およびタイトルバーの色を変更する方法を見てみましょう。
コンテンツ
- Windows 10のスタートメニュー、タスクバー、アクションセンター、およびタイトルバーの色を変更する
- Windowsに背景から色を自動的に選択させる
- ハイコントラストテーマを使用している場合に色を選択するには
Windows 10のスタートメニュー、タスクバー、アクションセンター、およびタイトルバーの色を変更する
必ず 復元ポイントを作成する 何かがうまくいかない場合に備えて。
1. Windowsキー+ Iを押してWindowsを開きます 設定 次に、をクリックします パーソナライズ。
![ウィンドウ設定を開き、[個人設定]をクリックします](/f/09f9dfaa749d9cce0586b8a784b3b1cb.jpg)
2. 左側のメニューから、 色。
3. 右側のウィンドウでチェックを外します 「背景からアクセントカラーを自動的に選択します」。
![[背景からアクセントカラーを自動的に選択する]チェックボックスをオフにします| Windows 10のスタートメニュー、タスクバー、アクションセンター、およびタイトルバーの色を変更する](/f/2c4b472de7afd4c3797fbae686da39d1.png)
4. 今、あなたは持っています 3つのオプション 色を選択するには、次のとおりです。
最近の色
窓の色
カスタムカラー

5. 最初の2つのオプションから、簡単に選択できます。 RGBカラー あなたが好きです。
6. より上級のユーザーの場合は、をクリックしてください カスタムカラー 次に、白い円を好きな色にドラッグアンドドロップして、[完了]をクリックします。
![[カスタムカラー]をクリックし、白い円を好きな色にドラッグアンドドロップして、[完了]をクリックします。](/f/bd3d4564d19ce03ac56307132737d901.png)
7. 色の値を入力する場合は、をクリックします カスタムカラー、 次に、をクリックします もっと。
8. 次に、ドロップダウンから次のいずれかを選択します RGBまたはHSV あなたの選択に応じて、 対応する色の値を選択します。

9. あなたも使うことができます HEX値を入力してください 手動で必要な色を指定します。
10.次に、をクリックします 終わり 変更を保存します。
11. 最後に、必要に応じて、「」をオンまたはオフにします。スタート、タスクバー、アクションセンター" と "タイトルバー」の下のオプション 次の面にアクセントカラーを表示します。

12. PCを再起動して、変更を保存します。
Windowsに背景から色を自動的に選択させる
1. デスクトップの何もない領域を右クリックして、 パーソナライズ。
![デスクトップを右クリックして、[パーソナライズ]、[パーソナライズ]の順に選択します。 Windows 10のスタートメニュー、タスクバー、アクションセンター、およびタイトルバーの色を変更する](/f/36af8d181e1d6735e5f5951b66f11fb9.jpg)
2. 左側のメニューから、 色、 それから チェックマーク “背景からアクセントカラーを自動的に選択 右側のウィンドウに「」が表示されます。
![[背景からアクセントカラーを自動的に選択する]チェックボックスをオフにします](/f/2c4b472de7afd4c3797fbae686da39d1.png)
3.次の表面にアクセントカラーを表示する チェックまたはチェックを外します “スタート、タスクバー、アクションセンター」 と 「タイトルバー」 オプション。

4. [設定]を閉じてからPCを再起動して、変更を保存します。
ハイコントラストテーマを使用している場合に色を選択するには
1. Windowsキー+ Iを押してWindows設定を開き、をクリックします。 パーソナライズ。
2. 左側のメニューから、 色。
3. 右側のウィンドウの下にあります 関連設定、 クリック 高コントラスト設定。
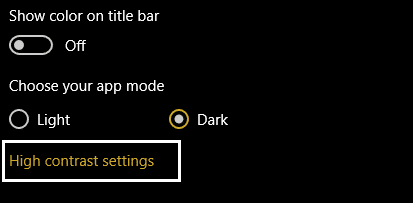
4. ハイコントラストのテーマに応じて、 カラーボックスをクリックします 色の設定を変更するアイテムの。
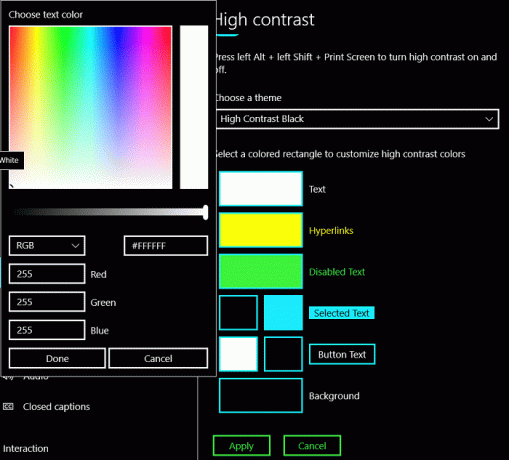
5. 次に、白い円を好きな色にドラッグアンドドロップしてクリックします 終わり。
6. 色の値を入力する場合は、をクリックします カスタムカラー、 次に、をクリックします もっと。
7. ドロップダウンから、次のいずれかを選択します RGBまたはHSV 選択に応じて、対応する色の値を選択します。
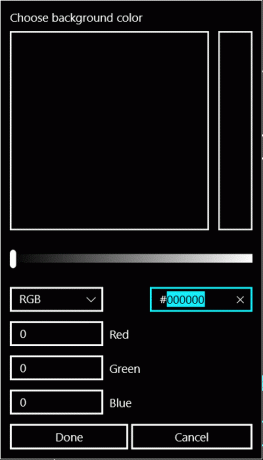
8. Enterを使用することもできます HEX値 手動で必要な色を指定します。
9. 最後に、をクリックします 申し込み 変更を保存するには ハイコントラストテーマのこのカスタムカラー設定の名前を入力します。
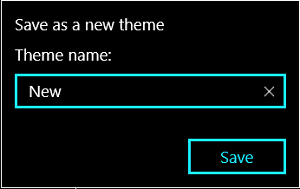
10. 将来的には、将来使用するためにカスタマイズされた色でこの保存されたテーマを直接選択することができます。
おすすめされた:
- セキュリティオプションの準備でスタックしたWindows10を修正
- Windowsタイムサービスが機能しない問題を修正
- Windows10でパスワードの有効期限を有効または無効にする
- Windows10でパスワードの最大有効期間と最小期間を変更する
それはあなたが首尾よく学んだことです Windows 10でスタートメニュー、タスクバー、アクションセンター、およびタイトルバーの色を変更する方法 ただし、この投稿に関してまだ質問がある場合は、コメントのセクションでお気軽に質問してください。



