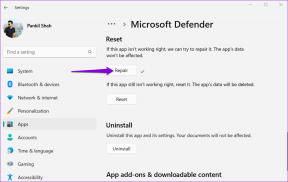Windows 11 で Zoom の CPU 使用率を下げる方法
その他 / / April 06, 2023
Zoom は、オンラインのクラスや会議に参加するための頼りになるアプリケーションです。 ただし、重要なオンライン セッションの合間に遅れていると、Zoom を使用するとイライラすることがあります。 もっと注意を払うと、Zoom が関与していることに気付くかもしれません Windows 11 で CPU 使用率が高い.

CPU の大部分を消費すると、Zoom の動作が遅くなり、他のアプリが応答しなくなる可能性もあります。 に切り替えたくない場合 ズーム代替、Windows 11でZoomの高いCPU使用率を減らすいくつかの方法があります.
1. システム メンテナンスのトラブルシューティング ツールを使用する
多くの場合、アプリは大量の CPU リソースを消費しますが、ショートカットが破損している、ファイルやフォルダー ディレクトリが正しくないか破損している、またはシステム時間が正しくない場合に発生します。 Zoom を数回再インストールした場合、このようなエラーが発生する可能性があります。
幸いなことに、Windows には System Maintenance Troubleshooter が同梱されており、破損したディレクトリやショートカットを修正できるだけでなく、多くのスペースを占有していた古いトラブルシューティング ログを削除することもできます。 以下の手順に従って、システム メンテナンスのトラブルシューティング ツールを実行します。
ステップ1: Windows + R キーを押して、[ファイル名を指定して実行] ダイアログ ボックスを開きます。
ステップ2: テキスト フィールドに次のコマンドを入力し、[OK] をクリックします。
%systemroot%\system32\msdt.exe -id MaintenanceDiagnostic
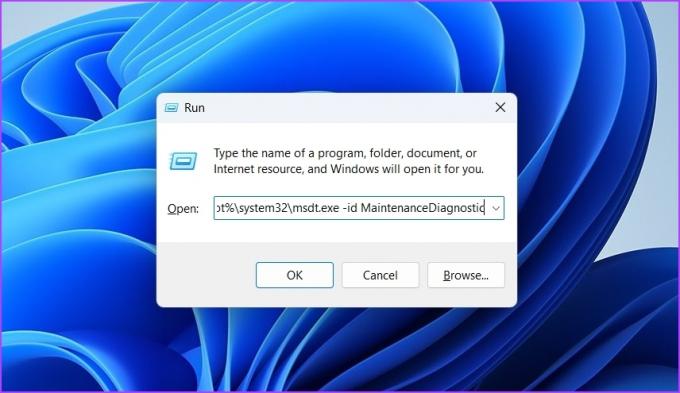
ステップ 3: [システム メンテナンス] ウィンドウで [詳細オプション] をクリックします。

ステップ 4: 「管理者として実行」オプションをクリックします。

ステップ 5: [次へ] をクリックします。
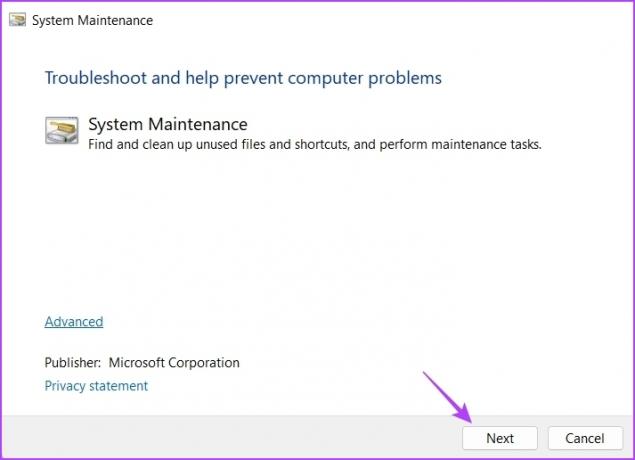
トラブルシューティング ツールは、コンピューターのストレージにアクセスし、必要に応じて自動的に変更または更新を行います。
2. カメラを一時的にオフにする
Zoom は決して軽量なアプリケーションではありません。 オーディオとビデオがオンになっている場合、Zoom はビデオを圧縮および解凍し、多くの処理を伴うオーディオ ストリームのエコー キャンセリングを行います。
オーディオ ストリームとビデオ ストリームを処理するための負荷はすべて、コンピュータのプロセッサにかかります。 お使いのコンピュータに最新のプロセッサが搭載されている場合、パフォーマンスに大きな違いはありません。 ただし、Zoom アプリの要件をほとんど満たしていない古いコンピューターでビデオとオーディオを有効にして Zoom を実行すると、全体的なパフォーマンスに悪影響を及ぼす可能性があります。
負荷を軽減できるかどうかをテストするには、カメラをオフにして Zoom アプリからのビデオ フィードをカットし、CPU の負荷を軽減します。 カメラをオフにするには、Zoom アプリ ウィンドウの左下隅にある [ビデオを停止] オプションをクリックします。

ミーティングに参加する前にカメラを自動的にオフにするように Zoom アプリを構成することもできます。 その方法は次のとおりです。
ステップ1: Zoom アプリを起動し、右上隅にある歯車のアイコンをクリックして設定を開きます。
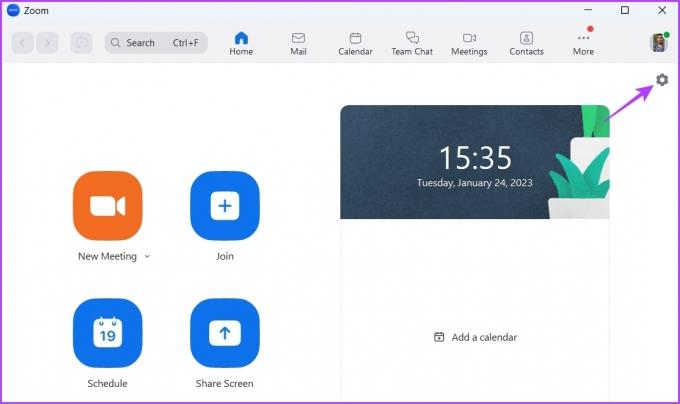
ステップ2: 左側のサイドバーから [ビデオ] を選択します。
![ズームの [ビデオ] タブを選択する](/f/dde6949e9eb95e03642170861ed1b4b0.jpg)
ステップ 3: [ミーティングに参加するときにビデオをオフにする] ボックスの横にあるチェック ボックスをオンにします。

3. フィルター、背景、不要なアプリを削除する
ズームを使用すると、ビデオにさまざまな背景や効果を追加できます。 ただし、これらのエフェクトを追加することで、Zoom が比較的多くの CPU リソースを消費している可能性もあります。
そのため、必要でない場合は、ビデオからこれらの効果を削除できます。 方法は次のとおりです。
ステップ1: コンピューターで Zoom アプリを開き、右上隅にある歯車のアイコンをクリックして設定を開きます。
ステップ2: 左側のサイドバーから [背景と効果] を選択します。

ステップ 3: 右側のペインで、[仮想背景] に [なし] を選択します。
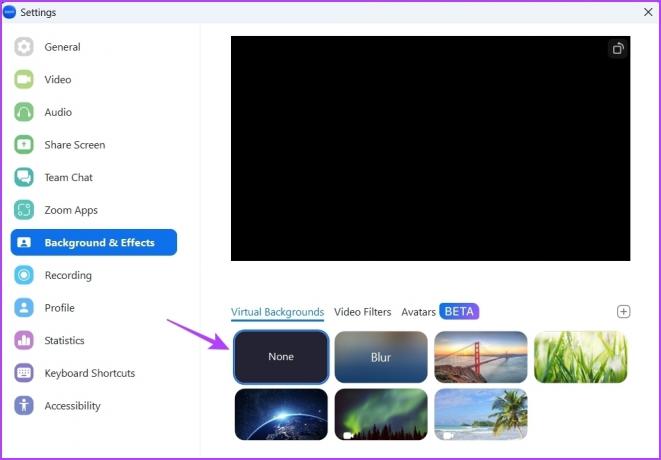
ステップ 4: [ビデオ フィルタ] タブに切り替えて、[なし] オプションを選択します。

ステップ 5: [将来のすべてのミーティングに適用] オプションをオンにします。

Zoom アプリを再起動し、問題が解決したかどうかを確認します。 そうでない場合は、Zoom にインストールしたアプリが問題を引き起こしている可能性があります。
以下の手順に従って、Zoom から不要なアプリをすべて削除できます。
ステップ1: ブラウザ ウィンドウで Zoom マーケットプレイス サイトを開きます。
Zoomマーケットプレイスにアクセス
ステップ2: 上部の [サインイン] オプションをクリックし、資格情報を入力して、Zoom アカウントの詳細でログインします。

ステップ 3: 右上隅にある [管理] オプションをクリックします。
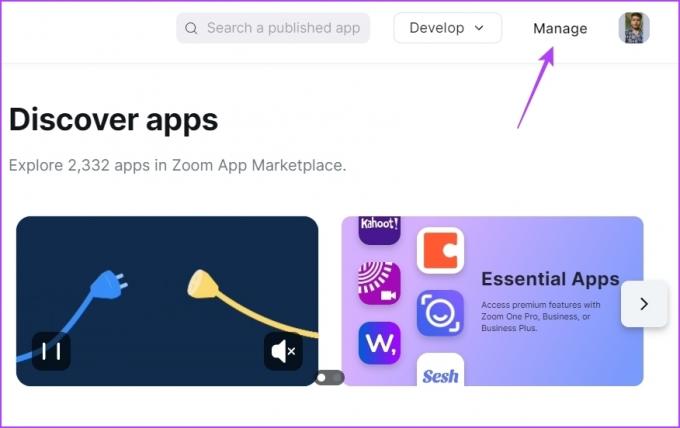
ステップ 4: 左側のサイドバーから [追加されたアプリ] を選択します。
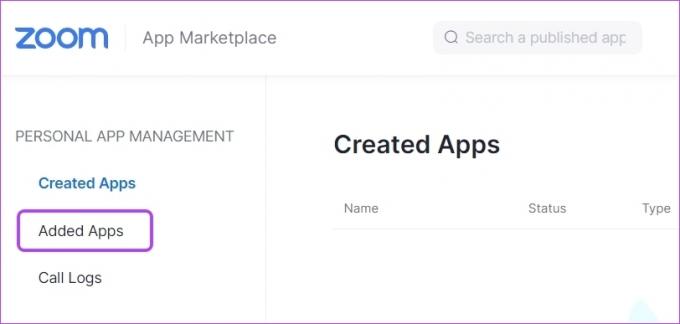
ステップ 5: アンインストールするアプリの横にある [削除] オプションをクリックします。
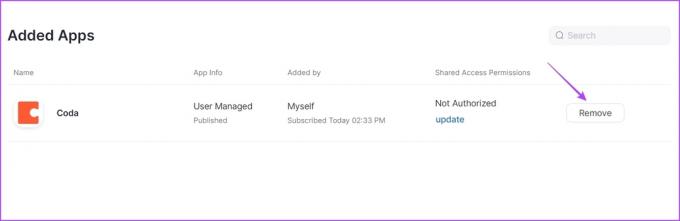
ステップ 5: ドロップダウンから、アプリをアンインストールする理由を選択し、[削除] オプションをクリックします。

Zoomでハードウェアアクセラレーションを無効にする
Zoom はハードウェア アクセラレーションを提供して、全体的なビデオ品質を向上させます。 ただし、これはコンピュータ内のグラフィック ハードウェアを利用します。 ただし、コンピューターに対応する GPU ハードウェアがない場合、ハードウェア アクセラレーションを有効にすると、処理のニーズを処理するために CPU に負荷がかかります。
Zoom でハードウェア アクセラレーションを無効にして、CPU 消費量が削減されるかどうかを確認してください。 無効にする方法は次のとおりです。
ステップ1: Zoomアプリを開き、右上隅の歯車アイコンをクリックして設定を開きます。
ステップ2: 左側のサイドバーで [ビデオ] をクリックし、右側のペインで [詳細オプション] を選択します。

ステップ 3: [ビデオ処理]、[仮想背景]、[ビデオの送信]、および [ビデオの受信] オプションの横にあるボックスのチェックを外します。
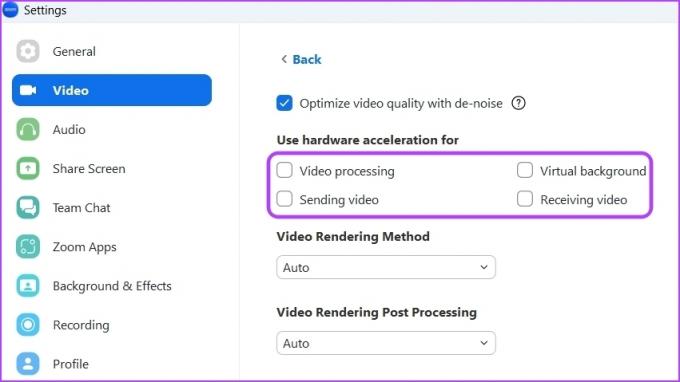
5. Zoom アプリを更新する
場合によっては、コンピューター上の古い Zoom アプリのバージョンに問題がある可能性があります。 Zoom アプリを更新して、問題が解決するかどうかを確認することをお勧めします。 以下の手順に従って、最新の Zoom アプリのアップデートをダウンロードできます。
ステップ1: Zoom アプリを開き、右上隅にあるプロフィール アイコンをクリックします。

ステップ2: コンテキスト メニューから [アップデートの確認] オプションを選択します。

Zoomアプリはアップデートを探し、利用可能な場合はダウンロードします。
6. 最新のグラフィックス ドライバー アップデートをダウンロードする
コンピューターのグラフィックス ドライバーを更新することは、Zoom アプリの高い CPU 使用率を減らすもう 1 つの効果的な解決策です。 コンピューターのグラフィックス ドライバーを更新する方法は次のとおりです。
ステップ1: Windows + X ホットキーを押してパワー ユーザー メニューを開き、リストから [デバイス マネージャー] を選択します。
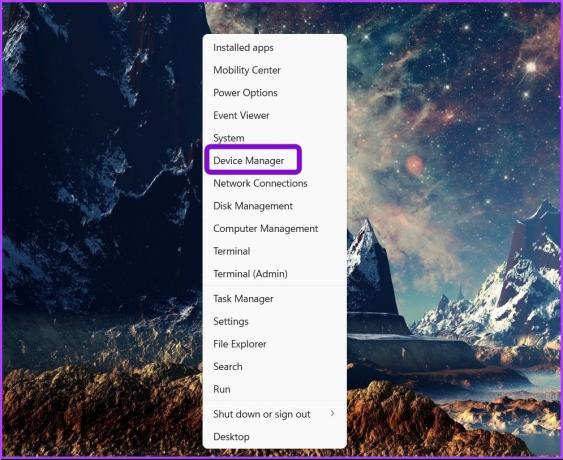
ステップ2: [ディスプレイ アダプター] ノードをダブルクリックして展開します。
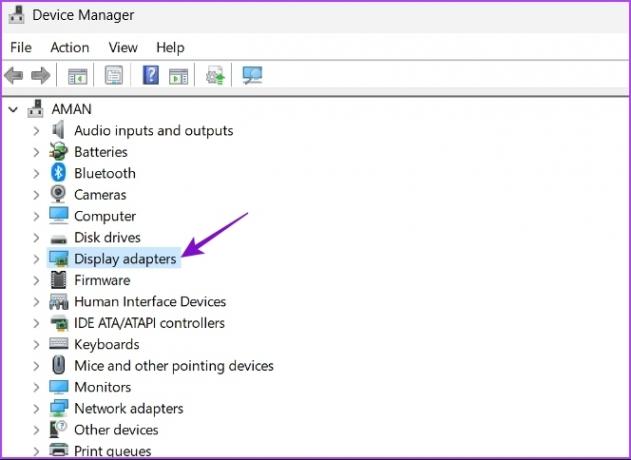
ステップ 3: インストールされているグラフィックス ドライバーを右クリックし、[ドライバーの更新] を選択します。

ステップ 4: ドライバーを自動的に検索するオプションを選択します。

Windows は、コンピューターで利用可能なグラフィックス ドライバーの更新を検索してダウンロードします。 また、 GPU ドライバーを完全にアンインストールする 最新バージョンを再度インストールします。
7. SFCスキャンを実行
インストール ファイルに破損があると、Zoom アプリが大量の CPU リソースを消費し始める可能性があります。 すばやく検出し、 腐敗を修復する SFC (システム ファイル チェッカー) スキャンを実行することによって。 このスキャンは管理者権限で実行する必要があり、昇格したコマンド プロンプトを使用して実行できることに注意してください。
コンピュータで SFC スキャンを実行する手順は次のとおりです。
ステップ1: Windows + S キーを押して、Windows 検索を開きます。
ステップ2: タイプ コマンド・プロンプト をクリックし、[管理者として実行] を選択します。

ステップ 3: 管理者特権のコマンド プロンプト ウィンドウで、次のように入力します。 sfc /スキャンナウ Enter キーを押して SFC スキャンを開始します。

スキャン処理が完了するまで待ちます。 ユーティリティは、スキャンによって破損したファイルが見つかって修復されたかどうかを通知します。
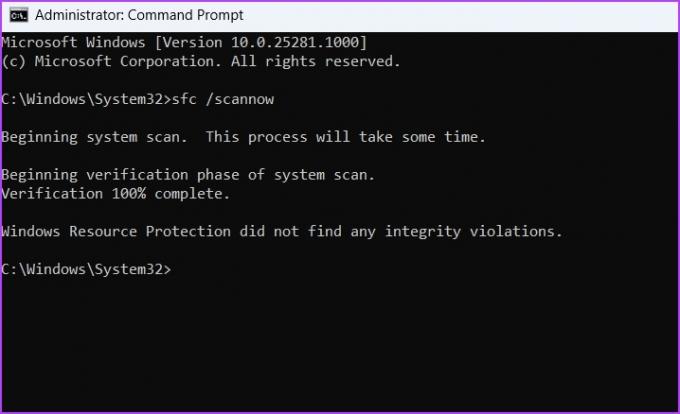
Zoomの高いCPU使用率を修正する
Microsoft Teams や Google Meet との厳しい競争に直面しているにもかかわらず、Zoom は依然として誰もが最初に選択する選択肢です。 ビデオ会議アプリ. ただし、多くの CPU リソースを消費し、コンピューターでの処理が遅くなる場合があります。 幸いなことに、上記の解決策に従うことで、この問題をすばやく修正できます。
最終更新日: 2023 年 1 月 24 日
上記の記事には、Guiding Tech のサポートに役立つアフィリエイト リンクが含まれている場合があります。 ただし、編集の完全性には影響しません。 コンテンツは偏りがなく、本物のままです。
知ってますか
Zoom の初期の頃、Eric Yuan は、Zoom のサブスクリプションをキャンセルするすべてのユーザーに個人的にメールを送信していました。
によって書かれた
アマン・クマール
Aman は Windows のスペシャリストであり、Guiding Tech と MakeUseOf で Windows エコシステムについて書くのが大好きです。 彼が持っています 情報技術の学士号を取得し、現在はフルタイムのフリーランス ライターであり、Windows、iOS、および ブラウザ。