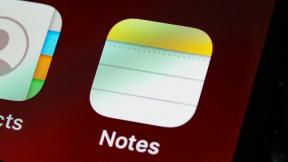Windowsがデバイスまたはリソースと通信できない問題を修正
その他 / / November 28, 2021
「Windowsがデバイスまたはリソース(プライマリDNSサーバー)と通信できません」というエラーが発生した場合、これは次のことを意味します。 あなたのPCがあなたのプライマリDNSサーバーに接続できないために起こっているインターネットにアクセスすることはできません ISP。 アクセスが制限されたインターネット接続を取得している場合は、ネットワークトラブルシューティングを実行して、上記のエラーメッセージを表示することができます。
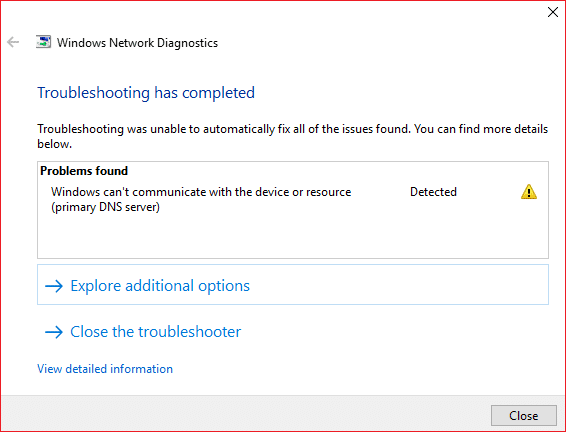
このネットワークエラーの主な原因は、DNSの問題、破損した、古い、または互換性のないネットワークアダプタードライバー、破損したDNSキャッシュ、Hostsファイルの誤った構成などが原因です。 とにかく、時間を無駄にすることなく、以下にリストされたチュートリアルの助けを借りて、Windowsを修正する方法がデバイスまたはリソースと通信できないことを見てみましょう。
コンテンツ
- Windowsがデバイスまたはリソースと通信できない問題を修正
- 方法1:DNSサーバーアドレスとIPアドレスを自動的に取得する
- 方法2:DNSキャッシュをクリアし、TCP / IPをリセットする
- 方法3:ネットワークドライバーを更新する
- 方法4:ワイヤレスネットワークアダプタードライバーをアンインストールする
- 方法5:GoogleDNSを使用する
- 方法6:WindowsHostsファイルを編集する
- 方法7:CCleanerとMalwarebytesを実行する
- 方法8:Intel PROSet / WirelessWiFi接続ユーティリティを無効にする
Windowsがデバイスまたはリソースと通信できない問題を修正
必ず 復元ポイントを作成する 何かがうまくいかない場合に備えて。
方法1:DNSサーバーアドレスとIPアドレスを自動的に取得する
1. 押す Windowsキー+ R、次に入力します ncpa.cpl Enterキーを押します。

2. 今あなたの右クリック WiFi(NIC) 選択します プロパティ。
![アクティブなネットワーク(イーサネットまたはWiFi)を右クリックして、[プロパティ]を選択します](/f/e5f6c87022b5be24594569248de153b7.png)
3. 選択する インターネットプロトコルバージョン4(TCP / Ipv4) 次にクリックします プロパティ。

4. 必ず チェックマーク 次のオプション:
IPアドレスを自動的に取得DNSサーバーアドレスを自動的に取得します。
5. クリック Ok WiFiプロパティを終了します。

6. 再起動して変更を適用します。
方法2:DNSキャッシュをクリアし、TCP / IPをリセットする
1. コマンドプロンプトを開きます。 ユーザーは、を検索してこの手順を実行できます ‘cmd’ 次に、Enterキーを押します。

2. 次に、次のコマンドを入力して、それぞれの後にEnterキーを押します。
ipconfig / releaseipconfig / flushdnsipconfig / renew

3. もう一度、管理コマンドプロンプトを開き、次のように入力して、それぞれの後にEnterキーを押します。
ipconfig / flushdns。 nbtstat –r。 netsh intipリセット。 netshwinsockリセット

4. 再起動して変更を適用します。 DNSのフラッシュは Windowsがデバイスまたはリソースエラーと通信できない問題を修正します。
方法3:ネットワークドライバーを更新する
1. Windowsキー+ Rを押して、 devmgmt.msc [実行]ダイアログボックスで開きます デバイスマネージャ。

2. 拡大 ネットワークアダプタ、次に右クリックします Wi-Fiコントローラー(たとえば、BroadcomまたはIntel)を選択し、 ドライバーを更新します。

3. Update Driver Software Windowsで、「コンピューターを参照してドライバーソフトウェアを探します。”

4. 次に、「コンピューター上のデバイスドライバーのリストから選択します。”

5. してみてください リストされたバージョンからドライバーを更新します。
6. 上記がうまくいかなかった場合は、 メーカーのウェブサイト ドライバーを更新するには: https://downloadcenter.intel.com/
方法4:ワイヤレスネットワークアダプタードライバーをアンインストールする
1. Windowsキー+ Rを押して、次のように入力します devmgmt.msc Enterキーを押して開きます デバイスマネージャ。

2. ネットワークアダプタを展開し、を見つけます ネットワークアダプタ名。
3. あなたを確認してください アダプター名を書き留めます 何かがうまくいかない場合に備えて。
4. ネットワークアダプタを右クリックして、 アンインストール。

5. 確認を求められた場合、 [はい]を選択します。
6. PCを再起動し、ネットワークへの再接続を試みます。
7. ネットワークに接続できない場合は、 ドライバーソフトウェア 自動的にインストールされません。
8. 次に、製造元のWebサイトにアクセスして ドライバーをダウンロードする そこから。

9. ドライバをインストールし、PCを再起動します。
方法5:GoogleDNSを使用する
インターネットサービスプロバイダーまたはネットワークアダプターの製造元が設定したデフォルトのDNSの代わりに、GoogleのDNSを使用できます。 これにより、ブラウザが使用しているDNSがYouTubeビデオが読み込まれないこととは関係がないことが確認されます。 そうするために、
1. 右クリック に ネットワーク(LAN)アイコン の右端に タスクバー、をクリックします ネットワークとインターネットの設定を開きます。
![Wi-Fiまたはイーサネットアイコンを右クリックし、[ネットワークとインターネットの設定を開く]を選択します](/f/2510ccd97c5f5c8184008104d96db627.png)
2. の中に 設定 開いたアプリ、をクリックします アダプターオプションの変更 右ペインにあります。
![[アダプタオプションの変更]をクリックします](/f/a152a23a05c6b40ab4d299ff807cf306.png)
3. 右クリック 構成するネットワークで、をクリックします プロパティ。
![ネットワーク接続を右クリックし、[プロパティ]をクリックします](/f/d513fdfcfc29e5b496f158af827d25b4.png)
4. クリック インターネットプロトコルバージョン4(IPv4) リストで、をクリックします プロパティ。
![インターネットプロトコルバージョン4(TCPIPv4)を選択し、[プロパティ]ボタンをもう一度クリックします](/f/0cd17127ebd681842711c8e8eb99844a.png)
また読む:DNSサーバーを修正してください利用できないエラーである可能性があります.
広告
5. [全般]タブで、[次のDNSサーバーアドレスを使用します’と入力し、次のDNSアドレスを入力します。
優先DNSサーバー:8.8.8.8
代替DNSサーバー:8.8.4.4

6. 最後に、をクリックします わかった ウィンドウの下部にある変更を保存します。
7. PCを再起動し、システムが再起動したら、できるかどうかを確認します 修正Windowsがデバイスまたはリソースと通信できない。
方法6:WindowsHostsファイルを編集する
1. Windowsキー+ Qを押して、次のように入力します メモ帳 それを右クリックして選択します 管理者として実行。
2. 今クリック ファイル 次に、 開ける 次の場所を参照します。
C:\ Windows \ System32 \ drivers \ etc
![メモ帳から[ファイル]を選択し、[開く]をクリックします](/f/56368b0a0d6cf10f18be6ac320a1b054.png)
3. 次に、 ファイルタイプ、[すべてのファイル]を選択します.

4. 次に、 ホストファイル をクリックします 開ける。
5. 消去 すべての 最後の#記号の後。

6. クリック ファイル>保存 次に、メモ帳を閉じてPCを再起動します。
方法7:CCleanerとMalwarebytesを実行する
1. ダウンロードとインストール CCleaner &Malwarebytes。
2. Malwarebytesを実行する システムをスキャンして有害なファイルを探します。 マルウェアが見つかると、自動的に削除されます。
![Malwarebytes Anti-Malwareを実行したら、[今すぐスキャン]をクリックします](/f/99a0cb90a2e39a81a80bd24018299d06.png)
3. CCleanerを実行して選択します カスタムクリーン.
4. [カスタムクリーン]で、[ Windowsタブ デフォルトにチェックマークを付けてクリックします 分析する.
![[カスタムクリーン]を選択し、[Windows]タブで[デフォルト]にチェックマークを付けます| Windowsがデバイスまたはリソースと通信できない問題を修正](/f/4edaa5269ca8219a86ca500310019ff8.png)
5. 分析が完了したら、削除するファイルを必ず削除してください。
![[クリーナーを実行]をクリックしてファイルを削除します](/f/7c029eb32873e24f856b1ac759b0f175.png)
6. 最後に、をクリックします ランクリーナー ボタンを押して、CCleanerにコースを実行させます。
7. システムをさらにクリーンアップするには、 [レジストリ]タブを選択します、および以下がチェックされていることを確認します。
![[レジストリ]タブを選択し、[問題のスキャン]をクリックします](/f/ee5c3bd1287be3bfedda51cd0eb618e0.png)
8. クリックしてください 問題をスキャンする ボタンをクリックし、CCleanerがスキャンできるようにしてから、 選択された問題を修正 ボタン。
![問題のスキャンが完了したら、[選択した問題を修正] | [選択した問題を修正]をクリックします。 Windowsがデバイスまたはリソースと通信できない問題を修正](/f/cbada4856b08267fadf9d31220215832.png)
9. CCleanerが「レジストリにバックアップの変更を加えますか?” [はい]を選択します.
10. バックアップが完了したら、をクリックします。 選択したすべての問題を修正する ボタン。
11. PCを再起動して、変更を保存します。
方法8:Intel PROSet / WirelessWiFi接続ユーティリティを無効にする
1. 検索する コントロールパネル スタートメニューの検索バーからクリックして、 コントロールパネル。

2. 次に、をクリックします ネットワークとインターネット > ネットワークステータスとタスクを表示します。
![コントロールパネルから、[ネットワークとインターネット]をクリックします](/f/7e8d9161750d70caa22ac0b99f60c209.jpg)
3.左下隅にあるをクリックします インテルPROset /ワイヤレスツール。
4. 次に、開きます 設定 Intel WiFi Hotspot Assistantで、「」のチェックを外します。インテルホットスポットアシスタントを有効にします。”

5. クリック わかった PCを再起動して変更を保存します。
おすすめされた:
- Windows10の問題でキーボードが入力されない問題を修正
- Windows10でCortanaをGmailアカウントに接続する方法
- GeForceExperienceがWindows10で開かない問題を修正
- [解決済み] WiFiは接続されていますが、Windows10にインターネットがありません
成功したのはそれだけです Windowsがデバイスまたはリソースと通信できない問題を修正する ただし、この投稿に関してまだ質問がある場合は、コメントのセクションでお気軽に質問してください。