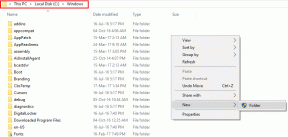Windows 11 でこの設定が管理者によって管理されているエラーを修正する 6 つの方法
その他 / / June 19, 2023
Windows セキュリティ アプリは、Windows 11 のデフォルトのウイルス対策およびシステム保護ソリューションです。 ウイルスと脅威からの保護に加え、TPM チップとセキュア ブートを利用してコア分離と VBS を提供します。 ただし、ユーザーが Windows セキュリティでこれらの設定を変更しようとすると、「この設定は管理者によって管理されています」というエラーが表示されます。

その結果、ユーザーはアプリのセキュリティ設定を変更できなくなります。 同じ問題に直面した場合、この問題の背後には、GPE 設定の誤り、不用意な問題など、複数の理由が考えられます。 サードパーティのウイルス対策プログラム、またはサードパーティのツールによって加えられたその他の変更。 この問題を解決し、Windows セキュリティのすべての機能の制御を取り戻すには、次の 6 つの方法に従ってください。
1. サードパーティのウイルス対策ソフトを削除する
PC にサードパーティのウイルス対策プログラムをインストールして実行すると、Windows セキュリティ アプリで一部の設定が使用できなくなります。 それで、 サードパーティのウイルス対策ソフトを削除する Windows セキュリティが完全な制御を取り戻すのに役立ちます。 その方法は次のとおりです。
ステップ1: Windows キーを押して [スタート] メニューを開き、次のように入力します。 アプリウィズ.cplを選択し、Enter キーを押します。

ステップ2: インストールされているプログラムのリストでサードパーティのウイルス対策プログラムを見つけます。 それを右クリックし、「アンインストール」オプションを選択します。

ステップ 3: ユーザーアカウント制御が起動します。 「はい」ボタンをクリックします。
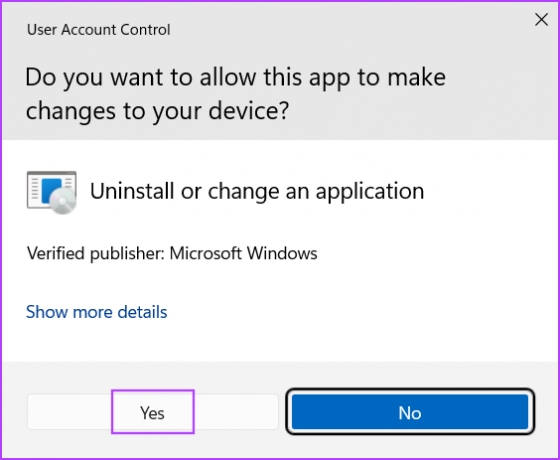
ステップ 4: [削除/アンインストール] オプションをクリックし、画面上の指示に従ってサードパーティのウイルス対策ソフトウェアをシステムからアンインストールします。
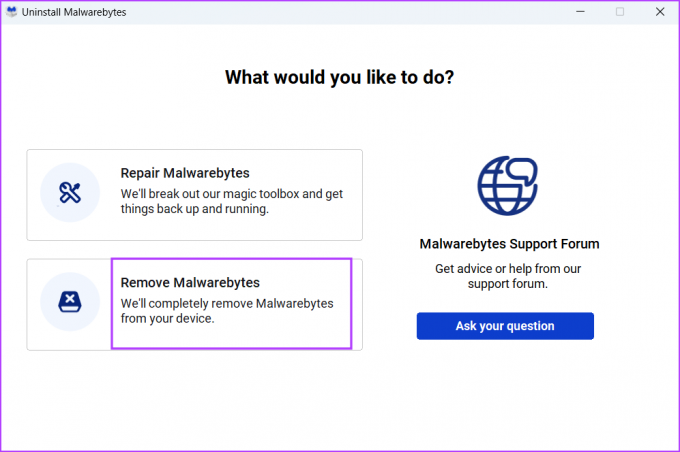
ステップ5: システムを再起動します。
サードパーティのウイルス対策アプリを削除すると、Windows Defender 保護が自動的に開始されます。
2. レジストリを微調整する
複数のユーザーが、システムからレジストリ キーを削除することで、「一部の設定はシステム管理者によって管理されている」問題を解決しました。 ただし、このステップに進む前に、
レジストリのバックアップを作成する システムのファイルを保存し、USB ドライブにコピーします。 次に、次の手順を繰り返します。ステップ1: Windows キーを押して [スタート] メニューを開き、次のように入力します。 登録編集を選択し、Enter キーを押します。
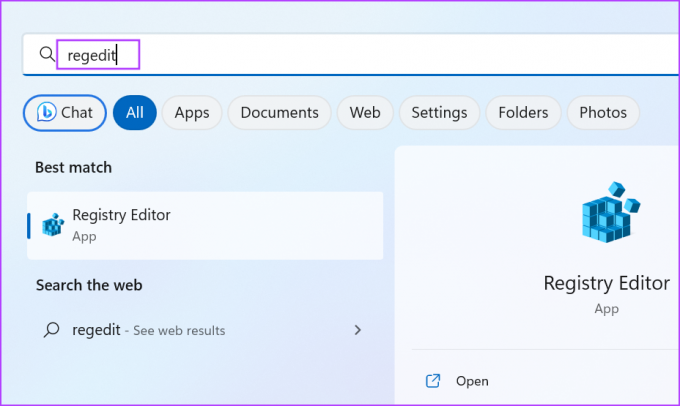
ステップ2: ユーザーアカウント制御が開きます。 「はい」ボタンをクリックします。

ステップ 3: アドレス バーに移動し、次のパスを貼り付けて Enter キーを押します。
HKLM\SOFTWARE\Policies\Microsoft\Windows Defenderステップ 4: Windows Defender キーを右クリックし、[削除] オプションを選択します。

ステップ5: 「はい」ボタンをクリックします。

ステップ6: レジストリ エディタを閉じて、システムを再起動します。
3. グループ ポリシー エディターのプロパティをリセットする
Windows OS では、システム全体の変更を行うことができます。 グループポリシーエディター Home バージョンを除く Windows 11 のすべてのエディションで。 そのため、グループ ポリシー エディターを使用して Windows セキュリティに関連する 1 つまたは複数のポリシーを変更すると、エラー メッセージが表示され、アプリの設定にアクセスできなくなります。 これらのポリシーの変更を元に戻す方法は次のとおりです。
ステップ1: Windows + R キーボード ショートカットを押して、[ファイル名を指定して実行] ダイアログ ボックスを開きます。 タイプ gpedit.msc テキストボックスに入力してEnterを押します。

ステップ2: 左側のメニューに移動し、「コンピュータの構成」セクションをクリックします。 次に、[管理用テンプレート] セクションを展開し、[Windows コンポーネント] オプションをクリックします。
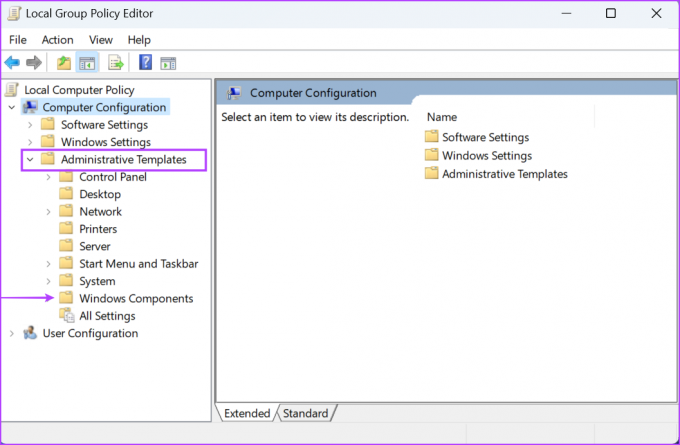
ステップ 3: [Microsoft Defender ウイルス対策] オプションをクリックします。 次に、「リアルタイム保護」オプションをクリックします。

ステップ 4: 「リアルタイム保護をオフにする」オプションをダブルクリックしてプロパティを開きます。

ステップ5: [未構成] ラジオ ボタンを選択し、[適用] ボタンをクリックします。
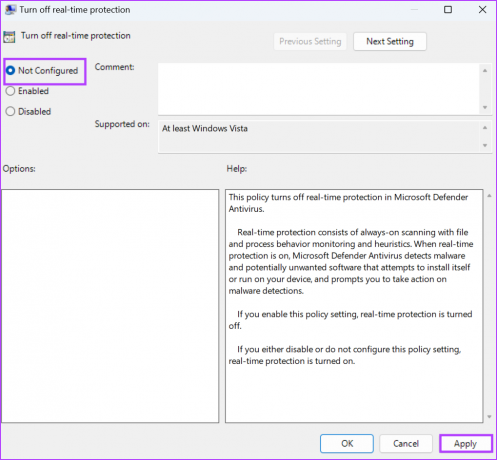
ステップ6: 「OK」ボタンをクリックします。
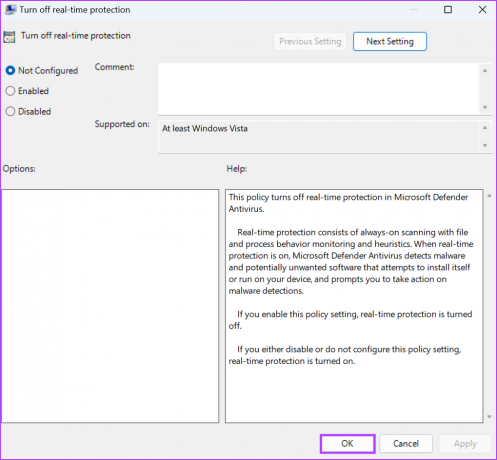
ステップ 7: 同様に、ページにリストされているすべてのポリシーを「未構成」に設定し、グループ ポリシー エディターを閉じます。

ステップ8: PC を再起動して変更を適用します。
4. サードパーティ ツール (Winaero) によって加えられた変更を元に戻す
サードパーティの Windows カスタマイズ ツール ウィナエロ調整ツール 通常、設定アプリを使用して行うことのできない Windows OS の多くの機能を調整できます。 ただし、これまでにこのツールや他のツールを使用していた場合は、 Windows Defenderを無効にする またはその設定のいずれかを選択すると、「一部の設定はシステム管理者によって管理されています」というエラー メッセージが表示されます。 したがって、これらの調整をすべて元に戻す必要があります。 その方法は次のとおりです。
ステップ1: Winaero Tweaker アプリを開きます。
ステップ2: 上部のメニュー バーに移動し、[アクション] ボタンをクリックします。 [すべての調整をリセット] オプションを選択します。
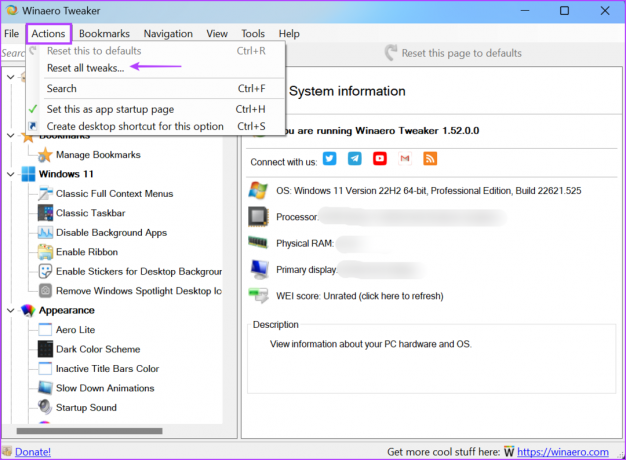
ステップ 3: Winaero Tweaker には、PC に加えられたすべての変更が一覧表示されます。 すべての調整を選択し、[選択した調整をリセット] ボタンをクリックします。

ステップ 4: システムを再起動します。
5. Windows セキュリティをリセットする
上記のすべての方法を試しても絶望的な場合は、Windows セキュリティ アプリをリセットしてみてください。 Windows 10 および Windows 11 では、設定から一部のシステム アプリを修復またはリセットできます。 すべての変更とカスタム設定が削除されます。 その方法は次のとおりです。
ステップ1: Windows キーを押して [スタート] メニューを開き、次のように入力します。 Windows セキュリティをクリックし、「アプリ設定」オプションをクリックします。
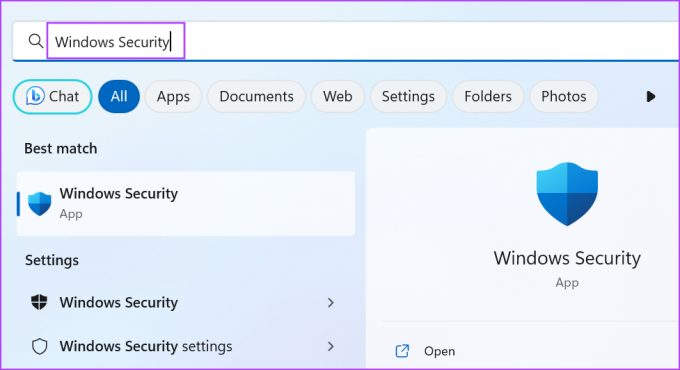
ステップ2: 「リセット」セクションまで下にスクロールします。 「リセット」ボタンをクリックします。 アクションが完了するまでに時間がかかる場合があります。
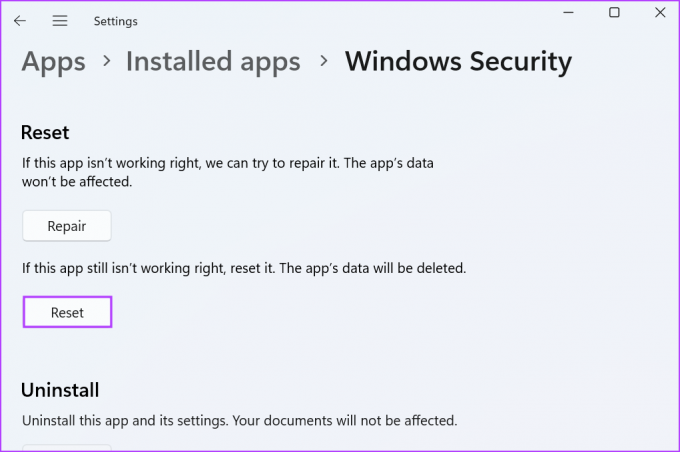
ステップ 3: Windows セキュリティ アプリを再起動し、リアルタイム保護、メモリ整合性、またはその他のセクションに同じエラー メッセージが表示されるかどうかを確認します。
6. Windows セキュリティ アプリの再登録
Windows の PowerShell を介してシステム アプリを再登録できます。 現在インストールされているシステム アプリを削除し、PC に再インストールします。 次の手順を繰り返します。
ステップ1: Windows キーを押して [スタート] メニューを開き、次のように入力します。 パワーシェルをクリックし、Ctrl + Shift + Enter キーボード ショートカットを押します。

ステップ2: ユーザーアカウント制御が開きます。 「はい」ボタンをクリックします。

ステップ 3: 次のコマンドを PowerShell ウィンドウに貼り付け、Enter キーを押します。
Get-AppXPackage -AllUsers -名前 Microsoft。 SecHealthUI | Foreach {Add-AppxPackage -DisableDevelopmentMode -Register "$($_.InstallLocation)\AppXManifest.xml" -Verbose}
ステップ 4: コマンドの実行後に確認メッセージは表示されません。 PowerShell ウィンドウを閉じます。
Windows セキュリティへのアクセスを再確認する
Windows セキュリティの「この設定は管理者によって管理されています」エラーにより、アプリの設定を変更できなくなります。 サードパーティのウイルス対策プログラムを削除し、Windows Defender レジストリ キーを削除します。 その後、Windows Defender ウイルス対策ポリシーの変更をロールバックし、Windows セキュリティ アプリをリセットまたは再インストールします。
最終更新日: 2023 年 5 月 24 日
上記の記事には、Guiding Tech のサポートに役立つアフィリエイト リンクが含まれている場合があります。 ただし、編集上の完全性には影響しません。 コンテンツは公平かつ本物のままです。
知ってますか
最初のコンピューター ウイルスの 1 つである Brain は 1986 年にリリースされました。 5.2インチフロッピーディスクに感染しました。

によって書かれた
アビシェクは、Lenovo G570 を購入して以来、Windows オペレーティング システムにこだわりました。 当たり前のことですが、彼は人類が利用できる 2 つの最も一般的でありながら魅力的なオペレーティング システムである Windows と Android について書くのが大好きです。 投稿の下書きをしていないときは、OnePiece や Netflix が提供するあらゆるものをむさぼり食うのが大好きです。