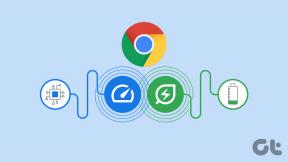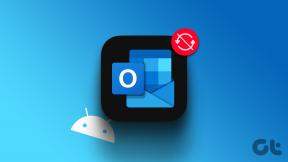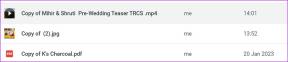Mac 上の Microsoft Word でダークモードが機能しない場合の 6 つの最適な修正方法
その他 / / June 26, 2023
Microsoft Word を使用すると、必要なものを何でも書いて、それらのファイルを Mac に保存できます。 Microsoft Word を使用して機密文書や手紙を作成している場合は、次のことができます。 それにパスワードを追加します 望まないアクセスを提示するため。 Microsoft Word は Mac のダーク モードもサポートしています。
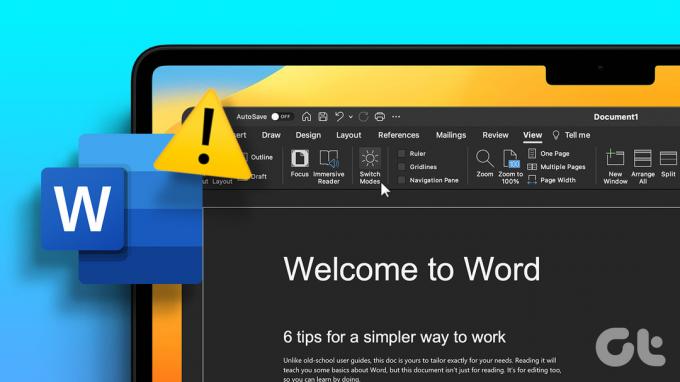
ただし、Word 文書でダーク モードを使用できない場合、この投稿では、Mac 上の Microsoft Word でダーク モードが機能しない問題を修正するのに役立つ最適な解決策を紹介します。
1. Microsoft Wordの設定を確認する
Microsoft Word のダーク モードが Mac で動作しない場合は、個人用設定を確認することをお勧めします。 このアプリでは、Mac のダーク モードを除外するかどうかを選択できます。 Microsoft Wordでダークモードが許可されているかどうかを確認する方法は次のとおりです。
ステップ1: コマンド + スペースバーのキーボード ショートカットを押してスポットライト検索を開き、次のように入力します。 マイクロソフトワード、 そしてReturnを押します。

ステップ2: メニューバーの左上隅にある Word メニューをクリックします。

ステップ 3: オプションのリストから「設定」を選択します。

ステップ 4: Word の環境設定ウィンドウで「全般」をクリックします。

ステップ5: [個人設定] で、[ダークモードをオフにする] の選択が解除されているかどうかを確認します。

ステップ6: ウィンドウを閉じて、問題が解決したかどうかを確認してください。
2. Mac の外観設定を確認する
Mac でダーク モードがまだ機能しない場合は、Mac で選択されているテーマの設定を確認する必要があります。 Mac では常にダーク モードを使用するかライト モードを使用するかを選択できます。 時間帯に応じて Mac のテーマを自動的に切り替えることができます。 ダーク モードを選択すると、テーマはダーク モードをサポートするすべてのアプリに適用されます。 同じことを確認する方法は次のとおりです。
ステップ1: コマンド + スペースバーのキーボード ショートカットを押してスポットライト検索を開き、次のように入力します。 システム設定、 そしてReturnを押します。

ステップ2: 左側のメニューから「外観」をクリックします。

ステップ 3: 外観設定を確認してください。 ダークまたは自動のいずれかを選択する必要があります。
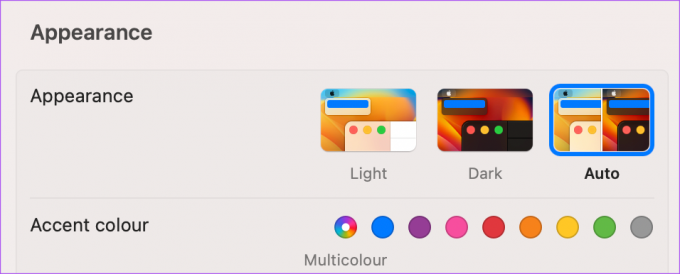
ステップ 4: ウィンドウを閉じて Microsoft Word を開いて、問題が解決したかどうかを確認します。

3. 位置情報の設定を確認する
Mac で自動外観オプションを選択した場合、Microsoft Word でダーク モードがまだ機能しない場合は、場所の設定も確認する必要があります。 場所に応じて、Mac がダークテーマに切り替わります。 したがって、同じことが有効になっていることを確認する必要があります。 その方法は次のとおりです。
ステップ1: コマンド + スペースバーのキーボード ショートカットを押してスポットライト検索を開き、次のように入力します。 システム設定、 そしてReturnを押します。

ステップ2: 下にスクロールして、左側のメニューから [プライバシーとセキュリティ] を選択します。

ステップ 3: 「位置情報サービス」をクリックします。

ステップ 4: 「位置情報サービス」の横にあるトグルをクリックして有効にします。

ステップ5: 下にスクロールして、「システム サービス」の横にある「詳細」をクリックします。

ステップ6: 「システムのカスタマイズ」の横にあるトグルをクリックします。

ステップ 7: 下部にある「完了」をクリックしてウィンドウを閉じ、問題が解決したかどうかを確認します。
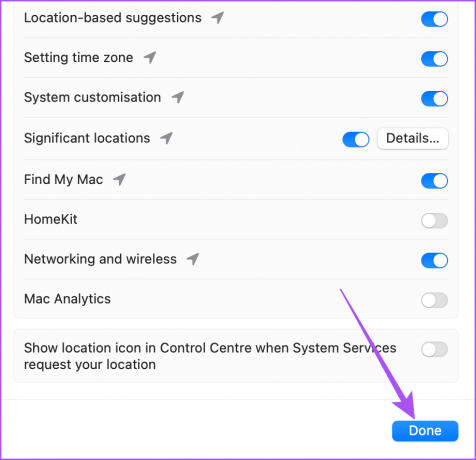
4. Microsoft Wordを強制終了して再起動する
Word 文書でダーク モードを使用できない場合は、Mac でアプリを強制終了して再起動し、最初からやり直すことができます。
ステップ1: 左上隅にある Apple アイコンをクリックします。

ステップ2: 「強制終了」を選択します。

ステップ 3: オプションのリストから Microsoft Word を選択し、「強制終了」をクリックします。

ステップ 4: もう一度「強制終了」をクリックして確認します。

ステップ5: Microsoft Word を再起動し、問題が解決したかどうかを確認します。

5. Microsoft Wordを更新する
それでも問題が解決しない場合は、Mac にインストールされている Microsoft Word の現在のバージョンを更新できます。 新しいアップデートで削除されるべきバグがいくつかあるかもしれません。 次のリンクを使用して Microsoft Word を更新できます。
Mac 用 Microsoft Word を更新する
6. macOSをアップデートする
システム設定について話しているので、macOS のバージョンも更新します。
ステップ1: コマンド + スペースバーのキーボード ショートカットを押してスポットライト検索を開き、次のように入力します。 ソフトウェアのアップデートを確認し、 そしてReturnを押します。

ステップ2: アップデートが利用可能な場合は、ダウンロードしてインストールします。
ステップ 3: その後、Microsoft Wordを開いて問題が解決したかどうかを確認してください。

Microsoft Wordをダークモードで使用する
これらの解決策は、Mac 上の Microsoft Word でダーク モードが機能しない問題を解決するはずです。 場合によっては私たちの投稿も読むことができます Mac 上の Microsoft Word でオートコレクトが機能しない.
最終更新日: 2023 年 5 月 24 日
上記の記事には、Guiding Tech のサポートに役立つアフィリエイト リンクが含まれている場合があります。 ただし、編集上の完全性には影響しません。 コンテンツは公平かつ本物のままです。