Google ドキュメントの非印刷文字とその表示方法に関するガイド
その他 / / August 16, 2023
ほとんどの場合 ワードプロセッサ Google ドキュメントと同様に、印刷文字と非印刷文字があります。 印刷文字はテキストや数字のように目に見えるので、文書内で簡単に識別できます。 一方、非印刷文字は、通常、ドキュメントのレイアウトを管理するために使用される書式設定機能です。 したがって、非印刷文字が表示されないことが多いのはこのためです。

ただし、新しい Google ドキュメントのアップデートにより、ユーザーはドキュメント内の非印刷文字を表示できるようになります。 Google ドキュメントの非印刷文字としてカウントされる機能と、文書内でこれらの非印刷文字を表示する方法について知りたい場合は、以下をお読みください。
Google ドキュメントの 7 つの非印刷文字
Google ドキュメントには 7 つの非印刷文字があり、ユーザーはそのほとんどに馴染みがあります。 それらには次のものが含まれます。
段落/ハードブレイク
テキストの本文間の区切りを示すために、単一の行スペースや段落と呼ばれるインデントがよく使用されます。 Google ドキュメントで段落を開始することは、他のプロセッサで行うことと似ています。 その方法は次のとおりです。
ステップ1: 任意の Web ブラウザで、Google ドキュメント ファイルを開きます。 Google ドキュメント アプリをお持ちの場合は、それを起動してドキュメントを開くことができます。

ステップ2: Google ドキュメントのキャンバスにテキストを入力します。
ステップ 3: 新しい段落を開始するには、キーボードの Enter キーを押して段落に戻ります。
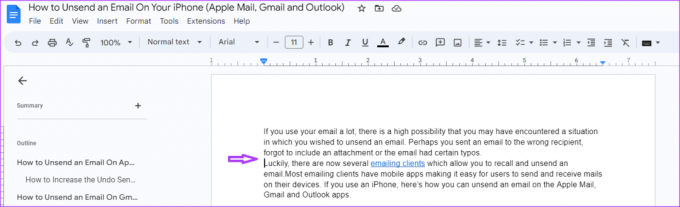
ステップ 4: 段落間にスペースを入れたい場合は、段落を強調表示します。

ステップ5: Google ドキュメント リボンの [形式] タブをクリックします。

ステップ6: 「行と段落の間隔」オプションをクリックします。

ステップ 7: 「段落の前にスペースを追加」と「段落の後にスペースを追加」をクリックします。これにより、選択した段落の前後に空白が追加されます。

ライン/ソフトブレイク
段落には複数行のテキストを含めることができます。 ユーザーはこれらの行間の間隔を調整できます。 その方法は次のとおりです。
ステップ1: 任意の Web ブラウザで、Google ドキュメント ファイルを開きます。 Google ドキュメント アプリをお持ちの場合は、それを起動してドキュメントを開くこともできます。

ステップ2: Google ドキュメントのキャンバスにテキストを入力します。
ステップ 3: 文書内のテキストの行間のスペースを調整するには、テキストを強調表示します。

ステップ 4: Google ドキュメント リボンの [形式] タブをクリックします。

ステップ5: 「行と段落の間隔」オプションをクリックします。

ステップ6: 次のオプションから選択して行間隔を設定します。
- シングル
- 1.15
- 1.5
- ダブル
- カスタム間隔

セクション区切り
セクション区切りを使用すると、ドキュメントをさまざまな部分に分割できます。 たとえば、文書内に章を作成しようとしている場合は、セクション区切りを使用できます。 Google ドキュメントでこれを行う方法は次のとおりです。
ステップ1: 任意の Web ブラウザで、Google ドキュメント ファイルを開きます。 Google ドキュメント アプリをお持ちの場合は、それを起動してドキュメントを開くこともできます。

ステップ2: Google ドキュメントのキャンバスにテキストを入力します。

ステップ 3: ドキュメントにセクション区切りを導入するには、新しいセクションを開始する場所を選択します。
ステップ 4: Google ドキュメント リボンの [挿入] タブをクリックします。

ステップ5: 「中断」オプションをクリックします。

ステップ6: 以下のオプションのいずれかを選択します。
- セクション区切り (次のページ): 次のページで新しいセクションを開始します。
- セクション区切り (連続): 同じページで新しいセクションを開始します。

改ページ
改ページは、アクティブなページを終了し、新しいページを開始するマーカーです。 たとえば、タイトルページを目次から分離しようとしているとします。 Google ドキュメントでこれを行う方法は次のとおりです。
ステップ1: 任意の Web ブラウザで、Google ドキュメント ファイルを開きます。 Google ドキュメント アプリをお持ちの場合は、それを起動してドキュメントを開くことができます。

ステップ2: Google ドキュメントのキャンバスにテキストを入力します。

ステップ 3: ドキュメントにセクション区切りを導入するには、新しいページを開始する位置を選択します。
ステップ 4: Google ドキュメント リボンの [挿入] タブをクリックします。

ステップ5: 「中断」オプションをクリックします。

ステップ6: 「改ページ」を選択します。
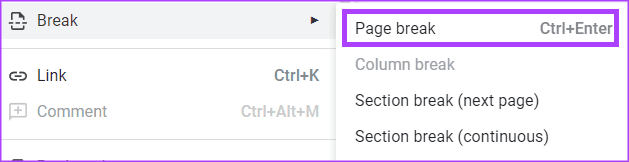
列の区切り
Google ドキュメント ファイル内のテキストが段組みに配置されている場合 (新聞のレイアウトと同様)、段区切りを使用してテキストの流れを制御できます。 Google ドキュメントでこれを行う方法は次のとおりです。
ステップ1: 任意の Web ブラウザで、Google ドキュメント ファイルを開きます。 Google ドキュメント アプリをお持ちの場合は、それを起動してドキュメントを開くことができます。

ステップ2: Google ドキュメントのキャンバスに列形式でテキストを入力します。

ステップ 3: 文書に段区切りを導入するには、段区切りを開始する位置を選択します。

ステップ 4: Google ドキュメント リボンの [挿入] タブをクリックします。
ステップ5: 「中断」オプションをクリックします。

ステップ6: [列区切り]を選択します。

タブ
Google ドキュメントのタブを使用すると、テキストや数字を含む行の途中に水平方向のスペースを追加できます。 その方法は次のとおりです。
ステップ1: 任意の Web ブラウザで、Google ドキュメント ファイルを開きます。 Google ドキュメント アプリをお持ちの場合は、それを起動してドキュメントを開くことができます。

ステップ2: Google ドキュメントのキャンバスにテキストを入力します。
ステップ 3: タブを導入するには、タブを配置する場所にカーソルを置き、キーボードの Tab キーをタップします。

Tab キーを押すと、カーソルの後のテキストが右に着実に移動します。
空間
スペース ツールを使用すると、Google ドキュメント内のテキスト、単語、または数字の間にギャップを導入できます。 キーボードのスペースバーを押すだけです。
Google ドキュメントで非印刷文字を表示する方法
Google ドキュメントの非印刷文字とそのアクセス方法がわかったので、次は非印刷文字を表示する方法を説明します。 非印刷文字を表示することで、文書がどのようにレイアウトされているかを確認し、さらに調整することができます。
ステップ1: Google ドキュメントのリボンで、[表示] タブをクリックします。

ステップ2: 「表示」タブから「非印刷文字を表示」を選択します。
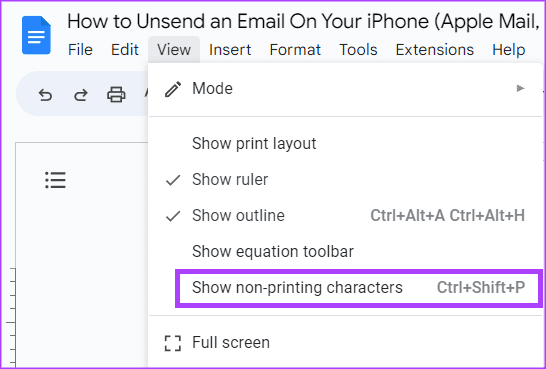
文書に上記で説明した非印刷文字が含まれている場合は、それらを強調する記号またはマーカーが表示されるはずです。
Google ドキュメントをプロのように使用する
Google ドキュメントの非印刷文字に慣れることは、適切な形式の文書を作成する方法の 1 つです。 ただし、 Google ドキュメントのプロ ユーザーになる、他にも学ぶ必要があるトリックがあります。
最終更新日: 2023 年 7 月 17 日
上記の記事には、Guiding Tech のサポートに役立つアフィリエイト リンクが含まれている場合があります。 ただし、編集上の完全性には影響しません。 コンテンツは公平かつ本物のままです。



