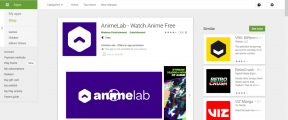Windows 11および10でコンピューターの名前を確認する6つの方法
その他 / / September 20, 2023
ネットワークやシステム管理の目的で Windows コンピュータを識別する必要があったことがありますか? これは一般的なタスクであり、このガイドでは、Windows でコンピューターの名前を検索する方法を説明します。 技術に精通しているか、コンピュータを使い始めているかに関係なく、多くの状況で役立ちます。

まず、コンピュータの名前を知ることは、コンピュータをネットワークに接続し、ファイルやプリンタを共有し、ネットワーク関連の問題をトラブルシューティングするために非常に重要です。 さらに、サポートをリクエストしたり、リモート アクセスを設定したりするときにコンピュータの名前を提供すると、操作がよりスムーズになり、時間を節約できます。
それでは、コンピュータの ID を検出する手順を見ていきましょう。
注記: この方法は Windows 10 と Windows 11 で動作します。 ただし、この方法を説明するために Windows 11 を使用します。
1. 検索ボックスの使用
これは、Windows 11 および 10 でコンピューター名を検索する最も一般的で簡単な方法の 1 つです。 以下の手順に従ってください。
ステップ1: タスクバーの Windows アイコンをクリックするか、キーボードの Windows キーを押します。

ステップ2: 次に、次のように入力します。 PC名.
ステップ3: 検索結果で、「PC 名を表示」をクリックします。

Windows の設定が表示されます。 デバイス名の隣の右側のペインに Windows PC 名が表示されます。

こちらもお読みください: 方法 再起動時にWindows設定がデフォルトにリセットされる場合は修正します
2. 設定アプリの使用
上記の方法とは異なり、Windows の設定を直接開き、Windows PC 名を見つけることができます。 指示に従ってください。
ステップ1: キーボードの Windows キーを押して、次のように入力します。 設定をクリックし、「開く」をクリックします。
注記: または、「Windows キー + i」を押して設定を直接開きます。

ステップ2: [システム] で、右ペインの [バージョン情報] セクションまで下にスクロールし、それをクリックします。

PC 名がデバイス名の横に表示されます。

さらに、「この PC の名前を変更」ボタンを押すと、ここから PC の名前を変更できます。 ただし、エクスプローラーから同じことを行う場合は、次の方法に進んでください。
3. ファイルエクスプローラーの使用
ファイル エクスプローラーを使用して Windows PC 名を見つけるのは難しいように思えるかもしれませんが、そうではありません。 Windows PC 名を確認する方法は次のとおりです。
ステップ1: キーボードの Windows キーを押して、次のように入力します。 ファイルエクスプローラーをクリックし、「開く」をクリックします。
注記: または、キーボードの「Windows キー + E」を押してファイル エクスプローラーを開きます。

ステップ2: 左側のペインで [この PC] を見つけて右クリックします。
ステップ3: コンテキスト メニューから [プロパティ] を選択します。

そこにあります。 [設定] の [バージョン情報] セクションに移動すると、デバイス名の横に Windows PC 名が表示されます。
4. パワーユーザーメニューの使用
ステップ1: キーボードの「Windows + X」を押します。 または、タスクバーの Windows アイコンを右クリックします。

ステップ2: コンテキスト メニューで、[システム]を選択します。

このプロセス中に、Windows の設定が表示されます。 右側のペインで、デバイス名の横に Windows PC の名前が表示されます。

手順に従わずにキーボード ショートカットを簡単に使用したい場合は、次の方法を確認してください。
こちらもお読みください: Windows 11 で管理者としてプログラムまたはゲームを実行する方法
5. キーボード ショートカットの使用
この方法は、Windows 11 および 10 でコンピューター名を検索する最も簡単な方法です。 キーボードの「Windows キー + 一時停止/中断」を押すだけです。

Windows 設定に移動すると、デバイス仕様の下のデバイス名の横に Windows PC の名前が表示されます。 この方法の唯一の欠点は、すべてのラップトップに Pause/Break キーがあるわけではないことです。そのため、次の方法が役に立ちます。
6. コマンドプロンプトの使用
GUI ではなくコマンドを好む場合は、この方法が適しているかもしれません。 CMD を使用してコンピュータ名を検索するには 2 つの方法があります。 どちらもコマンドを使用します。 続けましょう。
ステップ1: キーボードの Windows キーを押して、次のように入力します。 コマンド・プロンプトをクリックし、「管理者として実行」をクリックします。

ステップ2: 開いたら、以下のコマンドを入力して Enter キーを押します。
hostname

このコマンドは、Windows PC 名を表示します。 別のコマンドを使用すると、Windows PC に関する詳細情報を取得できます。 以下の手順に進みます。
ステップ3: 以下のコマンドを入力して Enter キーを押します。
ipconfig /all

さあ、どうぞ。 ここでは、名前からネットワーク アダプターに至るまで、Windows PC に関するすべての詳細を確認できます。 以下の FAQ セクションでよくある質問に対する回答をご覧ください。
Windows でのコンピュータ名の検索に関する FAQ
はい、コンピューター名を変更する場合、従うべき命名規則と制限事項がいくつかあります。 たとえば、特殊文字やスペースを含めることはできません。
コンピュータ名を変更しても、ファイルやソフトウェアには影響しません。 ただし、名前を変更した後は、すべての変更を確実に有効にするためにコンピュータを再起動することをお勧めします。
Windows マシンについて詳しく知る
この記事で説明した方法に従うことで、Windows 上でコンピュータの名前を検索する方法がわかりました。 以下の最良の方法もお読みください。 PCのRAMタイプを確認する Windows 10 または Windows 11 を実行している。
最終更新日: 2023 年 9 月 18 日
上記の記事には、Guiding Tech のサポートに役立つアフィリエイト リンクが含まれている場合があります。 ただし、編集上の完全性には影響しません。 コンテンツは公平かつ本物のままです。